携帯電話の写真や
デジカメの写真をパソコンに取り込む方法 解説 (24.2.24)(最終更新:24.6.14)
はじめに
携帯電話で写真を撮って、その写真をパソコンで使用したい場合、
パソコンのメールアドレス宛てにメール添付。パソコンでメールを開いて、添付された写真ファイルを保存する。
といった操作が必要です。
また、デジタルカメラで写真を撮って、その写真をパソコンで使用したい場合、
カメラに付属しているCDで写真処理ソフトをインストール。
その後、カメラをパソコンのUSB端子に接続すると、自動的にソフトが起動して取り込みを行います。
しかし、このソフトは動作が重く時間がかかります。
携帯もデジカメも、カードリーダーを使用すると、面倒な操作なしに簡単にパソコンに写真を移動できます。
また、カードには容量の限界があるので、不要な写真を削除する必要があります。
その時にもカードリーダーを使用してパソコン画面で削除すれば、一度に複数の写真を削除できます。
使用している機種によって画面表示が異なりますが、操作の基本的な流れは同じです。
この解説ではXPのパソコン画面を掲載しています。
※パソコンによってはカードを差し込めるようになっているものがあります。
使っているカードが、パソコンの差込口の規格に合うものならば差し込んで使えます。ファイルの移動は以下の解説と同じ操作です。
使用機種例
携帯電話 au S005
MicroSDカードが入れられます。カードは容量によって値段が違いますが、2GB(ギガバイト)で1000円前後。
携帯用のカードを購入する時は、携帯を店に持って行って、これに使えるものが欲しい、と言えば分ります。
デジタルカメラ Nikon COOLPIX S230
SDカードが入ります。カードは容量によって値段が違います。4GBで2000円前後。
カードリーダー
BUFFALO BSCRA41U2 カードリーダーライター
カードリーダーには色々なものがあります。
これはSDカード、MiniSDカード、MicroSDカードの3種類が使えるもの。約2000円。
カードリーダーを購入する場合
カードにはいくつか種類があります。自分の目で見て分かればいいですが、自信がなければ、
使用している携帯電話やデジカメを電気店に持参し、カードを取り出して見せて、
使っているパソコンのOS(XPか、Vistaか、windows7か)を伝えて、そのパソコンで使えるカードリーダーを選択してもらいます。
XP以降のパソコンでは、USB端子に差し込めば自動的にデバイスドライバーを読み込みます。
98SeやMe、2000の場合はメーカーサイトからデバイスドライバーをダウンロードしてインストールする必要がある場合があります。
※デバイスドライバー:パソコンに接続した機器を認識するためのプログラム。これがないと接続しても使えません。
接続方法
携帯のMicroSDカードの場合
カードをカードリーダーに差し込んでから、パソコンのUSB端子に接続します。
下図はパソコン本体のUSB端子に延長コードを伸ばして、手元で端子を操作できるようにしたもの。
すると、パソコン画面に下図のようなものが表示されます。
※この画面が表示されない場合は、
マイコンピュータをクリック、リムーバブルディスクをクリックすると、この次の画面が表示されます。
下図の画面は、接続されたカードの中身をどうしますか、という画面。
フォルダを開いてファイルを表示する エクスプローラ使用 を選択して、OKをクリック。
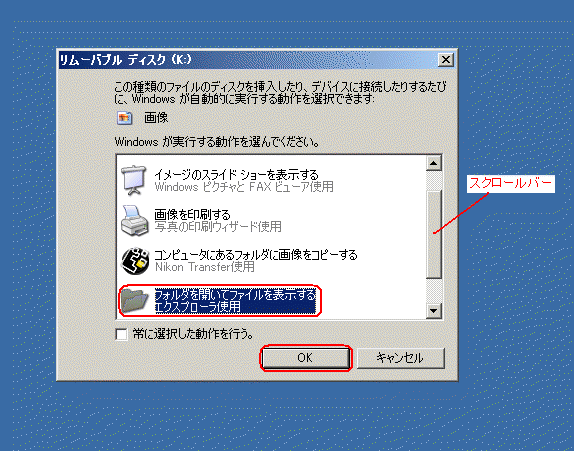
フォルダを開いてファイルを表示する が表示されない場合は、
スクロールバー(画面右の棒)をクリックしたまま下へ下げて、窓の中の下の部分を表示させて探します。
下図の画面になります。これがカードの中身です。
携帯電話の写真はDCIMフォルダに保存されていますからこれをクリック。
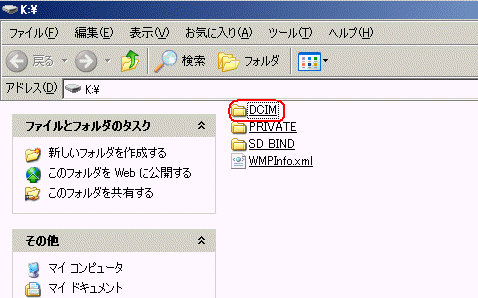
下図の画面になります。100KSN3Q をクリック。
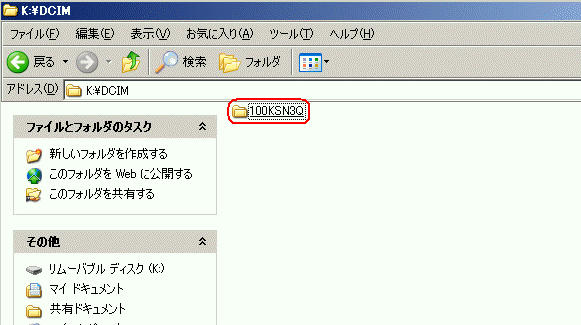
下図が、写真画像です。画像ファイルをクリックすると画像が表示されます。この中から必要な物を移動させます。
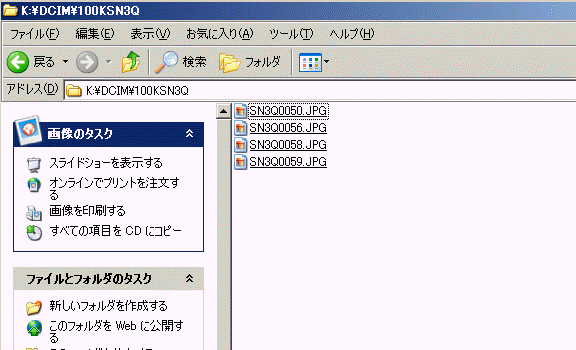
コピー
例:写真1枚を移動する
SN3Q0059をパソコンに移動するには、ファイル名を右クリックしてコピーをクリック。
| ※複数の写真を移動させる場合、 連続しているファイル ダブルクリック設定の場合は、先頭のファイルをクリックした後、キーボードのShiftキーを押しながら最後のファイルをクリック。 シングルクリック設定の場合は、先頭のファイルにマウスを合わせて、キーボードのShiftキーを押しながら最後のファイルをクリック。 選択したファイルの上で右クリックしてコピー。(別の方法は、後述のデジカメの場合を参照。) 不連続のファイル ダブルクリック設定の場合は、Ctrlボタンを押しながら写真ファイルをクリック。或いは後述のデジカメの場合を参照。 シングルクリック設定の場合は、Ctrlボタンを押しながら写真ファイルにマウスを合わせて選択。 選択したファイルの上で右クリックしてコピー。 |

※切り取りでも移動できますが、安全のためにコピーをします。
ファイル移動の最中にパソコンがフリーズ(操作不能)になることがあります。
切り取りで移動中にフリーズすると、元のファイルも壊れる可能性があるのでここではコピーをして、
後で、元のファイルを削除します。
フォルダを作る
写真の置き場所はどこでもいいですが、ここではフォルダを作って、その中に移動した写真ファイルを入れる例を説明します。
パソコンのデスクトップ画面の何もない所で右クリック、新規作成をポイント(マウスをあわせる)、フォルダをクリック。
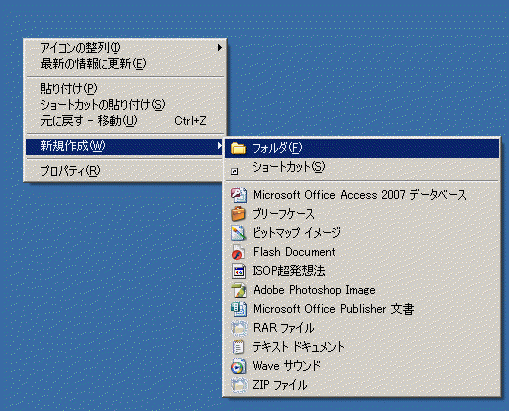
デスクトップに黄色いフォルダアイコンが表示されます。
名前の欄が反転文字になっているので適当に文字を入力してエンターで確定。
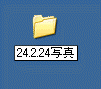
ここでは例として、日付と写真をフォルダ名にしてみました。
写真の貼り付け
このフォルダを右クリックして貼り付けをクリックすると、フォルダ内に写真が表示されます。
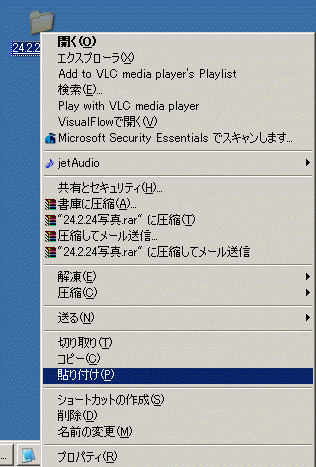
或いは、フォルダをクリックして開いて、中の何もない所で右クリック、貼り付けをクリックします。
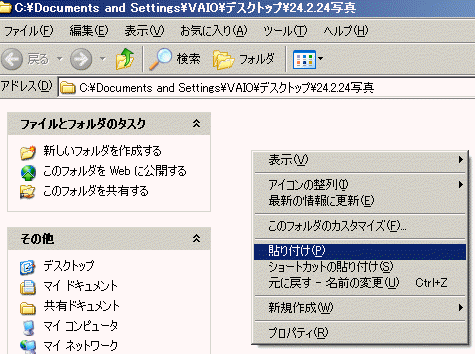
すると下図のように、フォルダ内にコピーした写真のアイコンが表示されます。
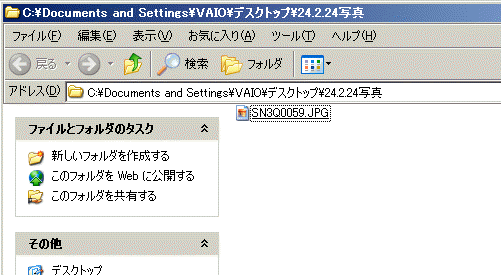
写真をクリックして正しく表示されるかを確認。
元のファイルの削除
元のフォルダ画面(カードの中身の画面)を表示させて、先程コピーしたファイルを右クリック、削除をクリック。
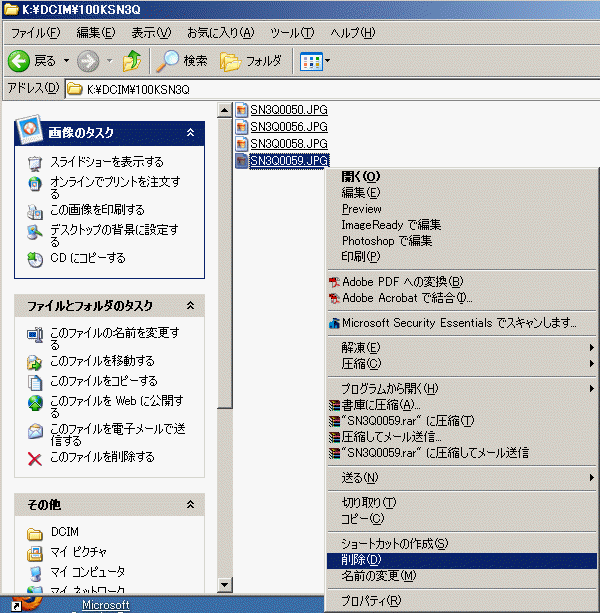
下図の画面が表示されるので、はい をクリック。
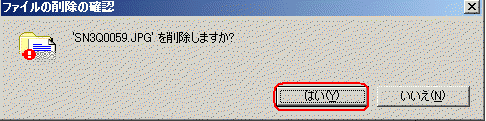
これで元のファイル(携帯電話のカードの中の写真の1枚)が削除されました。
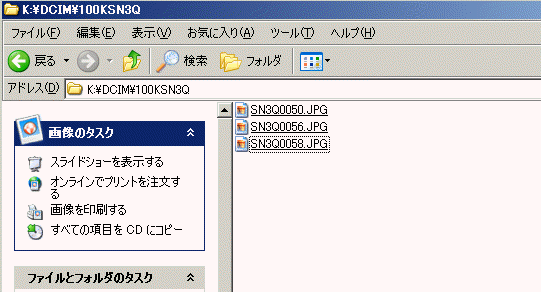
※注意
携帯電話やデジカメのフォルダの中で、写真ファイル以外のものを削除すると正常動作をしなくなる場合があります。
カードリーダーを抜く
作業が終わったらカードリーダーをUSB端子から抜きますが、いきなり抜くとファイルが壊れます。
まず、携帯電話のカードのフォルダ画面を×で閉じます。
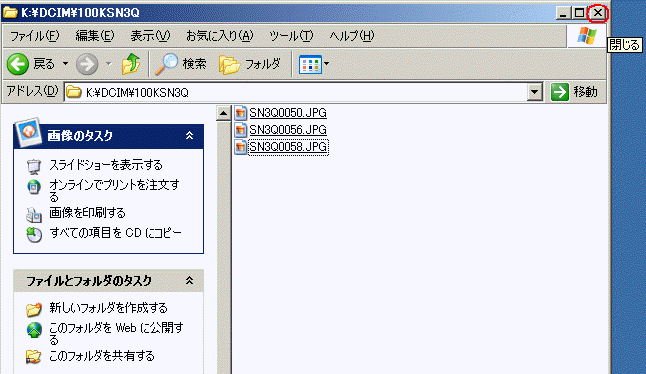
デバイスの停止
パソコン画面右下の時計の並びに、緑と黒の矢印のアイコンが表示されています。
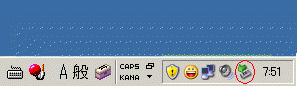
マウスを合わせると「ハードウェアの取り外し」と表示されます。※パソコンによって表示内容が多少違います。
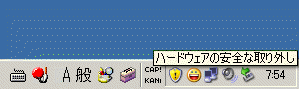
これをクリックして、接続されているカードリーダー
この例の場合は 「USB大容量デバイス-ドライブ(K:)を安全に取り外します」をクリック。

「安全に取り外せます」と表示が出たらカードリーダーを抜きます。
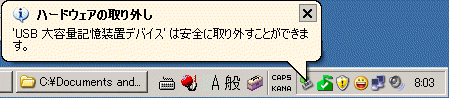
パソコンによって、安全な取り外しアイコンが表示されない場合があります。
その場合には、マイコンピュータをクリック、

リムーバブルディスクを右クリック、
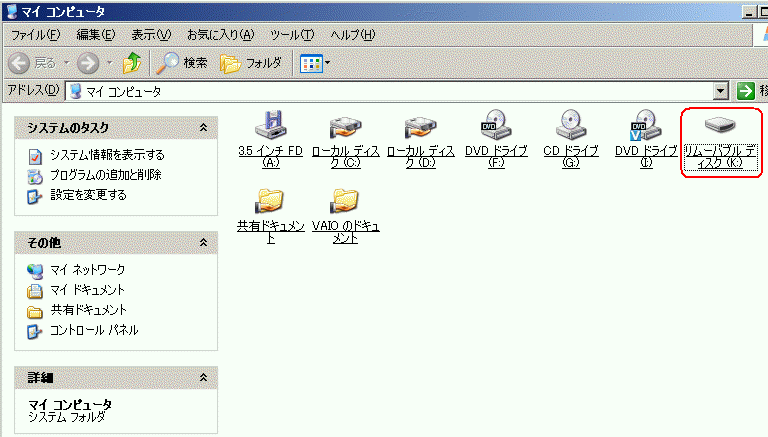
取り出しをクリック。
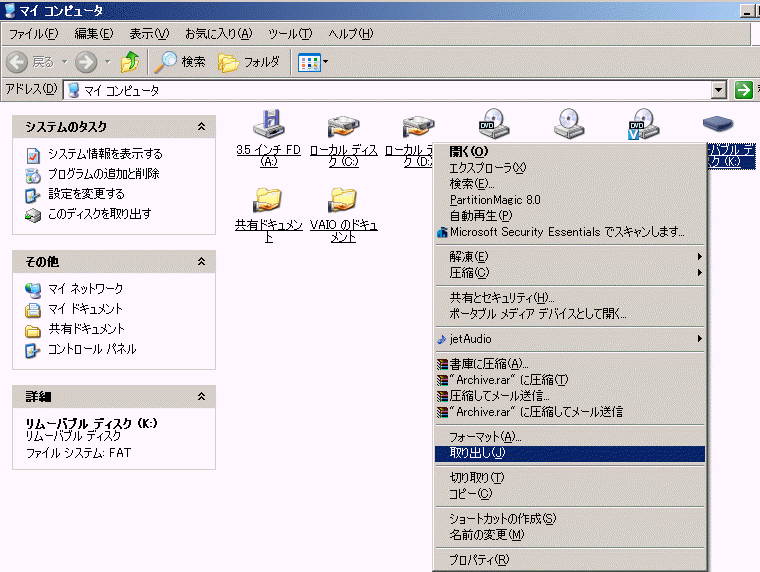
これでデバイスが停止されました。
カードリーダーをUSB端子から抜くと、下図のようにリムーバブルディスクのアイコンが消えます。
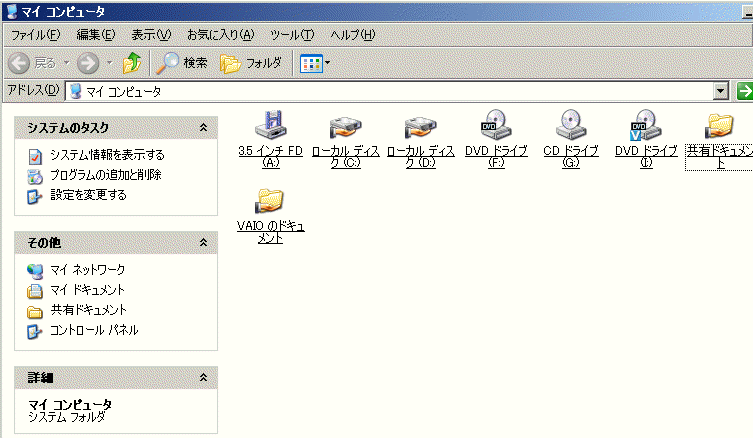
デジカメのSDカードの場合
カードリーダーにデジカメのカードを差し込んで、パソコンのUSB端子に接続すると下図。
スクロールバーを下げると
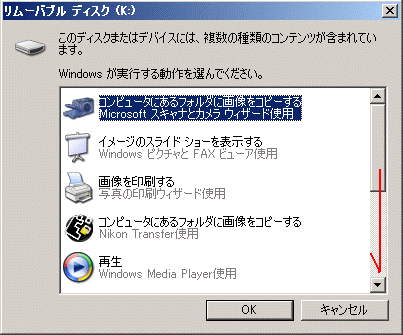
携帯電話の場合と同様の フォルダを開いてファイルを表示する があります。クリックしてOKをクリック。
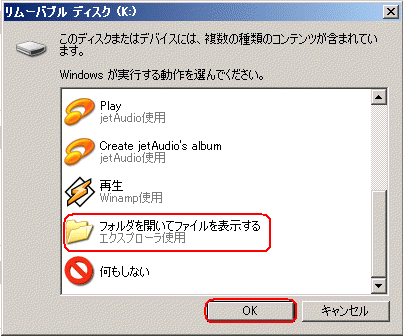
すると下図になります。
写真画像はDCIMフォルダの中にありますから、これをクリック。
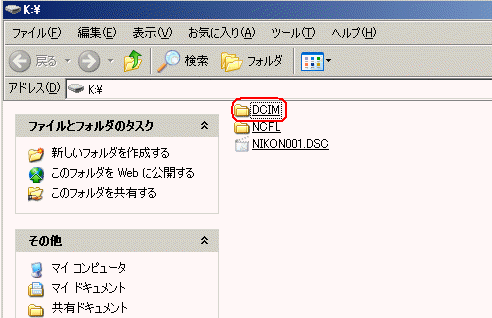
するとここでは、105NIKON フォルダをクリック。
※例では、NIKONのデジカメなのでNIKON。他のメーカーではそれぞれの名称がついています。
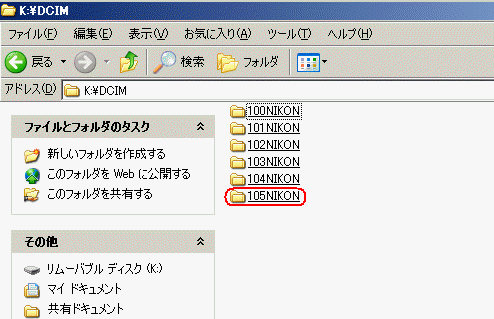
すると下図のように写真ファイルが表示されます。
移動させたいものを選択してコピーします。
複数のファイルを選択する方法
下図では複数のファイルを選択する場合を説明しています。(携帯の場合のやり方とは別の方法をここでは解説)
ファイルの右下の何もない所で左クリックしたまま、左上の隅にマウスを移動させると、
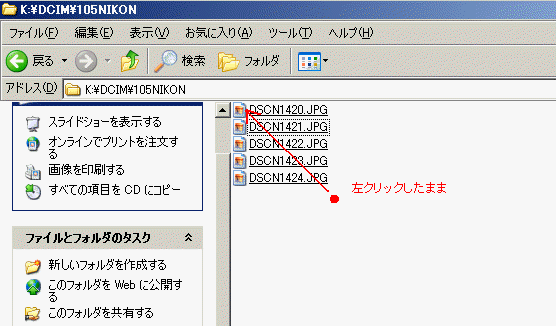
下図のように、複数のファイルが選択状態になります。
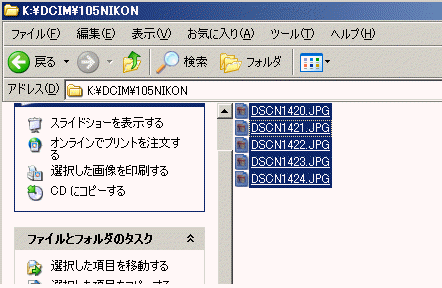
※複数のファイルを選択する別の方法
連続しているファイル、ダブルクリック設定の場合は、
先頭のファイルをクリックした後、キーボードのShiftキーを押しながら最後のファイルをクリック。
不連続のファイルなら、Ctrlボタンを押しながらファイルをクリック。
選択状態になったファイルの上で右クリック、コピーをクリック。
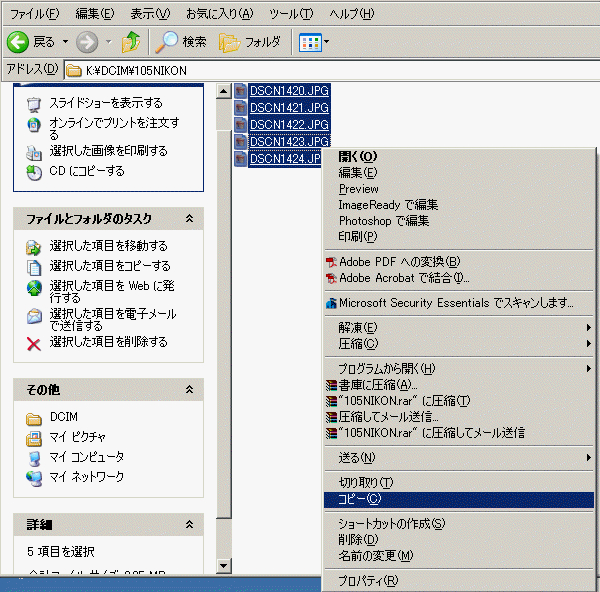
次に移動先のフォルダの中の、何もない所で右クリック、貼り付けをクリックするとファイルが移動できます。
後は携帯電話の場合と同様に、
元のカードリーダーのフォルダの中のファイルを削除します。
携帯やデジカメをUSBケーブルでパソコンに接続できる場合
機種によってはUSBケーブルが付属している場合があります。
その場合はカードリーダーは不要です。
USBケーブルをパソコンに接続すると画面表示はカードリーダーを接続した場合と同じになります。
あとがき
知り合いから、
「デジカメのソフトが自動起動するのはいいけど、全部の写真を取り込むから時間がかかって困る」
「デジカメをもらったけど、撮った写真をパソコンにどうやって移動させていいのか分からない」
などの話をきいたことがあります。
デジカメや携帯電話からパソコンに写真を移動させる時、カードリーダーを使うと速くて便利です。
使用する携帯電話やデジカメによって、写真が入っているフォルダ名が違いますが、パソコン画面で開いていけば大体分かります。
色々試してみてください。