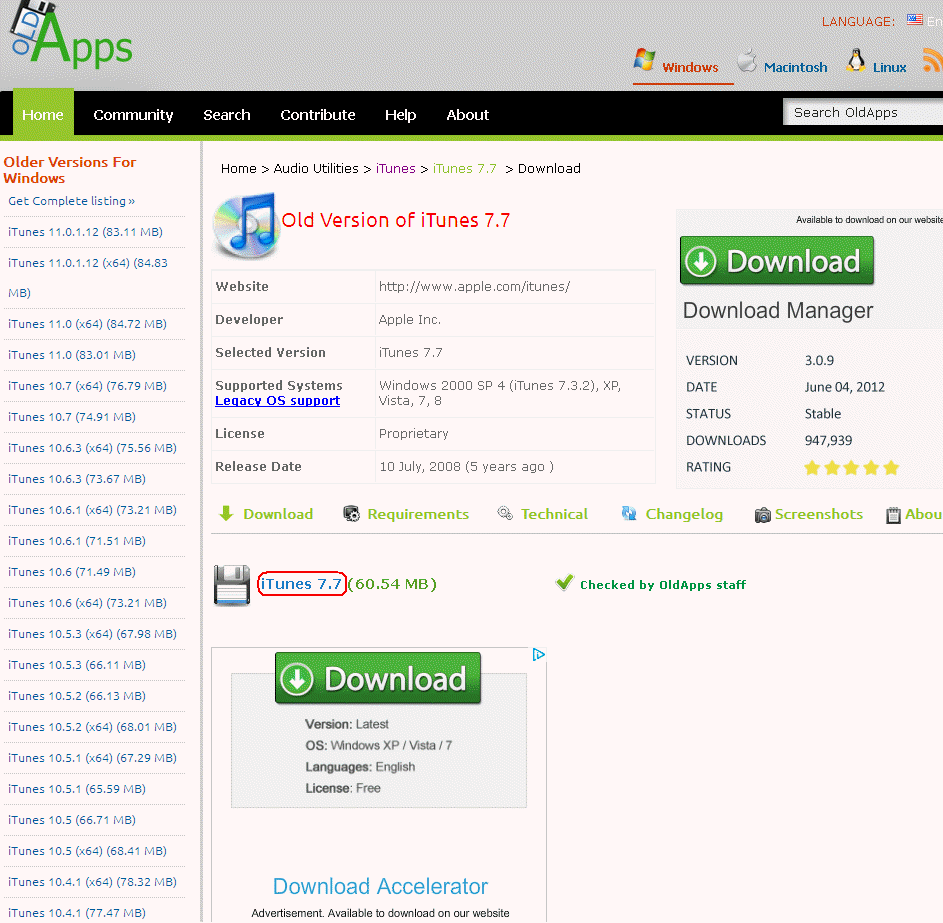
�@
�@
�t�@�C���ϊ�
wav�Awma�Am4a�t�@�C����mp3�ɕϊ�������@�@�i20.7.30�j�i�����F25.2.18�j�i�ŏI�X�V�F25.2.23�j
�`iTunes�i�A�C�`���[���j�̋��o�[�W�������g�p�`
�@
�͂��߂�
���yCD���p�\�R���Ɏ�荞�ޏꍇ�A�t�@�C���`���i�g���q�j��wma��mp3�ȂǂɑI���ł��܂����A
�ʏ�̓t�@�C���̊g���q�͕ύX���Ȃ��ł��̂܂�荞�ݍ�Ƃ����܂��B
���y�t�@�C��������Đ��\�t�g�͂ǂ�ł��g���邩�A�Ƃ����Ƃ����ł͂���܂���B
�Đ�����\�t�g�ɂ���ẮAmp3�t�@�C���͑Ή����Ă��邯��ǁAm4a��wma�t�@�C���ɂ͑Ή����Ă��Ȃ����̂�����܂��B
�܂��A�p�\�R���ȊO��mp3�v���C���[�i�Ԃ�mp3�v���C���[�Ȃǁj�ł́Amp3�t�@�C���ȊO�ɂ͑Ή����Ă��Ȃ����̂�����܂��B
�@
���y�t�@�C����mp3�t�@�C���ɕϊ�������@�͐F�X����܂����A�����ł�iTunes���g�������@��������܂��B
iTunes�́Awav�Awma�Am4a�t�@�C����mp3�ɕϊ��ł��܂��B���̃t�@�C���`��������Ă��Ă��ϊ��̑�����@�͓����ł��B
�@
25�N2�����݁A�@iTunes����肵�悤�Ƃ���ƍŐV�o�[�W�������_�E�����[�h���邱�ƂɂȂ�܂����A
�����ł́A�킴�킴�Â��o�[�W������iTunes�V�D�V����肵�A������g����wav�t�@�C����mp3�ɕϊ�������@��������܂��B
�@
iTunes�̓���
�����ŗ��p�ł��܂��B
����OS�FwindowsXP servicepack3�A�����Vista�B�V�D�W
wav�Awma�Am4a�t�@�C������mp3�Awav�Ȃǂɕϊ����܂��B
�@
| �f�ړ��e iTunes�̋��o�[�W�����̓��� |
�@
iTunes�̋��o�[�W�����̓���
���o�[�W�����̓����́Ahttp://www.oldapps.com/itunes.php?old_itunes=32
���̃y�[�W���J���Ɖ��}�B�Ԙg�����́@iTunes�@7.7�@�i�U�O�D�T�SMB�j�@���N���b�N����ƁA
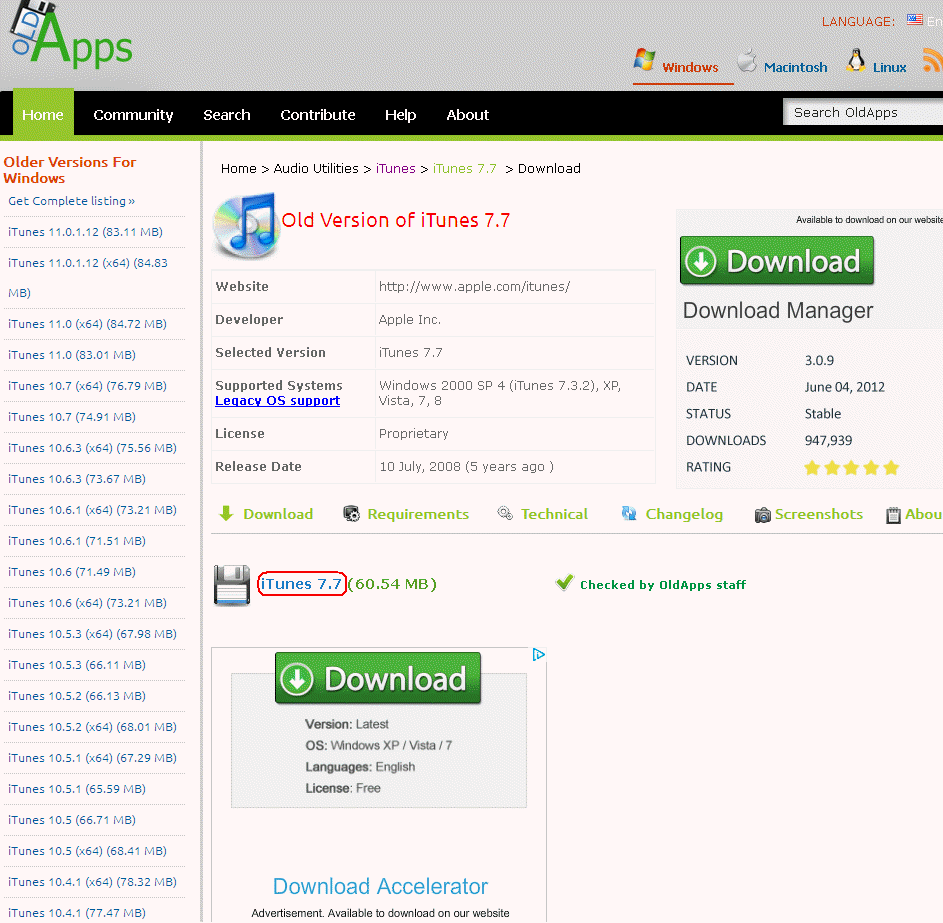
�@
���}�ɂȂ�̂ŁA�t�@�C����ۑ��@���N���b�N�B
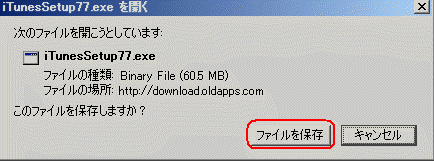
�@
�ۑ���͕�����₷���悤�Ƀf�X�N�g�b�v�ɂ��āA�ۑ��@���N���b�N�B

�@
�_�E�����[�h���I������Ɖ��}�̂悤�ɁA�f�X�N�g�b�v�ɁAiTunesSetup7.7.exe�A�C�R�����\������܂��B

�@
�E�N���b�N���ăE�C���X�\�t�g�ŃX�L���������Ĉ��S���m�F�B

�@
�@
�C���X�g�[��
�f�X�N�g�b�v�̉��}�̃A�C�R�����N���b�N���܂��B

����Ɖ��}���\������܂��B���ց@���N���b�N�B
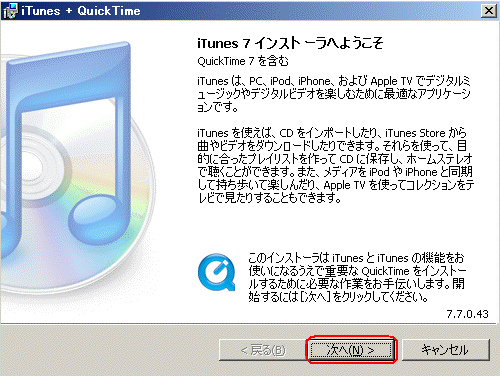
�@
���}�ɂȂ�̂ŁA�g�p�����_�ɓ��ӂ��܂��@�Ƀ`�F�b�N�����āA���ց@���N���b�N�B
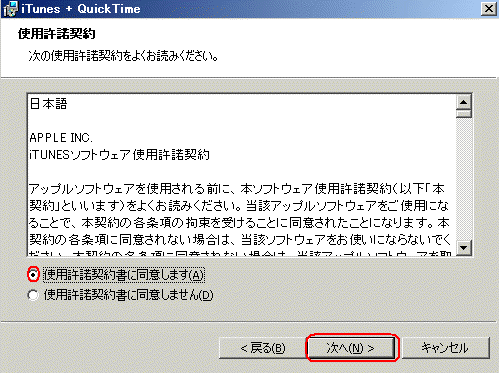
�@
���}�ɂȂ�̂ŁA�P�̐Ԙg�����̂Q�����̃`�F�b�N���O���܂��B
���ɃC���X�g�[�����I�����܂��B�h���C�uC�ɗ]�T������ꍇ�͂Q���m�F���Ă��̂܂܁A�R�̃C���X�g�[�����N���b�N�B
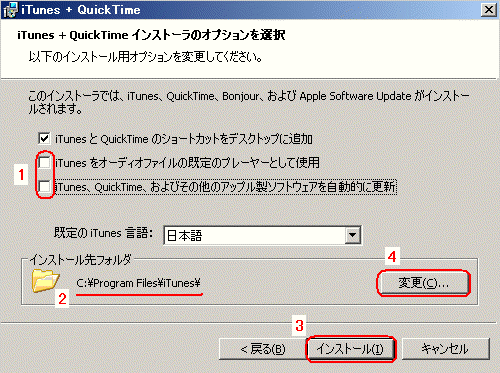
| �Q�l ���h���C�uC�ȊO�ɃC���X�g�[������ꍇ �C���X�g�[������h���C�uD��O�t���n�[�h�f�B�X�N�ɕύX����ꍇ�́A��}�S�́@�ύX�@���N���b�N�B �ȉ��̓h���C�uD�ɃC���X�g�[�������B ���炩���߁A�h���C�uD�i���[�J���f�B�X�ND�j�̒���program�t�H���_���쐬���A ���̒���itunes�t�H���_���쐬���Ă����B ��}�̕ύX���N���b�N����Ɖ��}�ɂȂ�̂ŁA ���[�J���f�B�X�N�iC:�j�̉E�ɂ��遥���N���b�N���āA���[�J���f�B�X�N�iD:�j���N���b�N�B
���}��program�t�H���_���_�u���N���b�N�B
itunes�t�H���_���N���b�N���āAOK���N���b�N�B
���}�ɂȂ�̂ŁA�C���X�g�[����t�H���_���m�F���āA�C���X�g�[���@���N���b�N�B
|
�@
�C���X�g�[���@���N���b�N����Ɖ��}�̉�ʂɂȂ�܂��B
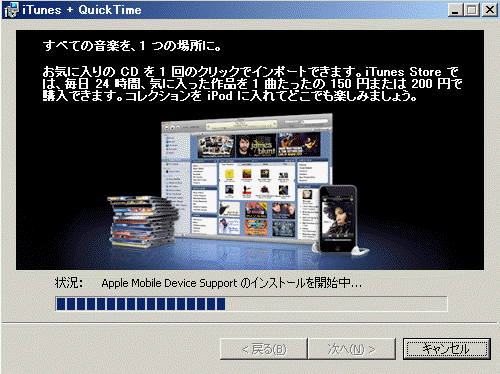
�@
���炭�҂Ɖ��}�̉�ʂɂȂ�܂��B
�p�\�R�����ċN�����Ă���iTunes���J���̂ŁA�C���X�g�[�����I��������iTunes���J���@�̃`�F�b�N���O���āA�I�����N���b�N�B
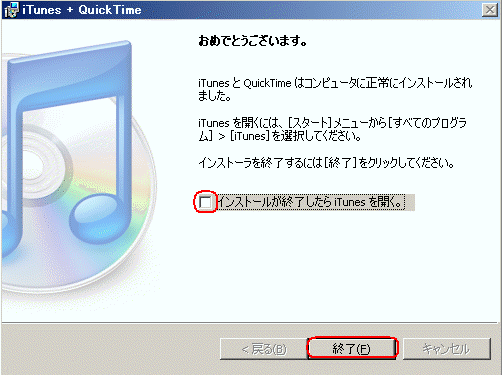
�@
�f�X�N�g�b�v�ɂ͉��}�̂悤�ɁAQuickTimePlayer�@�ƁAiTunes�@�̃V���[�g�J�b�g�A�C�R�����\������܂��B
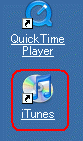
QuickTimePlayer�̖{�̂̓p�\�R���̒��ɓ����Ă��Ă����Ɏg�����Ƃ͂���܂���B
����QuickTimePlayer�A�C�R���̓V���[�g�J�b�g�ł�����폜���č\���܂���B�K�v�Ȃ炷�ׂẴv���O��������J���܂��B
�@
�����Ńp�\�R�����ċN�����܂��B
�@
�����ݒ�

�f�X�N�g�b�v��iTunes�@�̃V���[�g�J�b�g�A�C�R�����N���b�N����ƁA�������}���\������܂��B
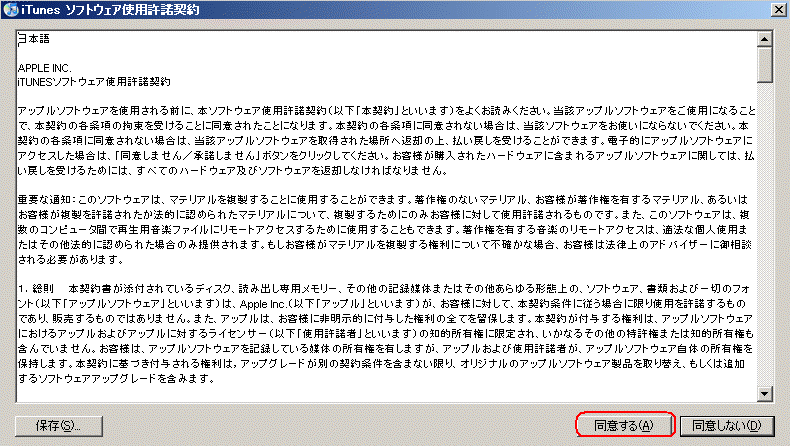
���ӂ���@���N���b�N����Ɖ��}�B
�p�\�R���̎����ݒ肪�������Ȃ��Ɖ��}���\������܂��B����x�����Ȃ��A�Ƀ`�F�b�N�����āAOK���N���b�N�B
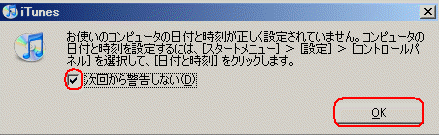
�@
���}�̉�ʂɂȂ�̂ŁA���ց@���N���b�N�B
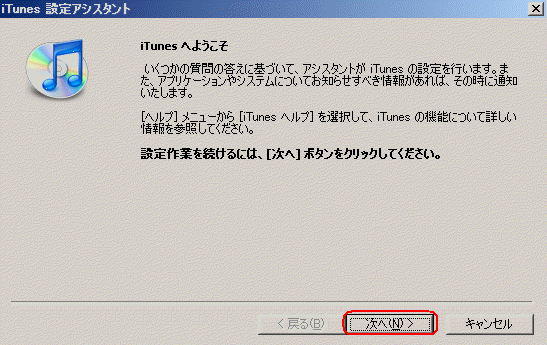
�@
���}�ɂȂ�̂ŁA�Ԙg�Q�����̃`�F�b�N���O���āA���ց@���N���b�N�B
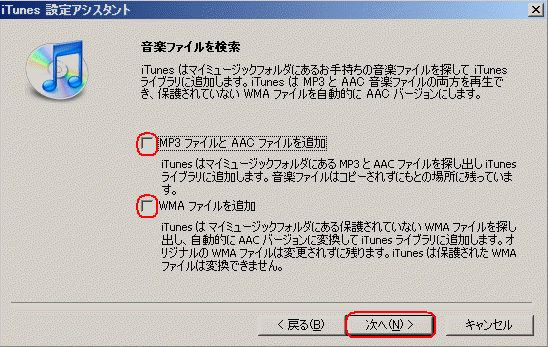
�������Ƀ`�F�b�N�����Ă���ƁA
�@�p�\�R���̃}�C�~���[�W�b�N�t�H���_�ɓ����Ă��鉹�y�t�@�C����mp3��wma�̑S�Ă�iTunes�̃v���C���X�g�ɓǂݍ��݂܂��B
�@���y�t�@�C���������őI������mp3�ɕϊ�����ꍇ�ɁA�ז��ɂȂ�̂ł����ł̓`�F�b�N���O���܂��B
�@
���}�ɂȂ�̂ŁA�������@�Ƀ`�F�b�N�����ā@���ց@���N���b�N�B

�@
���}�ɂȂ�̂Ł@���ց@���N���b�N�B
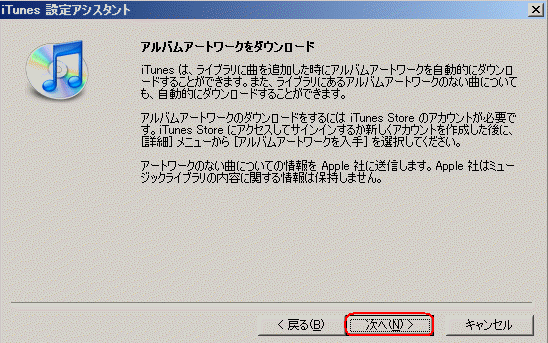
�@
���}�ɂȂ�̂ŁA�������@�Ƀ`�F�b�N�����ā@�I���@���N���b�N�B
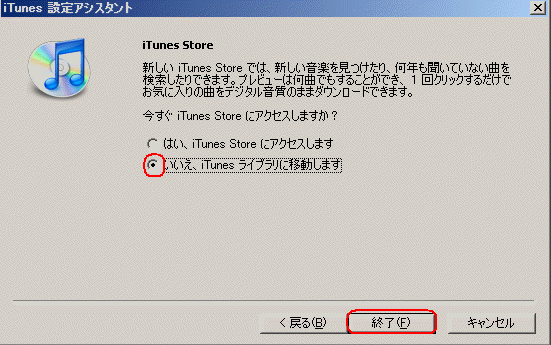
����ŏ����ݒ�͏I���ł��B
���}�̂悤��iTunes���N�����܂��B
�@
iTunes�̋N�����
��ʂ��傫������ꍇ�́A�E���[�Ƀ}�E�X�����킹�āA���N���b�N�����܂ܒ����ֈړ�������Ə������Ȃ�܂��B

�@
���}���ʏ�̋N����ʁB
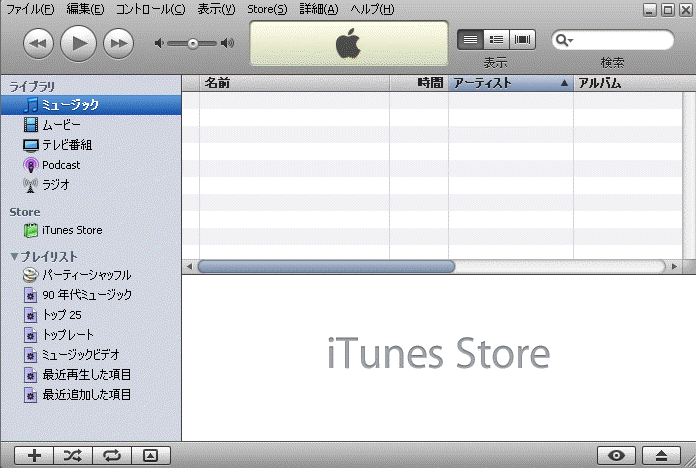
�@
���y�t�@�C����mp3�ɕϊ�������ݒ�̕ύX
�ҏW���N���b�N�A�ݒ���N���b�N�B

�@
���}�ɂȂ�̂ŁA�ڍ׃^�u���N���b�N�A�C���|�[�g�^�u���N���b�N�B
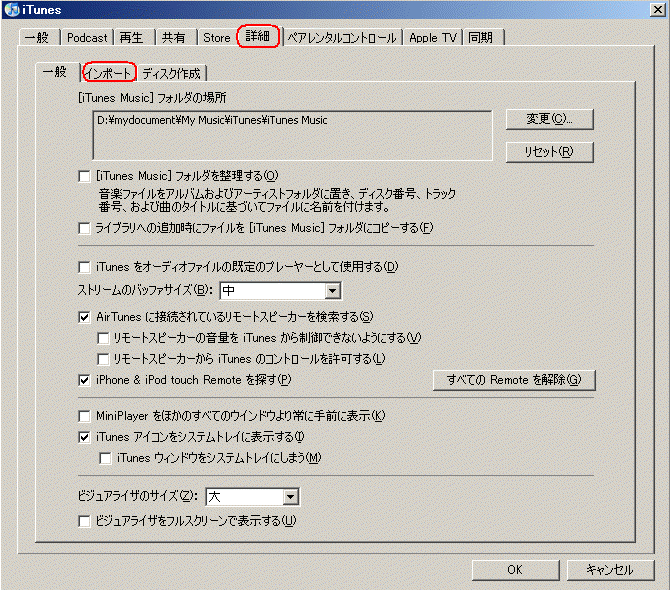
�@
���}�ɂȂ�̂ŁA�C���|�[�g���@�̑��̉E�́����N���b�N���āAMP3�G���R�[�_�@���N���b�N�B

�@
�������̐ݒ�i����͂��D�݂ł��j
�@�ݒ�̒���160kbps�ɂȂ��Ă���̂ʼnE�́����N���b�N���āA�W�������i128kbps�j��I���B
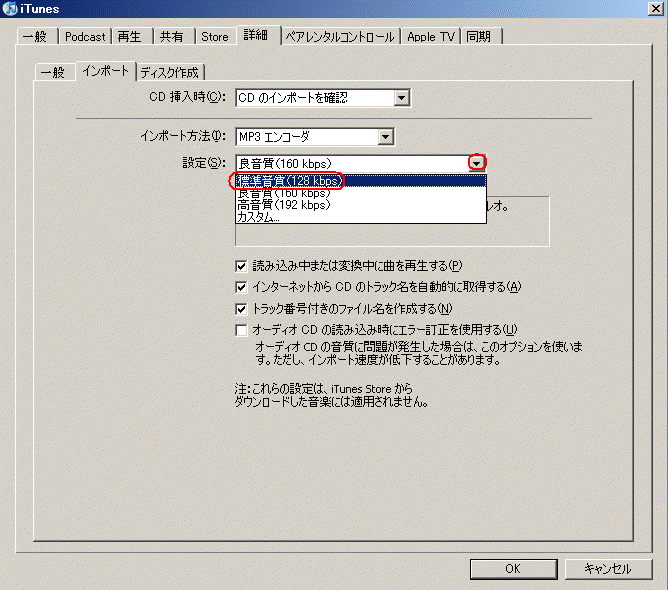
| �⑫�@ ����160kbps�i�L���o�C�g�E�p�[�E�Z�J���h�j��128kbps�́A�P�b�Ԃɂǂꂾ���̃f�[�^�ʂ������t�@�C�����A�Ƃ����Ӗ��ł��B �������傫���Əo���オ��̃t�@�C���̃f�[�^�ʂ������Ȃ�A�ۑ�����ꍇ�̗e�ʂɊW���Ă��܂��B ��F40.3MB��wav�t�@�C���i�S���̋ȁj�� 160kbps��mp3�ɕϊ������4.5MB�ɂȂ�܂��B 128kbps��mp3�ɕϊ������3.6MB�ɂȂ�܂��B ��1MB�̈Ⴂ������܂��B 160�ō�����S�ȕ��i4.5MB�~�S��18MB�j�ƁA128�ō�����T�ȕ��i3.6MB�~�T��18MB�j�̃f�[�^�ʂ������B ��R�̋Ȃ�ۑ�����ꍇ�ōl����ƁA 160�ō����400�ȂƁA128�ō����500�Ȃ́A�ǂ����1800MB�i1.8GB�M�K�o�C�g�j�ɂȂ�܂��B �����f�[�^�ʂȂ̂�128�ł�100�ȑ����Ȃ�܂��B 2GB��USB�������ɕۑ�����ꍇ�A128�ō�����Ȃ�160�ō�����Ȃ��A100�ȑ������邱�ƂɂȂ�܂��B ���̂悤�ɁA �ȃt�@�C�����n�[�h�f�B�X�N��USB�������Ȃǂɕۑ�����ꍇ�A�ł��邾����R�̃t�@�C����ۑ��ł���悤�ɁA �e�t�@�C���͏������e�ʂɗ}���邱�Ƃ��l����ƁA128kbps���K���Ă��܂��B 160��128�͎��Œ������̉����ɂ�����Ⴂ�͂���܂���B |
�@
���ɁA���}�̂悤�ɁA�ǂݍ��ݒ��܂��͕ϊ����ɋȂ��Đ�����@�̃`�F�b�N���O���܂��B
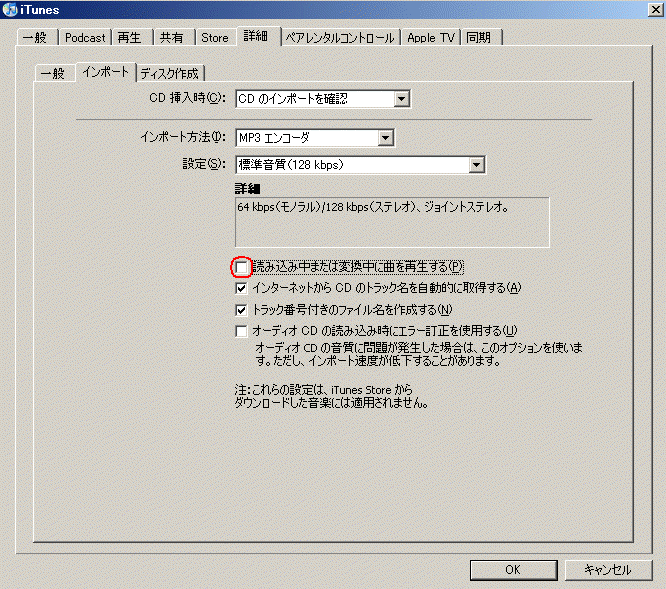
�@
���Ɉ�ʃ^�u���N���b�N�B�����ŁA�ϊ���̃t�@�C�����u�����ꏊ���m�F���܂��B
[iTunes Music]�t�H���_�̏ꏊ�@�̉������܂��B
�h���C�uC�ɃC���X�g�[�������ꍇ�́A�}�C�h�L�������g\�}�C�~���[�W�b�N\iTunes\iTunes Music�@�ɂȂ�܂��B����́A
�f�X�N�g�b�v�̃}�C�h�L�������g�̒��́A�}�C�~���[�W�b�N�t�H���_�̒��́AiTunes�t�H���_�̒��́A iTunes Music�t�H���_
�̒��A�Ƃ����Ӗ��ł��B���̏ꏊ���o���Ă����܂��B�Y��₷�������玆�Ƀ������Ă����܂��B
�@�i���g�p�p�\�R���̐ݒ�ɂ���ĕ\�����e�͕ς��܂��j
���}�̗�ł́A�h���C�uD�ɃC���X�g�[�������̂ŁA
D:\mydocument\My Music\iTunes\iTunes Music�@�ɂȂ��Ă��܂��B����́A
�h���C�uD��mydocumens�t�H���_�̒��́AMy Music�t�H���_�̒��́A iTunes�t�H���_�̒��� iTunes Music�t�H���_
�̒��A�Ƃ����Ӗ��ł��B
�����ɕϊ���̃t�@�C�����u����܂��B���̏ꏊ���o���Ă����܂��B�Y��₷�������玆�Ƀ������Ă����܂��B
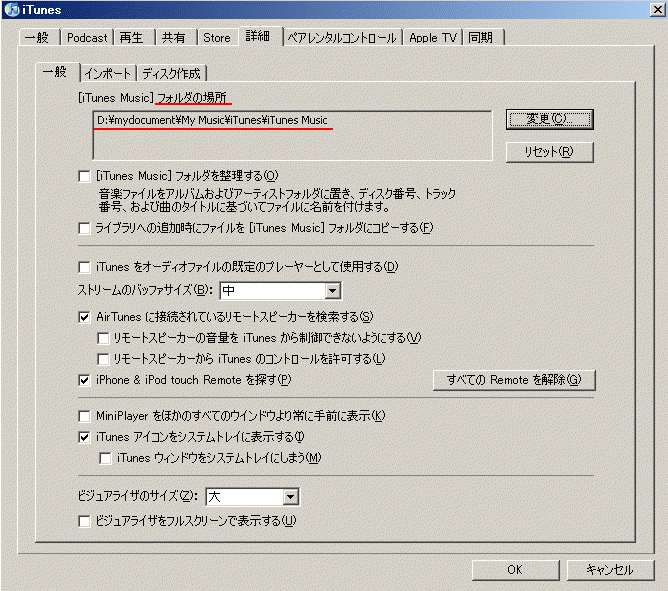
�@
�����Ĉ�ʃ^�u�̉�������ƁAiTunes�A�C�R�����V�X�e���g���C�ɕ\������@�Ƀ`�F�b�N�������Ă���̂ŊO���܂��B
�����Ƀ`�F�b�N�������Ă���ƁA
iTunes����鎞�ɁA��ʂ́~�ŕ��Ă��p�\�R����ʉE���̃V�X�e���g���C�ɃA�C�R�����c��A�X�^���o�C��Ԃ̂܂܂ɂȂ�܂��B
�I������ɂ́A�V�X�e���g���C�̃A�C�R�����E�N���b�N���ďI�����N���b�N������̂Ŗʓ|�ł��B
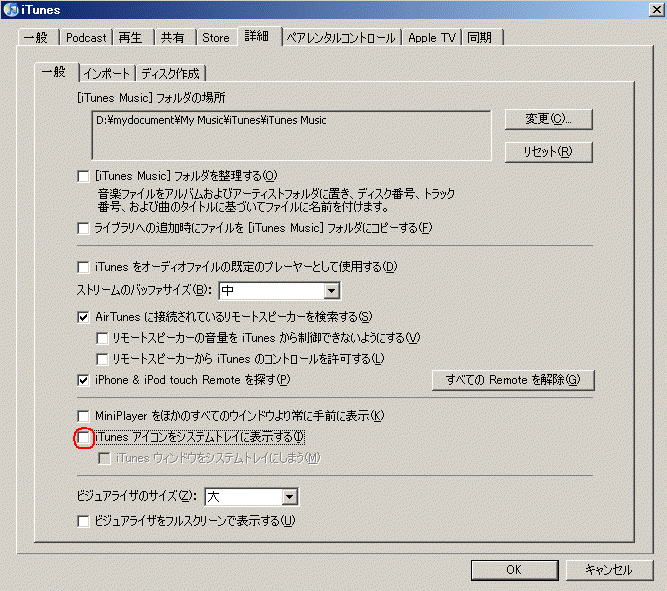
�ݒ�ύX���ς�OK���N���b�N�B
���}�̉�ʂɖ߂�܂��B
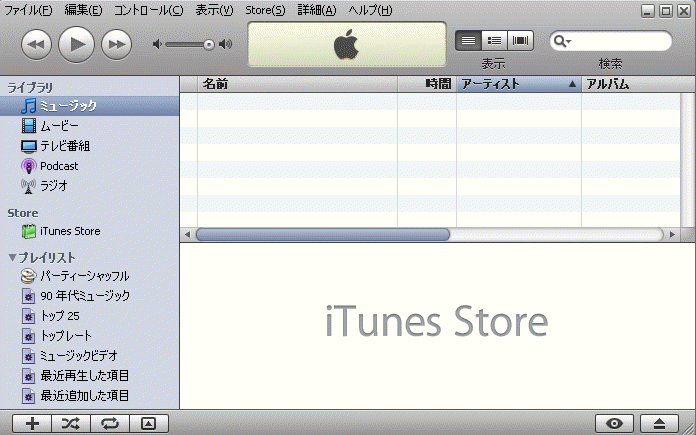
�����mp3�ɕϊ�����ݒ肪�I���B
�@
wav�t�@�C����mp3�ɕϊ�����
��F������.wav�@��mp3�ɕϊ�
�f�X�N�g�b�v�ɂ��鉹�y�t�@�C���@������.wav�@���N���b�N�����܂܁AiTunes�̃v���C���X�g��ʂɈړ����Ď�𗣂��܂��B
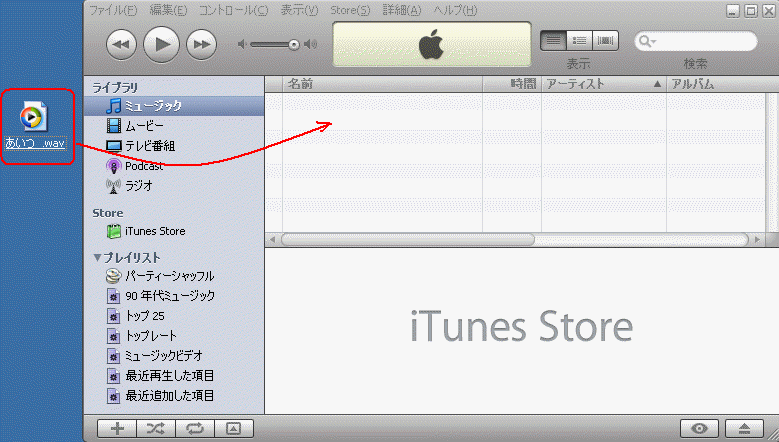
�@
����Ɖ��}�̂悤�ɋȖ������X�g�ɕ\������܂��B�Ȗ��̏�ʼnE�N���b�N���āA�I�����ڂ�MP3�ɕϊ��@���N���b�N�B

�@
����Ɖ��}�̂悤�ɁA��ʏ㒆���ɁA�ϊ���ƒ��̕\�����o�܂��B
���X�g�ɂ͂Q�ڂ̋Ȗ����o�āA���Ԃ̏����������ɂȂ�܂��B���炭�҂ƁA

�@
�ϊ����I�����ĉ��i�s�������j����A�ϊ����̉�ʂ͉��}�̂悤�ɒʏ�\���ɖ߂�܂��B
�Q�ڂ̋Ȗ��̎��Ԃ������ŕ\������܂��B
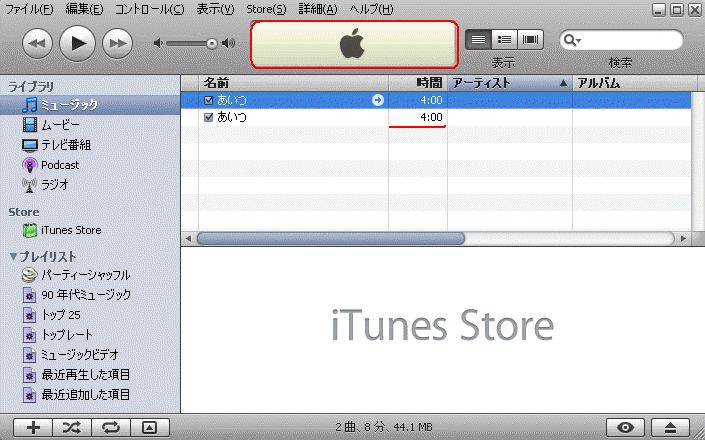
�@
�ϊ����ꂽmp3�t�@�C���̂���ꏊ
����o�����t�H���_���J���čs���܂��B
�h���C�uC�ɃC���X�g�[�������ꍇ�́A
�f�X�N�g�b�v�̃}�C�h�L�������g�̒��́A�}�C�~���[�W�b�N�t�H���_�̒��́AiTunes�t�H���_�̒��́A iTunes Music�t�H���_
�ɂȂ�܂��B
��̏ꍇ�FD:\mydocument\My Music\iTunes\iTunes Music
�h���C�uD��mydocumens�t�H���_�̒��́AMy Music�t�H���_�̒��́A iTunes�t�H���_�̒��́A iTunes Music�t�H���_
�ɂȂ�܂��B
�@
�����y�t�@�C���ɃA�[�e�B�X�g�����ݒ肳��Ă��邩���Ȃ����A�ł��������̃t�H���_��������Ă��܂��B
�A�[�e�B�X�g�����ݒ肳��Ă���ꍇ
iTunes Music�t�H���_���J���ƁA
�A�[�e�B�X�g���̃t�H���_������A���̒��ɃA���o�����̃t�H���_��������A
���̒���mp3�ɕϊ����ꂽ�t�@�C�����u����܂��B
�A�[�e�B�X�g�����Ȃ��ꍇ
iTunes Music�t�H���_���J���ƁA
�s���ȃA�[�e�B�X�g�t�H���_������A���̒��ɕs���ȃA���o���t�H���_������A
���̒���mp3�ɕϊ����ꂽ�t�@�C�����u����܂��B
�@
���}�̗�ł́A�A�[�e�B�X�g���A�A���o�������Ȃ��ꍇ�B
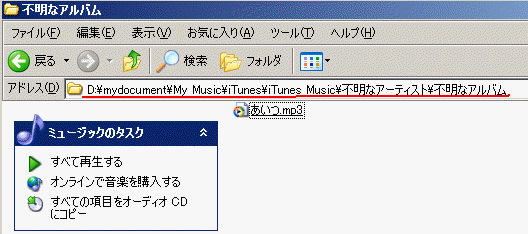
������.mp3�@�A�C�R�����E�N���b�N���Đ����āA�g�������t�H���_�Ɉړ����܂��B
�@
�v���C���X�g�̋Ȗ�������
�ϊ���Ƃ��I�������A�v���C���X�g�̋Ȗ����폜���܂��B�폜���Ȃ��Ǝc�����܂܂ɂȂ�̂Ŏ��̍�Ƃ̎ז��ɂȂ�܂��B
���}�̂悤�ɁA����wav�t�@�C����mp3�ϊ���̃t�B�A���̂Q����x�ɍ폜����ɂ́A
�L�[�{�[�h��Ctrl�L�[�������Ȃ���Q�̋Ȗ����N���b�N����ƁA���}�̂悤�ɑI����ԂɂȂ�܂��B
�Ȗ��̏�ʼnE�N���b�N���āA�폜�@���N���b�N�B�i������Delete�L�[�������j
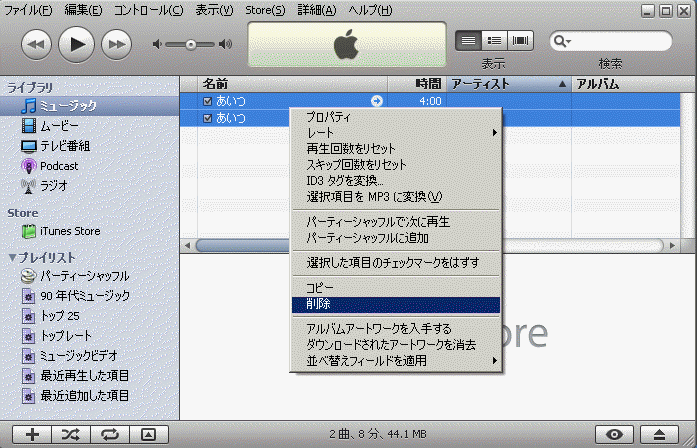
�@
�����̂��̂�I������ɂ́A�ҏW���N���b�N�A���ׂĂ�I���@���N���b�N���Ă��ł��܂��B
���������ƁA���X�g�ɂ���Ȗ��S�Ă��I�������̂ŁA���̌�A�Ȗ��̏�ʼnE�N���b�N�A�폜���N���b�N�B�i������Delete�L�[�������j

�@
iTunes��mp3�ɕϊ��ł���t�@�C���́Awav�Awma�Am4a�Ȃǂł��B
���l�̑���ŕϊ��ł��܂��B
�@
�ϊ��������t�@�C�����I��������@
�N���b�N�̕������V���O���N���b�N���A�_�u���N���b�N���A�ő��삪�����Ⴂ�܂��B
��jwma�t�@�C��
�����̃t�@�C����I�����Ĉ�x�ɕϊ�����ꍇ�A
�t�@�C�����N���b�N�A�t�@�C�������C�u�����ɒlj��@���N���b�N�A
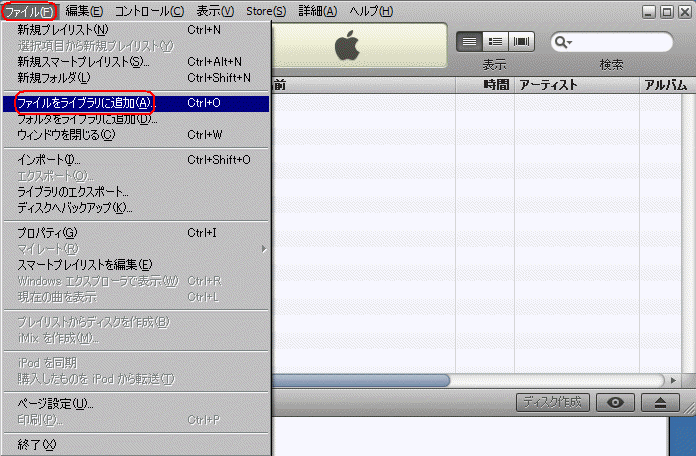
�@
����Ɖ��}�̂悤�ɁA�t�@�C���I���̉�ʂ��J���B
�@�A�������t�@�C����I������
�V���O���N���b�N�̏ꍇ�j
���}�̂O�PJapan.wma�̃t�@�C���Ƀ}�E�X�����킹��Ɣ��]�����ɂȂ��đI�������B
�_�u���N���b�N�̏ꍇ�j
�O�PJapaneggae.wma���N���b�N����ƁA�I�������B

�@
�L�[�{�[�h��Shift�L�[�������Ȃ���A
�V���O���N���b�N�j�O�X���߂�˃`���[���[.wma�Ƀ}�E�X�����킹��ƁA�O�P�`�O�X�܂ł̃t�@�C�����I�������B
�_�u���N���b�N�j�O�X���߂�˃`���[���[.wma���N���b�N����ƁA�O�P�`�O�X�܂ł̃t�@�C�����I�������B

�J�����N���b�N�B
�ϊ���ƏI����A
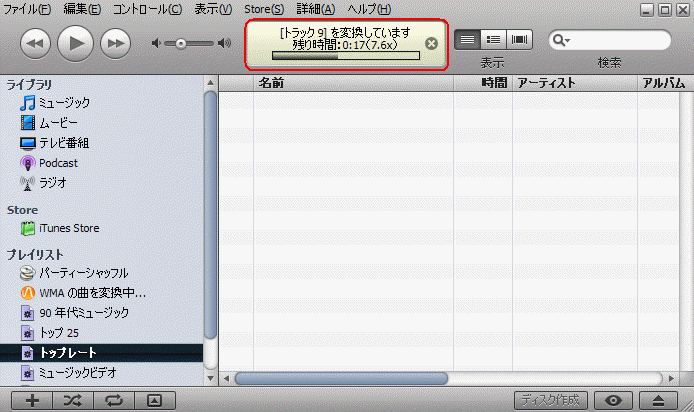
�ϊ����ꂽ�t�@�C�������v���C���X�g�ɕ\�������B
�@
�A�t�@�C�����є�тőI��
�L�[�{�[�h��Ctrl�L�[�������Ȃ���A
�V���O���N���b�N�j�I���������t�@�C�����̏�ň���}�E�X�����킹��ƑI�������B
�_�u���N���b�N�j�I���������t�@�C����������N���b�N����ƑI�������B

�J�����N���b�N�B
�@
�@
�@
�⑫
�P�j���y�t�@�C����wav�ɕϊ�����
���y�ҏW�\�t�g�ł�wav�t�@�C�����J���ĕҏW����ꍇ������܂��B
�Ⴆ�A�M�^�[���t��̂�^�������t�@�C����mp3�̏ꍇ�A���̂܂܂ł͕ҏW��Ƃ��ł��Ȃ��̂�wav�ɕϊ����܂��B
�C���|�[�g�^�u��wav�G���R�[�_��I������ƁAmp3�Awma�Ȃǂ̉��y�t�@�C����wav�t�@�C���ɕϊ��ł��܂��B
�@
�Q�j�v���C���X�g�̐���
�v���C���X�g�ɕ\�����ĕϊ����Ă���ƁA
�ϊ����邽�тɁAiTune�t�H���_�̒��Ɍ��̃t�@�C���ƕϊ���̃t�@�C�����V��������Ă����܂��B
�܂��A�v���C���X�g�ɋȖ����ǂ�ǂ�\������܂�����T���̂���ςɂȂ�܂��B
�@
�K�v�̂Ȃ��ȃt�@�C����v���C���X�g�̋Ȗ�������ɂ́A
�P�jiTune�t�H���_�̒��̋ȃt�@�C���̍폜
�Q�j�v���C���X�g�̋Ȗ��̍폜
���̂Q�̑�������܂��B
�@
�P�jiTunes�t�H���_�̒��̋ȃt�@�C���̍폜
�ϊ����mp3�t�@�C���̂���ꏊ�@�Ő������Ă���܂����A
�ҏW�A�ݒ�A�ڍׁA��ʃ^�u�ɉ��}�̂悤�ɕ\������Ă��܂��B
�����}�̗�͕ۑ��ꏊ���Ⴄ�ꍇ�ł��B
D�h���C�u�AiTune�t�H���_�̒��ɁA�u�A�[�e�B�X�g���ʂɃt�H���_�v������A���̒��ɕϊ����ꂽmp3�t�@�C��������܂��B
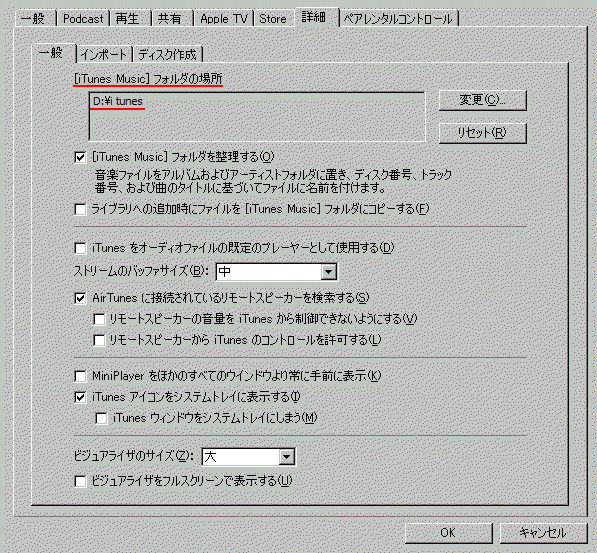
�g�p�p�\�R���̕ۑ��ꏊ��T���āAiTune�t�H���_�̒��̃A�[�e�B�X�g���t�H���_�̒���mp3�ȃt�@�C�����m�F�B
�@
mp3�t�@�C���͕ʂ̏ꏊ�Ɉړ��B
�ϊ��O�̌��̋ȃt�@�C�����E�N���b�N�A�폜���N���b�N�B
�@
�Q�j�v���C���X�g�̋Ȗ��̍폜
�v���C���X�g�̋Ȗ����N���b�N���đI���ADelete�L�[�������ƍ폜����܂��B
�����́A�Ȗ����E�N���b�N���č폜���N���b�N�B
�����̋Ȗ���I������ɂ́A�ҏW���N���b�N�A�S�Ă�I���A
�����́A�t�@�C���I���̏ꍇ�Ɠ��l�ɁA
�ŏ��̃t�@�C�����ŃN���b�N���AShift�L�[�������Ȃ���Ō�̃t�@�C�������N���b�N����ƁA
���̊Ԃ̃t�@�C�������I����ԂɂȂ�܂��B
���̌�ADelete�L�[�������ƁA�Ȗ����폜����܂��B
�@
| �⑫�@�R�j�@�K�w�\���i�f�B���N�g���[�j iTunes���h���C�uD�ɃC���X�g�[�������ꍇ���ɉ�����܂��B�h���C�uC�ɃC���X�g�[�������ꍇ���l�����͓����ł��B ���̂悤�ɁA�h���C�uD�̉��̊K�w�Ƀt�H���_�����������сA���̉��ɂ܂��������̃t�H���_������ł��܂��B
���̊K�w�Ɉړ�����ɂ́A�t�H���_���N���b�N���܂��B |
�@
| �⑫�S�j�@�A�C�R���\�����ς�����ꍇ �֘A�t���̕ύX iTunes�ȂǁA���y�W�̃v���O�������C���X�g�[������ƁA�A�C�R���\�����ς���Ă��܂����Ƃ�����܂��B
iTunes���C���X�g�[�������牺�}�̂悤�ɃA�C�R�����ς���Ă��܂��A���̃A�C�R�����N���b�N�����
��������ɖ߂��imp�ōĐ��ł���悤�ɂ���j�ɂ́A
���}�̉�ʂ��J���̂ŁAWindowsMediaPlayer���N���b�N���āA
����Ɖ��}�̂悤�ɃA�C�R���\�������ɖ߂�AWindowsMediaPlayer�ōĐ����n�܂�܂��B
|
�@
�@
������
H20�N����f�ڂ��Ă������̃t�@�C���ϊ��̃y�[�W�ł����A�T�N���o�߂��ĉ�����e�Ǝ��ۂ�����Ă��܂��܂����B
�ŐV�o�[�W�������g�����������낤���A�Ƃ��v���܂������A�����������͌Â��Ȃ��Ďg�����ɂȂ�Ȃ��y�[�W�ɂȂ�܂��B
�Â��o�[�W���������̐������ł���Ȃ�A������g��������y�[�W����낤�A�Ǝv���Ă܂Ƃ߂��̂����̉���ł��B
���̃o�[�W�������g���Ȃ��Ȃ�����A�K�v��������ŐV�o�[�W�����̉������낤�Ƃ͎v���܂����A���̏��͗\��ɂ���܂���B
�@
�v���P�[�V�����\�t�g�͎��X�ɐV�����o�[�W�������o�����܂��B�����OS�ł������ŁAwindows���W�̎����o��炵���ł��B
�V�����֗��ȋ@�\����������A�Z�L�����e�B��̈��S�������サ����A�ƃv���X�ʂ���������܂����A
�V�������̂��ǂ����A�Ƃ����ƁA�K�����������Ƃ͌����܂���B
�o�[�W������V���������瑀�삪�ʓ|��������]�v�Ȃ��̂������Ďז��������肵�āA
����Ȃ猳�̃o�[�W�����̕����g������Ă��邩�猳�ɖ߂����A�Ƃ�����͒���������܂���B
windowsMediaPlayer�͕K�v����������ver11���g���Ă��܂����g���h���ł��B�i��������ƂȂ��Ă͌Â��ł����j
���̃p�\�R���ł͂X��10���g���Ă��܂��B���̕����g���₷���ĕ֗��ł��B
�@
OS�́A���܂���XP�ł��B
�V�����D���̐l�����܂����A���ɂ��Ă݂�ƁA�V�������̂͐V�����o���Ȃ�����Ȃ�Ȃ����Ƃ�����̂Ŗʓ|�ł��B
���̖ʓ|�L������ɗ����܂��B
����̐����Ɠd�ł��A
�r�f�I�f�b�L��g�ѓd�b�Ȃǂ́A�ǂ����Ă��K�v��������Δ����ւ��܂����A���̓x�ɐ����������Ȃ��瑀����o���܂��B
�K�v�����Ȃ���Ή��N���O�̌Â��^�̂��̂��g�������܂��B���ꂪ��Ԋy�ł��B
����Șb�͂ǂ��ł������ł����B
�@
����A���̉���y�[�W���܂Ƃߒ����Ă݂āA�u����͒m���Ă����ׂ����낤�v�Ƃ��u����͂��łɒm�点�Ă����ׂ����낤�v
�Ƃ������̂������������āA�������܂߂��̂œ��e�������Ȃ�܂����B
�����Ă��邱�Ƃ̑S�Ă𗝉�����K�v�͂Ȃ��A�K�v�ȕ�������������Ă����p���������B
�@
���̃y�[�W�ł�iTunes���g�������@��������܂������A
���ɂ����y�t�@�C����mp3�t�@�C���ɕϊ�������@�͐F�X����܂��B�i�ߌ�̃R�[�_�Ȃǁj
�ump3�@�ϊ��@�t���[�\�t�g�v�Ȃǂ̃L�[���[�h�ŁA�C���^�[�l�b�g�Ō�������ƃq�b�g���܂��B
�����ɂƂ��Ďg���₷�����̂������Ă��������B
���ŋ߂̃t���[�\�t�g�́A
�@�_�E�����[�h�y�[�W�Ɋ댯�ȍL�����\������Ă�����A
�@�]�v�ȃv���O�������ꏏ�Ƀ_�E�����[�h�����悤�ɂȂ��Ă�����̂������̂ŋC��t���Ă��������B
�@
�@
25�N2��
�@
�@
�@
�@
�@
�@
�@
�@