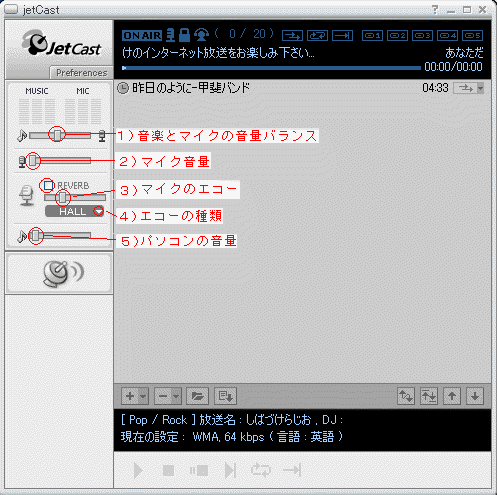
jetcast配信の方法 解説 2 (17.12.2)(最終更新24.3.22)
jetcastの画面操作
下図の画面の操作をすることで、色々な放送の仕方ができます。
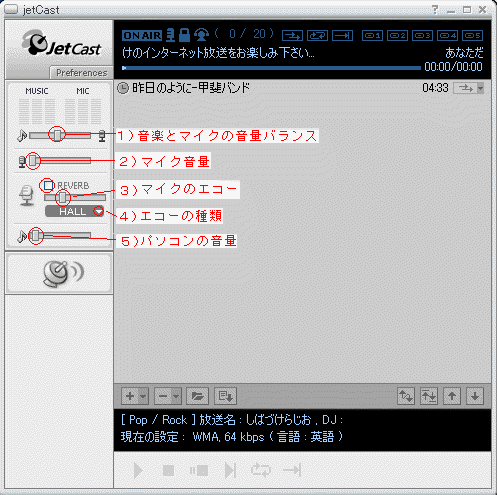
1)音楽だけの時は左一杯。
カラオケなど、音楽とマイク両方の時は中央。
音楽をバックに、マイクを前面に、という場合は、右寄り。
マイクだけの時は右一杯。
実際のバランスは、知り合いに聞いてもらって、つまみの調整位置を覚えます。
2)マイクの音量。1)でマイクだけにした時に聞きやすい音量に。音楽だけを流す時には左一杯でゼロに。
3)REVERBにチェックを入れてエコーの強さを調整。左一杯がゼロ。強すぎると聞き取りにくくなるので注意。
4)の▼をクリックするとエコーの種類を選べます。
5)自分が聞いているパソコンからの音量調整。
この音のバランスの操作を覚えると、ラジオのDJと同じことができます。
例えば、音楽を数曲流して間におしゃべりを入れます。
マイクで、これから流す曲の曲名を紹介して、その後曲を流す。
曲が終わったらおしゃべりの時間を数分作って、その時にはBGMをバックに流す、ということができます。
jetcastで放送(配信)しながら、ユーザーのチャット部屋をする場合、
話す押しっぱなしツールを使って、放送している音楽をチャット部屋に流すこともできます。
この場合、聞いている側の人には、
チャット部屋の音が先に届き、jetcastの放送の音は数秒送れて届きます。
チャット部屋の音だけを聞いている人、jetcastの放送だけを聞いている人、と
それぞれがいるので、この時間差を考慮しておしゃべりをします。
jetcastの放送を聞く人には、
チャット部屋で配信のURLを知って聞く人、jetの番組リストから聞く人、
それぞれがいます。
yahooのチャットとは無関係な人も聞くことができるので、
そうした人のために、掲示板やメールなども利用できます。
詳細はまた別にまとめます。
jetcast 便利な機能
繰り返し再生
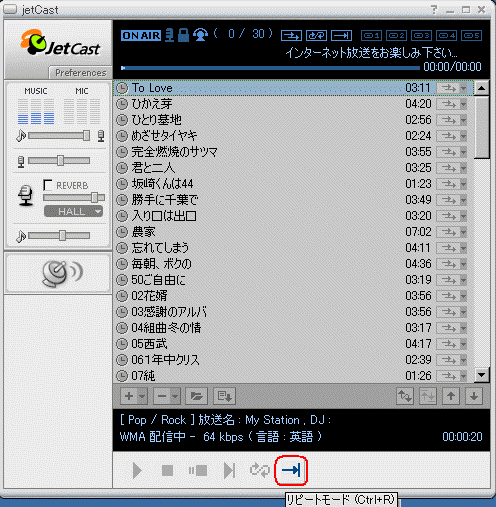
再生中に、上図のリピードモードボタンをクリックすると、
再生リスト(プレイリスト)画面に表示されている曲を順に再生して
最後の曲を再生し終わると、また最初の曲から順に再生し始めます。つまりエンドレスです。
再生リストに登録する曲を沢山にしておけば、長時間放送中に同じ曲が流れることが少なくなります。
再生リスト(プレイリスト)の保存
再生リストに曲名を表示させた状態で、下図のようにプレイリストエクスポートボタンをクリック。

すると、下図のようにマイドキュメントフォルダが開きます。
保存する場所がここでよければこのままにして、ファイル名を適当に入力します。
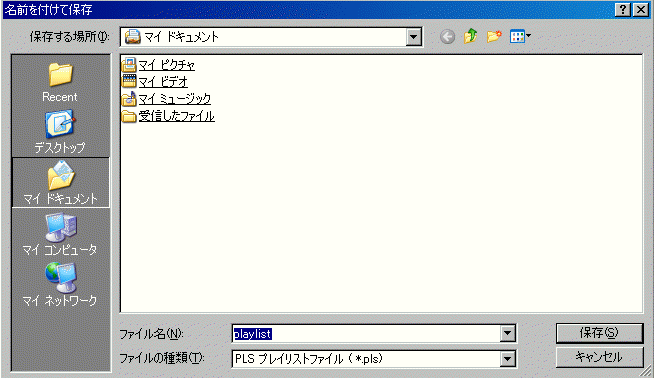
下図の例では「お好み1」としてあります。これで保存をクリック。

これで保存は完了。
マイドキュメントフォルダを開くと、下図のようにファイルが追加されます。

再生リストの呼び出し
jetcastの画面で、下図のようにプレイリストインポートボタンをクリック。

すると下図のように、保存した場所(ここではマイドキュメントフォルダ)が開きます。
呼び出したい再生リストの名前(ここではお好み1.pls)をクリックして、開くをクリック。

これで保存した再生リストが画面に表示されます。
再生リストは、アーティスト名やテーマ別など、お好みでいくらでも作れます。
沢山の曲を再生リストとして保存しておけば、毎回曲ファイルを開く手間が省けます。
配信の基本~jetcastとは~
jetcastは配信する側のPCにあるデータを、受信側のPCが直接アクセスして受け取ります。
つまり、間に「ねとらじ」のようなサービスサイトがないので、サイトの影響を受けません。
jetの番組リストはこちら
ルータがない場合
使用PCが一台でルータがない場合は下図。

赤いラインはjetサイトの番組リストのページを経由してアクセスします。
接続先を照会するだけなので、後は直接アクセス(青いライン)になります。
これは、知り合いに mms://自分のドメイン:9000/ を教えるのと同じです。
聞いてもらいたい相手に自分のURLを教えて、
相手がmediaplayer(mp)の
ファイル、URLを開くで URLを貼り付ければ放送を聞いてもらえます。
ルータ使用の場合
送信者側のPCがルーターを使用している場合は下図。
グローバル(ホスト)IPアドレスは固定ですが、
ローカルIPアドレスは変動します。
曲のデータがある送信者のPCのIPアドレスが変動すると、
受信者はデータを受け取ることができなくなります。
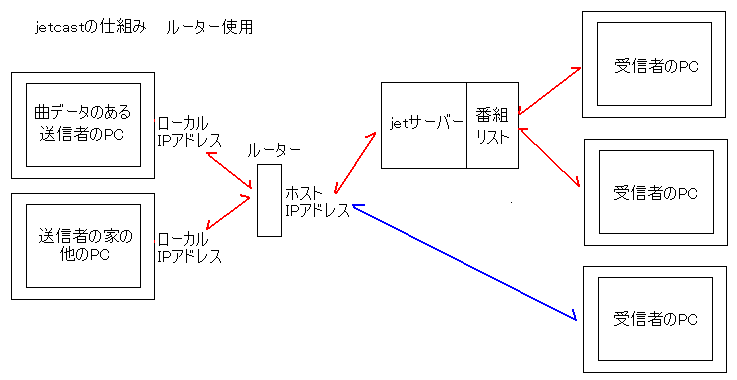
そこで、ルーターの設定を変更して、PCのローカルIPアドレスを固定する必要があります。
jetcastでは9000ポートを使います。
※「今まで、
jetcastの音楽配信は9000ポート、jetチャットは9001ポートを使用する」 という話を掲載していましたが、削除しました。
音楽配信は9000ポートの開放だけで可。
ルータ設定で9000ポートを開放して(ポートの開放)、
このポートにアクセスしてきたら、複数あるPCの内、
ローカルIPアドレスを固定したPCにつなぐようにします(ローカルIPアドレスの固定)。
この2つの設定がどうしても必要です。
ルータのマニュアルやヘルプ、ルータのメーカーのサポートページ、
FAQ(よくある質問)ページなどを見て作業をしますが、操作は中々難しいです。
或いは、検索サイトで「ルータの機種名 ポート開放 解説」等のキーワードで
検索して参考にします。
私はマニュアルを見てやりましたが自信がなく、接続できなくなると困るので、
ルータの電話サポートにききました。できてしまえば簡単です。
使用パソコン:WinXP ルータ機種:BUFFALO AirStation WER-AMG54 の場合
このIP固定とポート開放をクリアしてしまえば、後は殆ど問題ありません。
ルータを使用している場合の音のモニター
ルータ使用は設定が面倒ですが、利点もあります。
通常は家の回線は一つなので、
同じ回線を使用して配信と受信を同時にすることはできません。
従って、jetcastで配信している音を、
インターネット(net)側でどう聞こえているかを、自分で聞く(モニター)ことはできません。
しかし、ルータでつながっているもう一台のパソコン(PC)で、
配信している音を聞くことはできます。
ルータを介して家の中のLANの中で受信することになります。
これはnet側での実際の音ではありませんが、
配信されている音がどんなものかを聞くことができます。
方法
もう一台のPCでメディアプレイヤーを起動。ファイル、URLを開くをクリック。
mms://配信しているPCのローカルIPアドレス:9000/
これを入力してOKをクリックすると受信できます。
例)配信しているPCのローカルIPアドレスが 192.168.11.22 の場合、
mms://192.168.11.22:9000/
音楽とマイクと両方を流す場合の音のバランスを見たり、エコーの強さ、
放送の音全体をモニターすることができます。
チャットのユーザー部屋
自分でチャット部屋を開いて、jetcastで配信している音楽をチャット部屋にも流せます。
部屋作成
MJのチャットボタンを押して、下図のようなチャット部屋選択画面で、

ユーザールームの作成をクリック。
下図の画面で、
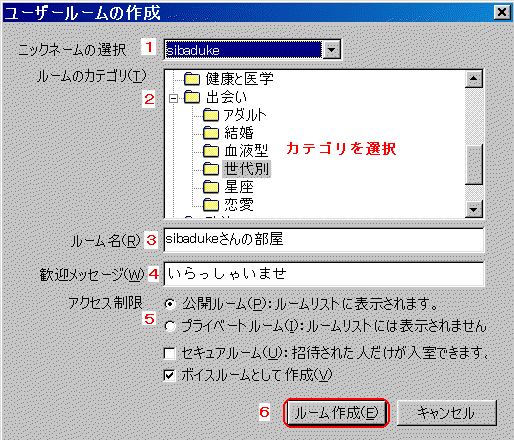
1.使用するニックネーム(HN)を選択
2.カテゴリを選択
どこを選ぶかは自由です。世代別カテゴリで音楽部屋をやっても構いません。
3.ルーム名は適当に。字数制限あり。
4.歓迎メッセージも字数制限あり。22.4月以降MJ9に統一されてからHPのURL表示はできなくなりました。
歓迎メッセージに「配信URLはプロフィールにあります」と記載して、プロフィール内に配信URLを表示します。
また、自動ログを使用して配信URLを表示する方法もあります。
5.公開にすると、不特定多数の人が入って来られます。
プライベートにすると、部屋をお気に入りに入れている人や、
参加者のHNを踏んだ人が入れます。セキュアではHNを踏んでも入れません。
ボイスルームにチェックを入れます。
6.最後にルーム作成をクリック
jetで配信、部屋でも流す
jetcastで配信を開始。
押しっぱなしツールを使って、部屋に音楽を流します。
部屋主(jet送信者)
参加者に放送URL(mms://自分のドメイン:9000/)を表示して、
メディアプレーヤー(mp)の、ファイルをクリック、URLを開くをクリックして、
このURLをコピー・貼り付けして、と説明。
jetの音はチャット部屋より送れて相手に届きますから、時間差を考慮します。
mpで放送を流しながら(聞きながら)、文字でチャットをすることができます。
ただ、PC初心者に「mpのURLを開いて貼り付けて」というのは難しいかもしれません。
自分でホームページ(HP)を持っている場合は、
ページを開けばmpが自動起動して放送を聞けるようにすることができます。
mp自動起動ページ
インターネットのページを開くと、配信の音楽が流れるページを作って、受信者にページのURLを教えます。
受信者はそのページを開くだけで配信の音楽が聞くことができます。このページをメディアプレイヤ(mp)の自動起動ページと言います。
※自動起動ページはインターネットエクスプローラ(IE)で動作します。Firefoxでは動作しません。
ホームページを作成している方は、
<body></body>間に以下のタグを貼り付けます
| <p align="center"><OBJECT
classid="clsid:6BF52A52-394A-11D3-B153-00C04F79FAA6"
id="WindowsMediaPlayer1"
height="62"> <PARAM name="URL" value="mms://自分のドメイン:9000/"> <PARAM name="rate" value="1"> <PARAM name="balance" value="0"> <PARAM name="currentPosition" value="0"> <PARAM name="defaultFrame"> <PARAM name="playCount" value="1"> <PARAM name="autoStart" value="-1"> <PARAM name="currentMarker" value="0"> <PARAM name="invokeURLs" value="-1"> <PARAM name="baseURL"> <PARAM name="volume" value="50"> <PARAM name="mute" value="0"> <PARAM name="uiMode" value="full"> <PARAM name="stretchToFit" value="0"> <PARAM name="windowlessVideo" value="0"> <PARAM name="enabled" value="-1"> <PARAM name="enableContextMenu" value="-1"> <PARAM name="fullScreen" value="0"> <PARAM name="SAMIStyle"> <PARAM name="SAMILang"> <PARAM name="SAMIFilename"> <PARAM name="captioningID"> <PARAM name="enableErrorDialogs" value="0"> <PARAM name="_cx" value="7938"> <PARAM name="_cy" value="7938"> </OBJECT> <BR><br> </p> |
画像をクリックするとmpが起動して受信
ページを閉じて放送だけをmpで聞く場合
画像をクリックするとmpが起動して受信するタグは
| <p align="center"><a href="mms://自分のドメイン:9000/"><img src="画像ファイル名" border="0" width="106" height="140"></a></p> |
mp自動起動のページ例
例えば
http://sibaduke.sitemix.jp/kaisetu/kouon/kouon4.htm
こんなページになります。現在は放送していません。
チャットやpmで、自分のページのURLを表示して、
それをクリックするとページが開いて放送を受信できる。
ページが邪魔なら、画像をクリックしてmpだけで受信する。
という形になります。
HP作成ソフトとタグの関係
私はフロントページエクスプレス(FPE)を使っています。
まずFPEで案内文と画像を貼り付けたページを作ります。
画像のリンク先はmmsから始まる自分の放送URL。ページを保存。
インターネットエクスプローラ(IE)のアイコンになったページを開いて、
表示、ソースで、タグ表示にします。
<body></body>間の適当な場所に、前述のmp自動起動のタグを入れます。
ファイル、上書き保存。
このページをFPEで開いて、再度上書き保存すると自動起動タグが無効になります。
ページを書き直す場合は、ソース、タグ表示で書き直します。
大きく変更する場合には、作成ソフトでページを作って、
前述の要領で最後に自動起動タグを入れます。
使用ソフトによって、自動起動タグの扱いが違うかもしれないので、
適当に試してみて下さい。
mp自動起動ページの作り方の詳細は
mp自動起動ページの作り方 を参照。
受信人数の表示
解説1でも触れましたが、設定の中のディレクトリ・サーバをクリックすると下図。
下図のようにチェックを入れると、jetサイトに自分の放送名が表示されます。
設定の中で、配信人数を例えば20人とした場合、受信している人が5人だと
jetcastの番組リストのページでは自分の放送名の後に5/20と表示されます。
しかし、確実ではありません。
受信人数が表示されない、或いはjetサイトに接続できない場合もあります。
jetcast画面の人数表示との関係
ここにチェックが入っているとjetcast画面の受信人数表示が稼動せず、
チェックを外すと受信人数表示が稼動する場合があります。これも曖昧です。
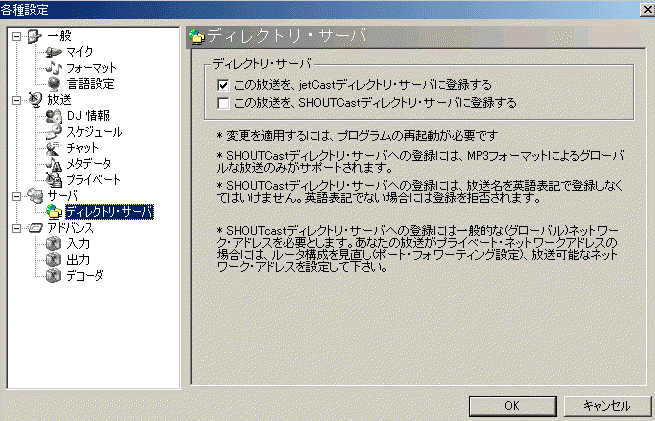
最近のjetサイト
jetcastのサーバーに接続できたりできなかったりします。
接続できない場合は番組リストには掲載されず、直接配信になります。
この場合は番組リストのページに自分の放送名が掲載されません。
しかし、接続できていても掲載されない場合があり、この辺は微妙です。
jetcastの番組リストの表示変更
確実ではありませんが、リストに放送名が出るための対処の一例をあげます。
これは番組リストを見る側の操作になります。
下図は番組リストのページの例。Total : 33 station とありますが、

画面の下を見ると25までしか表示されていません。

まず、ページ上部のURLの欄をクリック。すると下図

この場合は最後の数字が25になっています。
この数字を、total数の33に変更します。25を消して、半角英数で 33 を入力して、

右にある移動をクリックすると、
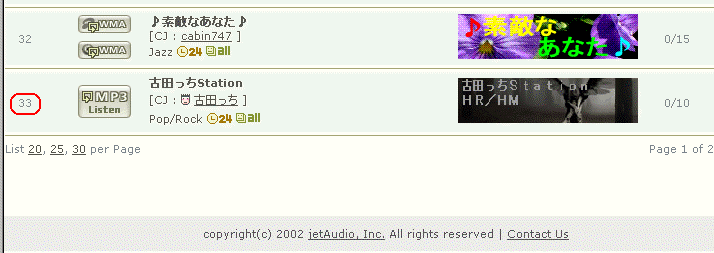
ページの下に番組全部が表示されます。
このやり方をすると、自分の放送名が表示されます。
受信する人の全てが、この方法で全部の番組名(放送名)を見ているとは思えませんが、
知り合いに放送を聞いてもらう場合、リストページの表示をこのようにすると、
自分の放送名が出て、タイトルをクリックすれば受信できます。
jetcastの解説参考サイト
その他、yahooの検索で,
「jetcast 設定」などのキーワードで検索すると沢山の参考サイトがあります。
参考サイトの中に、jetcastの色々なバージョンを扱っているサイトがあります。
jetcastのバージョンによっては、WMAではなく、MP3配信になる場合もあります。
その場合はメディアプレイヤー(mp)では受信できず、
winampなどplsファイルを再生できるソフトが必要になります。
この辺はあいまいです。申し訳ありません。
あとがき
17年秋にISDNから光に変更しました。
光になったらjetでステレオ配信したい、と考えていたので、
早速DLして解説サイトを見ながら設定しました。が、放送できません。
ルータの設定はサポートにきいて合っている。
jetの設定も間違っていない。
なのに、jetの番組リストページに表示されないし、もう一台のPCでモニターできない。
何回も設定を確認したし、DLもし直したし、
これはもう回線の問題なのか、とあきらめていました。
ある日、yahooチャットで音楽を流す解説の部屋をしている時に、
知り合いと久し振りに会って話していたら、
「エンコーダ選択をもう一つのにしてみたら?」と言う。
その時はjetcast5を使っていたので、エンコーダ選択がない。
5をアンインストールして6をインストール。エンコーダ選択をもう一つのものにして、
モニターしてみたら・・・やっぱり聞けない。
「だめだ~」と言ってURLを教えると「聞こえてるよ」
(ノ゚ρ゚)ノ ォォォ・・ォ・・ォ・・・・
同じ回線内にあるPCでは、放送のモニターはできない、と知りました。
「なんだ、それならとっくにできてたんじゃん・・・」
できてしまえばなんということはなく、できるまでは霧の中。
エンコーダ選択のことと、同じ回線内ではモニターできない、というのは、
どこの解説ページにも書いてなかったので、
やっぱり自分で解説を書こうかな、と思ってこれをまとめました。
しかし、私自身はあまり詳しいことを知りません。
ルータのポート開放とIP固定の方法は自分と同じ環境でないとわかりません。
表面的で、一般的なことしか解説できませんが、
この解説を見て、放送できた、という方が一人でもいたら幸いです。
私の設定作業の過程で、
jetの解説サイトを参考にさせて頂いたり、
細かい情報を教えてもらったり、沢山の方に試聴して頂きました。
また、この解説をまとめるに当たり、
sanuki氏を始め、ご協力頂いた多くの方々に感謝いたします。
17.12.2 sibaduke
掲載内容でもし間違いがありましたらご勘弁ください。
何か思いついたら随時更新予定です。