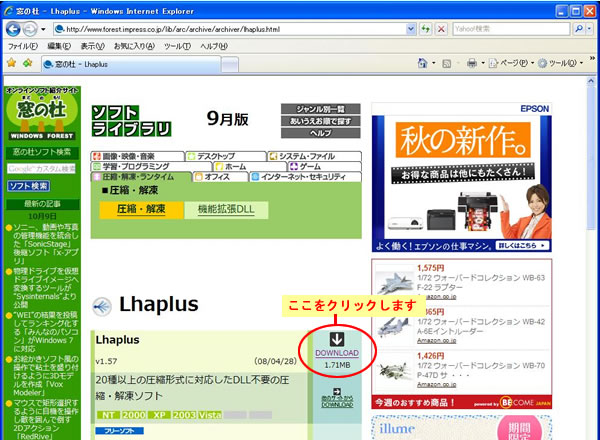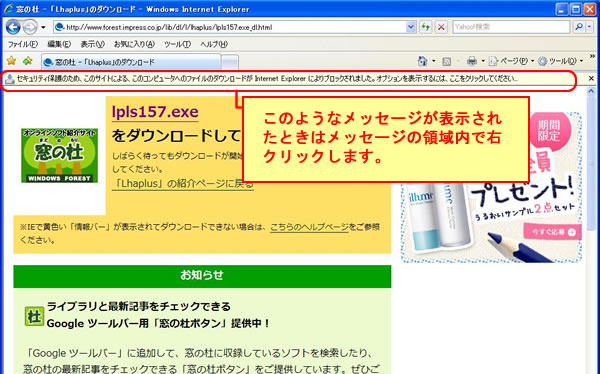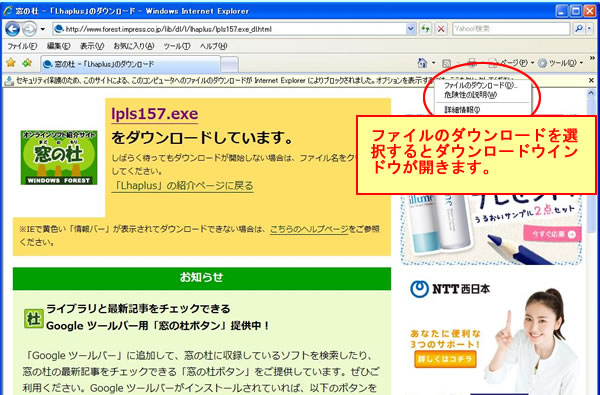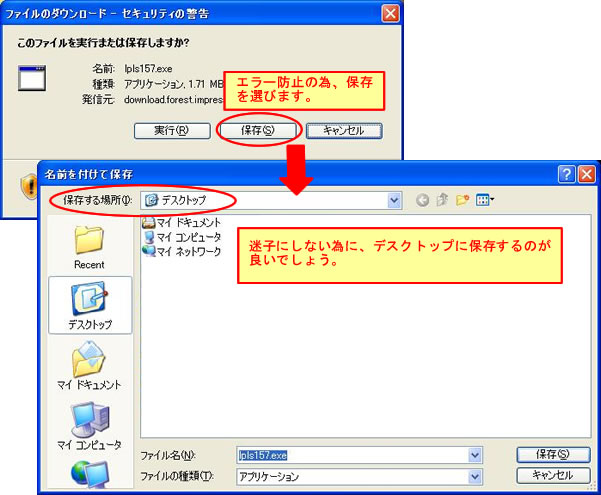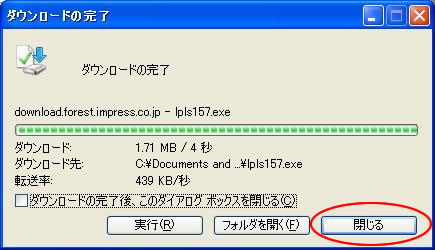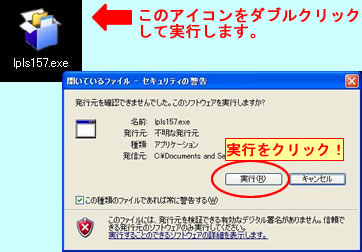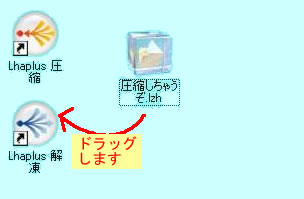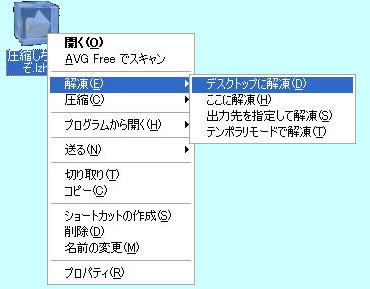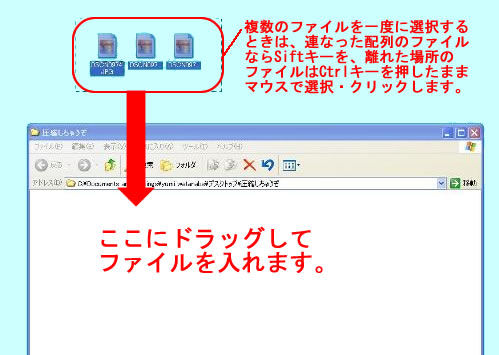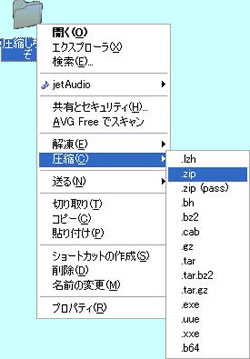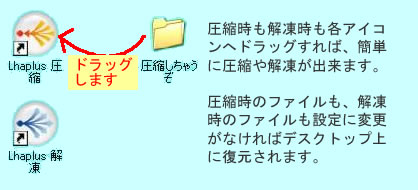| 丂 |
| 丂 |
| 乻夝搥丒埑弅僣乕儖乼 夝搥丒埑弅僣乕儖偲偼丄條乆側僨乕僞乮僜僼僩丄夋憸丄壒妝丄摦夋丄暥彂丄昞寁嶼摍乯傪岠棪傛偔傂偲傑偲傔偵偟偰曐娗偟偨傝丄憲庴怣偟偨傝偡傞偲偒偵丄僨乕僞偺拞恎傪曐帩偟偨傑傑検傪尭傜偟偨傝丄偦偺傛偆側忬懺偱庴怣偟偨僨乕僞傪尦偺忬懺偵栠偡堊偵梡偄傞曋棙側僣乕儖偱偡丅 僀儞僞乕僱僢僩偱僨乕僞傪憲庴怣偡傞偲偒偵偼丄寚偐偡偙偲偺弌棃側偄僣乕儖偱傕偁傝傑偡偺偱丄傂偲偮偼僷僜僐儞偵擖傟偰偍偔偙偲傪偍姪傔偟傑偡丅 僱僢僩忋偵偼僼儕乕偺傕偺偑偨偔偝傫偁傞偺偱丄婥偵擖偭偨傕偺傪僟僂儞儘乕僪偝傟偰峔傢側偄偲巚偄傑偡偑丄偙偙偱偼弶怱幰偺曽傪懳徾偵丄敾傝傗偡偔憖嶌傕娙扨側亀Lhapulas亁乮儔僾儔僗乯偲偄偆僣乕儖傪偛徯夘偟傑偡丅 傕偪傠傫僼儕乕僂僄傾側偺偱偍嬥偼偐偐傝傑偣傫偟丄懡嵤側僼僅乕儅僢僩乮埑弅宍幃乯偵懳墳偟偰偄傞偺偱丄偙傟傂偲偮帩偭偰偄傟偽偨偄偰偄榙偊傞傕偺偲巚偄傑偡丅 |
| 乻Lhaplus偵偮偄偰乼
僟僽儖僋儕僢僋偱夝搥偱偒偨傝丄僪儔僢僌&僪儘僢僾媦傃塃僋儕僢僋儊僯儏乕偐傜埑弅丒夝搥偑偱偒傑偡偺偱丄弶怱幰偱傕埨怱偟偰憖嶌偱偒傑偡丅 懳墳OS偼丄Windows95/98/Me/2000/NT/XP/VISTA 偲丄暆峀偔巊偊傑偡丅 嶌幰丂丗Schezo巵 |
| 乻僟僂儞儘乕僪乼 儀僋僞乕傗丄憢偺幮側偳偺僼儕乕僂僄傾攝晍僒僀僩偵抲偄偰偄傑偡丅 URL偼偙偪傜丅佀乮儀僋僞乕乯 http://www.vector.co.jp/soft/win95/util/se169348.html 丂丂丂丂丂丂丂丂 乮憢偺搈乯丂 http://www.forest.impress.co.jp/lib/arc/archive/archiver/lhaplus.html 偙偙偱偼丄椺傪偲偭偰憢偺搈僒僀僩偐傜偺DL揥奐傪夝愢偟傑偡丅 傑偢丄忋偺 乮憢偺搈乯丂 http://www.forest.impress.co.jp/lib/arc/archive/archiver/lhaplus.html丂傪奐偒傑偡丅
僙僉儏儕僥傿偺寈崘偑弌傞応崌傕偁傝傑偡偺偱丄嫋壜偟偰偔偩偝偄丅乮VISTA偺応崌乯
埲壓偺傛偆側僂僀儞僪僂偑昞帵偝傟傑偡丅
仸僟僂儞儘乕僪偡傞嵺偺僼傽僀儖偺曐懚愭偼丄柪巕偵側傜偸傛偆偵僨僗僋僩僢僾偵偟偰偍偒傑偟傚偆丅
|
| 乻僀儞僗僩乕儖偲弶婜愝掕乼
嘆僨僗僋僩僢僾偵昞帵偝傟偰偄傞Lhaplus傾僀僐儞傪僟僽儖僋儕僢僋偟偰幚峴偟傑偡丅 |
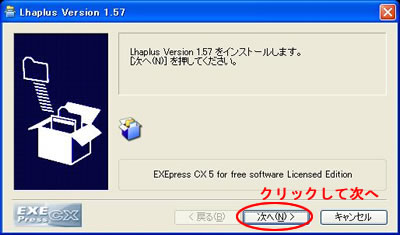 嘇僀儞僗僩乕儖僂僀儞僪僂偑奐偒傑偡丅乽師傊乿傪僋儕僢僋偟傑偡丅 |
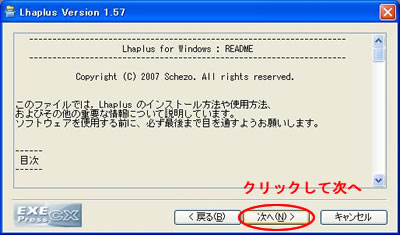 嘊READ ME乮巇條/拲堄彂乯偑昞帵偝傟傑偡丅弌棃傞尷傝撪梕傪妋擣偟偰丄乽師傊乿傪僋儕僢僋偟傑偡丅 |
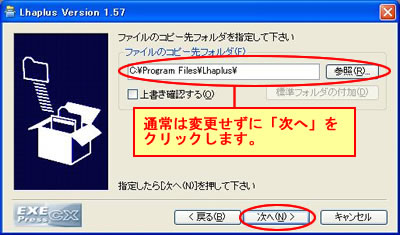 嘋僀儞僗僩乕儖愭傪妋擣偟傑偡丅捠忢偼偙偙偼曄峏偑梫傝傑偣傫丅乽師傊乿傪僋儕僢僋偟傑偡丅 |
 嘍僀儞僗僩乕儖愭偵Lhaplus柤偺僼僅儖僟偑側偄偨傔嶌惉偟傑偡傛偲偄偆儊僢僙乕僕偱偡丅乽偼偄乿傪僋儕僢僋偟傑偡丅 |
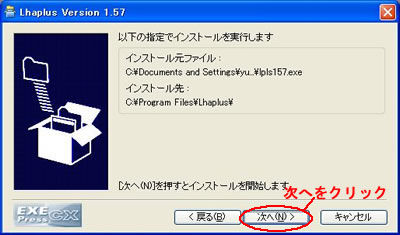
|
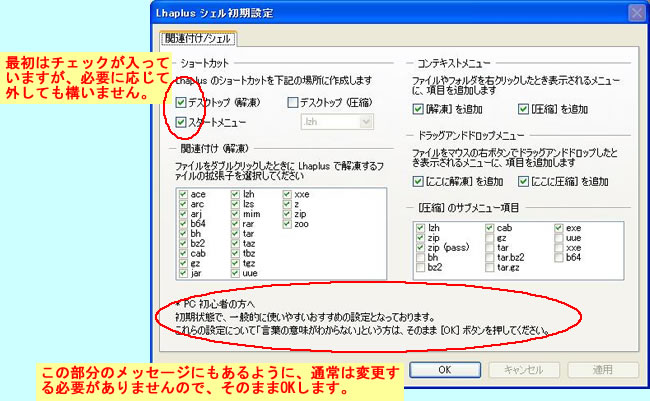 嘑嵞婲摦屻偵Lhaplus偺僔僃儖弶婜愝掕僂僀儞僪僂偑奐偒傑偡丅 丂屄恖揑偵僇僗僞儅僀僘偝傟傞応崌偼偙偙偱愝掕傪曄峏偟偰傕峔偄傑偣傫丅 嘒埲忋偱丄僀儞僗僩乕儖偲弶婜愝掕偼姰椆偱偡丅 丂埑弅偝傟偨僨乕僞偼師偺傛偆偵昞帵偝傟傑偡丅佀丂 |
乻Lhaplus偺巊偄曽乼 |
| 仧夝搥
嘆埑弅偝傟偨僨乕僞偵儅僂僗傪偁偰丄僟僽儖僋儕僢僋偡傞偩偗偱夝搥乮尦偺忬懺偵暅尦乯偝傟傑偡丅
嘇埑弅偝傟偨僨乕僞傪Lhaplus傾僀僐儞偵僪儔僢僌偡傞偲帺摦揑偵夝搥偝傟傑偡丅
嘊埑弅偝傟偨僨乕僞傪塃僋儕僢僋偟偰丄昞帵儊僯儏乕偺拞偐傜夝搥傪慖戰偟傑偡丅 丂仸夝搥帪偼愝掕曄峏偟偰偄側偗傟偽丄婎杮揑偵僨僗僋僩僢僾忋偵夝搥寢壥偑暅尦偝傟傑偡丅 |
丂 丂 |
| 仧埑弅
嘆怴婯僼僅儖僟傪嶌惉偟丄擟堄偺柤慜傪偮偗傑偡丅
嘇埑弅偟偨偄僨乕僞傪慖戰偟偰嘆偺僼僅儖僟偵擖傟傑偡丅 乮暋悢偺僨乕僞傪慖戰偡傞偲偒偼丄Shift僉乕丄傕偟偔偼Ctrl僉乕傪墴偟側偑傜儅僂僗偱慖戰偟丄嘆偺僼僅儖僟偵僪儔僢僌偟傑偡丅乯
嘊愭傎偳偺亀埑弅偡傞偧僼僅儖僟亁偵儅僂僗傪偁偰丄塃僋儕僢僋偟傑偡丅 丂 昞帵偝傟偨儊僯儏乕偺拞偐傜埑弅傪慖戰偡傞偲丄埑弅帪偺僼傽僀儖宍幃傪慖戰偱偒傑偡丅 丂 仸捠忢偼丄乽.lzh乿傕偟偔偼丄乽.zip乿傪慖傃傑偡丅乮.zip 偵偼僷僗儚乕僪傪偮偗傞偙偲偑弌棃傑偡乯
嘋埑弅偟偨偄僨乕僞傪Lhaplus偺傾僀僐儞偵僪儔僢僌偡傞偲丄帺摦揑偵埑弅偑巒傑傝傑偡丅 |