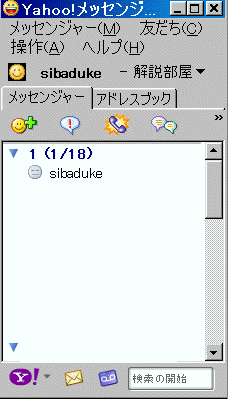
基本解説13 (18.5.4)(最終更新:22.10.16)
ーMJ(ver.7)の設定変更例ー
※22年10月現在、使用できるyahooメッセンジャーはver9です。
この解説ページではver7の画面で解説していますが、ver9と似ているので参考にしてください。
※使用画像:win98Se、Meの場合
Xpでは表示が多少違いますが、操作は同じです。
掲載内容はH20.2.9時点のものです。
今後、表示や操作方法が変更になる可能性があります。
※MJのバージョンは7を例に説明しています。
※クリック=左クリック 右クリック=右クリック
メッセンジャー(MJ)をダウンロード(DL)したままの設定でログインすると、
画面にyahooインサイダーが表示されて邪魔です。
その他、DLしたままの設定では使いにくいので、
自分に合った設定に変更します。(カスタマイズ)
設定変更の例
MJ画面の メッセンジャー(M)をクリック
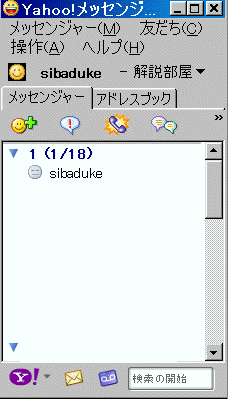
設定をクリック
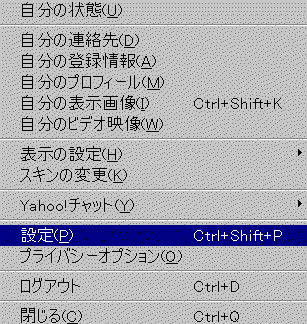
一般
下図の画面の
1.一般をクリックすると、右側に内容が表示されます。
2.のチェックを外し、MJを使いたい時にMJアイコンをクリックして
起動するようにする。
ここにチェックが入っていると、コンピュータを起動する度にMJが起動するので、
スタンバイに余計な時間がかかります。
3.のチェックを入れる。チェックを外すと、インターネットの接続が切れても、
MJは接続先を探して動き続けるので、PCの動作が不安定な場合は邪魔です。
4.のチェックを外し、インサイダーを表示しないようにします。
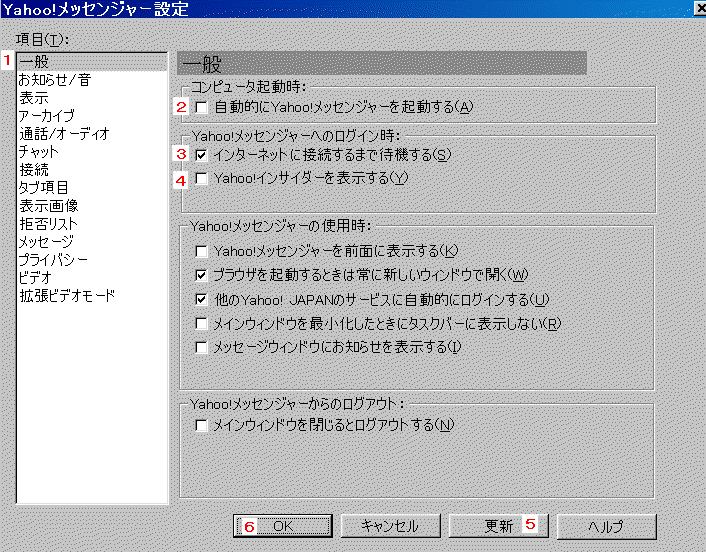
その他、netのページを見る時、
今見ているページを残して新しくウインドウを表示する場合には、上図のようにする。
この画面での設定変更を終了する場合は、
5.更新をクリック。
次の画面で設定変更する場合は、画面左の項目をクリック。
(設定変更を全て終了する場合は、6.OKをクリック)
お知らせ
下図の
1.項目のお知らせ/音をクリック。
音楽を流したり、ボイスをする場合、お知らせ音が邪魔な場合は、
2.お知らせ(アラート)時に音を鳴らす(E)のチェックを外す。11.更新をクリック。
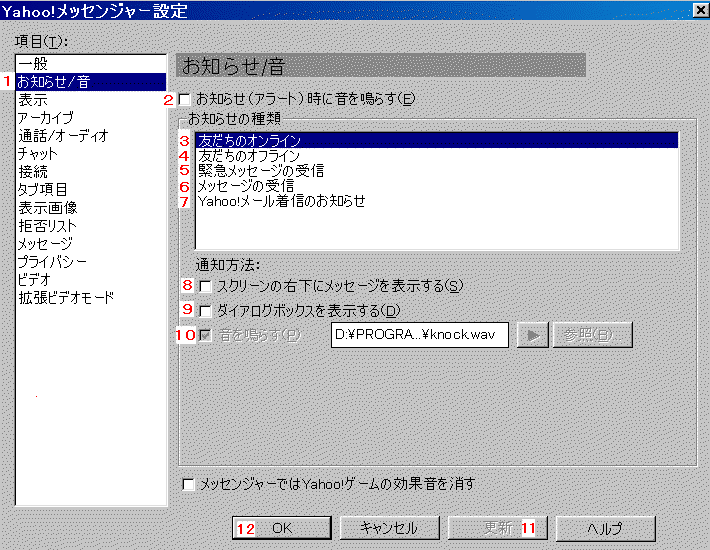
PC画面の右下にお知らせ文字が表示すると、
音楽を流している時には音が飛びやすいので、お知らせ表示が出ないようにする。
上図、お知らせの種類の中の各内容をクリックして設定を変更する。
以下はお知らせ音を全て鳴らない設定の例。
3.友だちのオンラインをクリックし、
8.9.10.のチェックを外し、
11.の更新をクリック、
次に4.友だちのオフラインをクリック、8.9.10.のチェックを外し、11.の更新をクリック、
以下、同じ要領で、7.yahooメールの着信のお知らせまで設定変更。
11.更新をクリックして、
次の画面で設定変更する場合は、画面左の項目をクリック。
(設定変更を全て終了する場合は、12.OKをクリック)
表示
1.表示をクリックすると下図。
MJは文字の色や大きさを自分なりに変更できるので遊べますが、
文字が大きいと画面の発言ログが早く流れて目が忙しくなります。
また、色とりどりだと目が疲れます。
必要な文字情報だけを表示する場合には、
2.のチェックをいれて、常に自分の設定している書式を使用するようにします。
次に3.更新をクリック。
次の画面で設定変更する場合は、画面左の項目をクリック。
(設定変更を全て終了する場合は、4.OKをクリック)
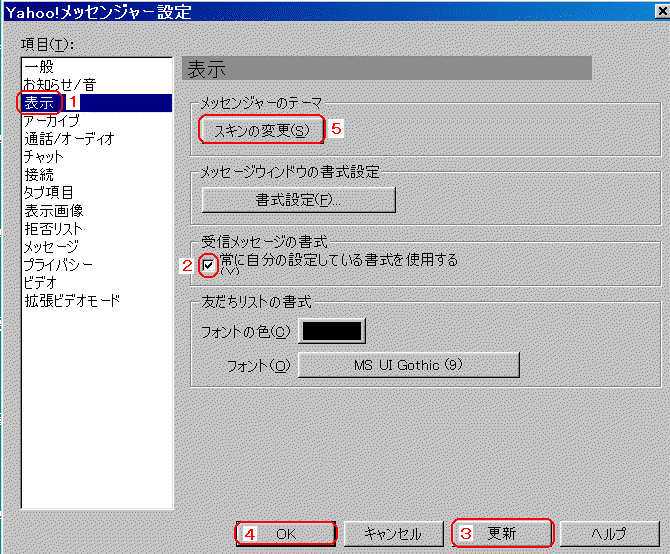
また、MJ表示全体のイメージは、上図
5.メッセンジャーのテーマ、スキンの変更(S) をクリックすると変更できます。
見やすいものを選択します。
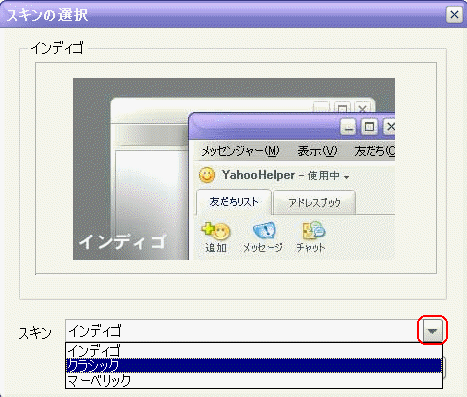
クラッシック
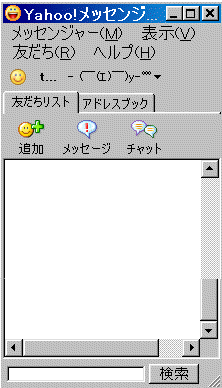
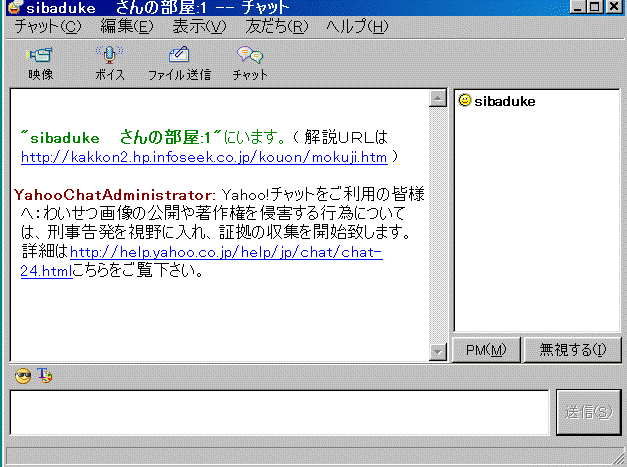
マーベリック
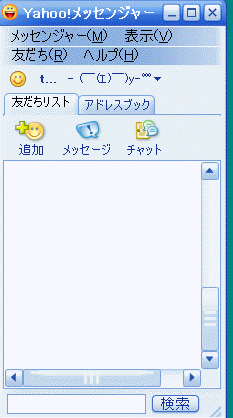
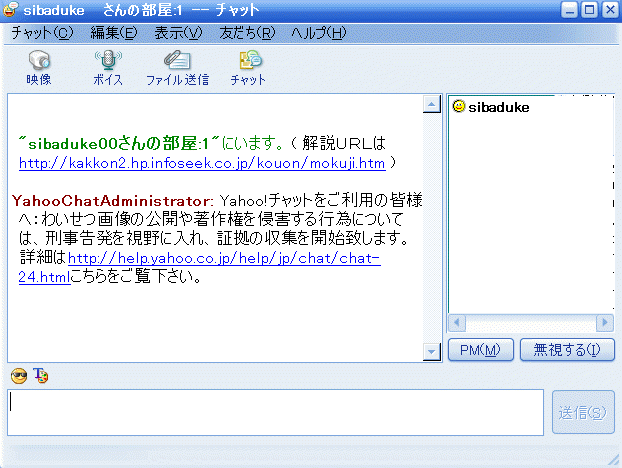
インディゴ
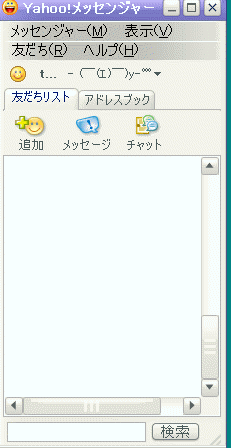
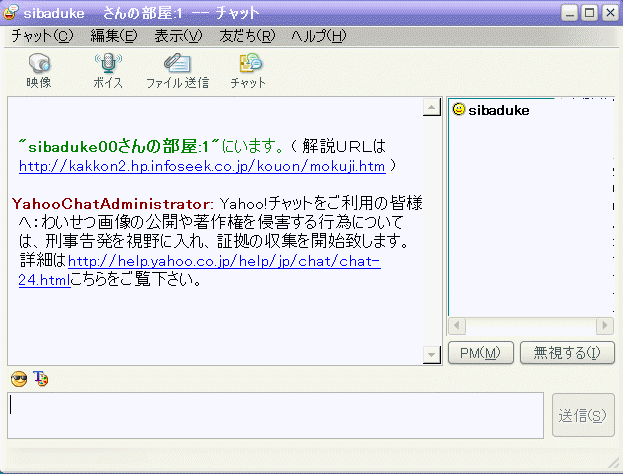
選択が終わったら
更新をクリック。
次の画面で設定変更する場合は、画面左の項目をクリック。
(設定変更を全て終了する場合は、4.OKをクリック)
アーカイブ
項目のアーカイブはそのままでOK。
※メッセージアーカイブの見方は最後に掲載
接続
下図のようにします。
プロキシを使用しない、にチェックが入っていることを確認。
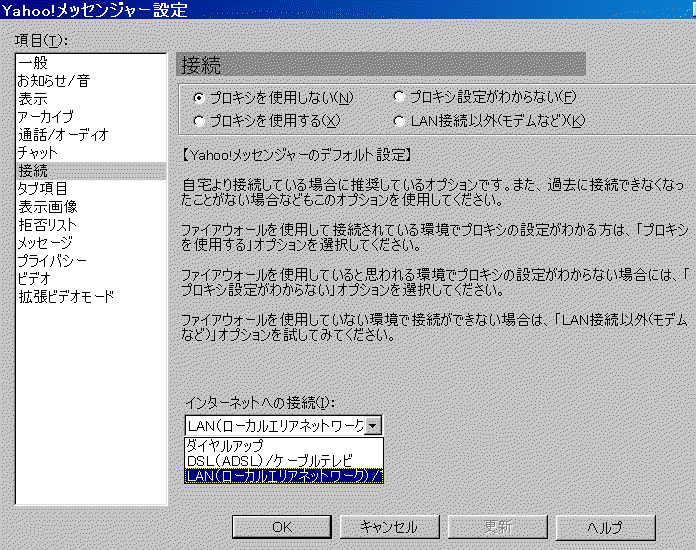
インターネットへの接続は、自宅回線の種類を選択します。
電話回線の場合はダイヤルアップ。
ADSLや光回線を使用していて、インターネットに接続するパソコンが1台の場合
(ルータを使用していない場合)はDSL(ADSL)/ケーブルテレビ。
ルータを使用している場合は、LAN(ローカルエリアネットワーク)を選択。
変更したら更新をクリック。
タブ項目
MJの本体画面に表示するものを選択します。
以下は全て表示しない場合の例。
1.タブ項目をクリック、
2.の窓の中にあるものを選択して、
3.削除をクリック
全て削除してから
4.更新をクリック。
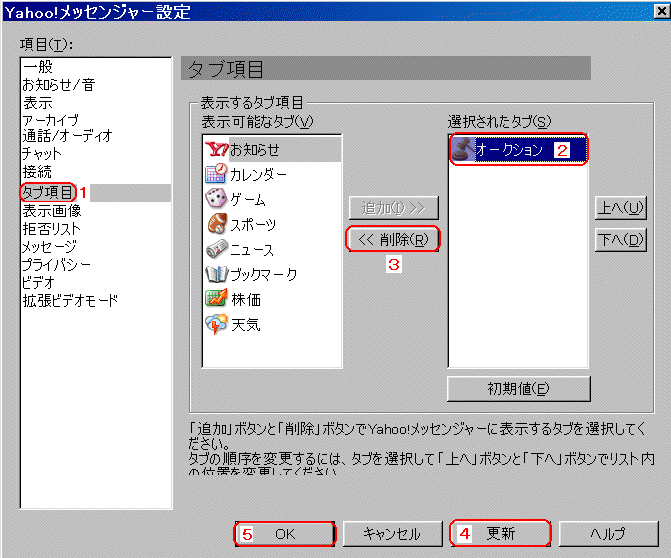
設定変更を全て終了する場合は、5.OKをクリック
以上は設定変更の例です。
設定は自分の気に入った内容に変更してください。
メッセージアーカイブを見るには
MJ本体の 友だちをクリック、
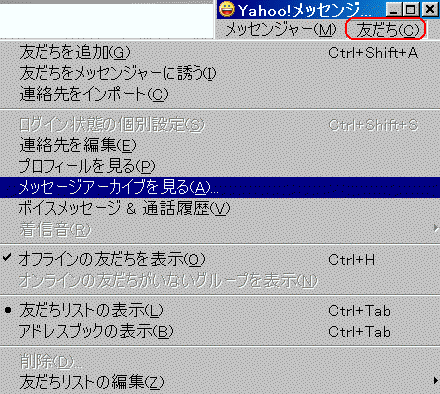
メッセージアーカイブを見る をクリック、
しばらく待つと、下図のようにやりとりの内容が表示されます。
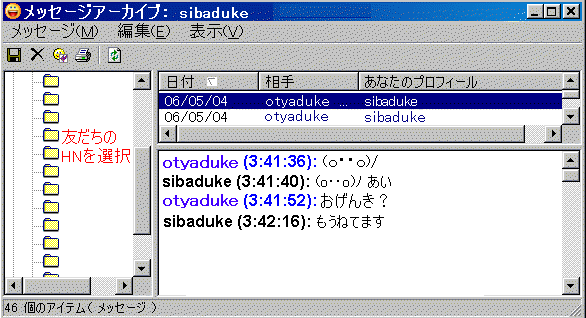
このデータは自分のPC内に保存されています。
例えば、ドライブDの中のpurogramfilesフォルダにyahooメッセンジャーをインストールした場合、
D:\Program Files\Yahoo!J\Messenger\Profiles\ログインID\Archive
ドライブDからProgram Filesを開いて、Yahoo!Jを開いて・・・と開いていくと、
Archiveフォルダがあります。この中にカンファレンスとメッセージそれぞれのフォルダが
あります。この中にデータが入っています。
データそのものをクリックしても文字化けします。
カンファレンスとプライベートメッセージ(pm)の会話の記録はアーカイブとして
メッセンジャーがインストールされた場所に保存されます。
アーカイブを見る、をクリックすると決められた場所にあるデータから表示されます。
会話内容を読める状態で保存したい場合は、
アーカイブの画面で、内容を左クリックしたままなぞって、右クリック、コピー、
メモ帳で右クリック、貼りつけて、ファイル、保存。