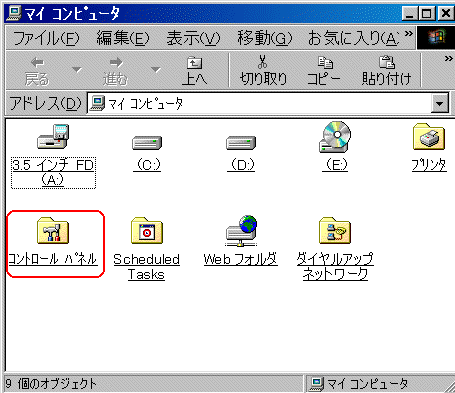
基本解説14 (18.5.5)
ーアンインストールー
※このページの解説内容は、必要がある場合に参考にしてください。
必要がなければ、「こういうものか」という程度にとどめて、
PC操作はしないでください。
使用画像:win98Se、Me、XPの場合
2000では表示が多少違いますが、操作は同じです。
掲載内容はH18.5.5時点のものです。
今後、表示や操作方法が変更になる可能性があります。
MJを使っていると、文字が文字化けしたり、
画面表示の大きさが全画面でしか表示できないなど、動作が変になることがあります。
MJが原因でPCの動作が障害されてプログラムが終了されることもあります。
こうした障害が頻発する場合は、使っているMJを一度PCからなくして、
再度インストールし直すと解決する場合があります。
アンインストール
このように、PCに組み込んだ(インストールした)プログラムを、
インストール以前の状態に戻す。これをアンインストールといいます。
インストールでシステムの中に組み込んだものを削除すること。
そのプログラムを動作させるための環境そのもの(システム)をゼロにすることを
アンインストール、といいます。
「プログラムを削除する」というと、
誤解されやすいのはファイルの削除との混同です。
デスクトップにMJのショートカットアイコンがありますが、
それをゴミ箱に入れてもMJ本体の削除にはなりません。
MJ本体は、Cドライブのプログラムフォルダの中に入っています。
では、このフォルダごと削除したらいいか、というとこれも違います。
ファイルを削除するだけでは、インストール以前の状態にはなりません。
アンインストールの必要
MJの動作不安定など、プログラムを入れ直す場合の他、
ウイルスソフトを入れ替える場合にもアンインストールが必要です。
例えば、元々ノートン(Norton AntiVirus)が入っているPCで、無料期限が切れ、
ウイルスバスター(Virus Buster)を入れようとする場合、
ノートンをアンインストールしてからバスターをインストールしないと、
両方が影響し合ってPC動作が不安定になります。
また、最初から入っているプログラムで全く使わない、必要のないものがあります。
netやCDでインストールしたけれどいらないものも出てきます。
それらを整理して、PCの動作を軽くしたい場合にもアンインストールをします。
ただし、アンインストールする場合には、そのものが単体である場合に限ります。
動作に必要なものを他のプログラムと共有している場合、
それがなくなったことで、他のプログラムも影響を受けます。
MJやウイルスソフト、ゲームソフトなど、それが後からPCに取り込まれたもの、と
分かるものをアンインストールする、にとどめます。
「良く分からないけど、いらないと思うから」というアンインストールはしません。
アンインストールの方法
ここでは一般的な「プログラムの追加と削除」
を使ったアンインストールの仕方を説明します。
yahooMJやノートンなどはこの方法で削除できます。
プログラムによっては、アンインストローラーを起動させて行なう場合があります。
ゲームCDなど、解説書がある場合は、アンインストールの方法が書いてあります。
また、インストールしたプログラムが入ってるフォルダの中に「readme.txt」という
メモ帳ファイルがある場合、それを見るとアンインストールの方法が書いてあります。
プログラムの追加と削除
98Se Meの場合
デスクトップのマイコンピュータをクリック、コントロールパネルをクリック
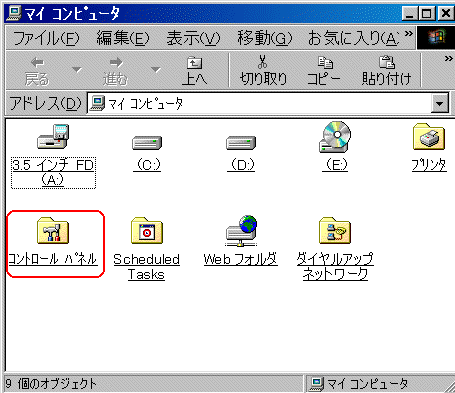
下図の画面で、アプリケーションの追加と削除をクリック、
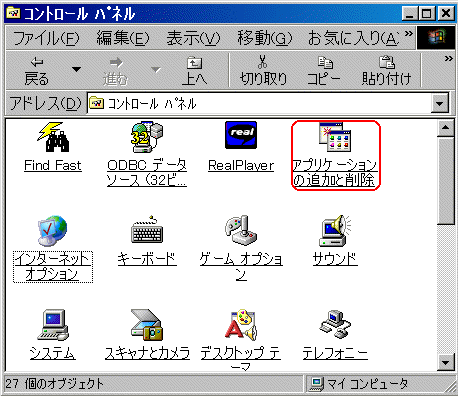
下図の画面
ここでは例として、McAfee(マックアフィー)のプレインストール版 を選択しています。
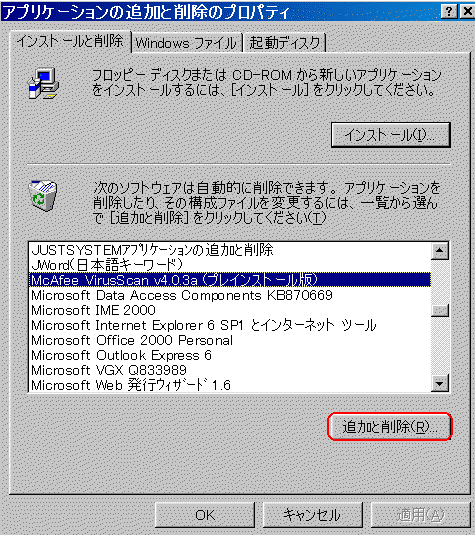
追加と削除をクリックすると、下図のように確認画面が出ます。
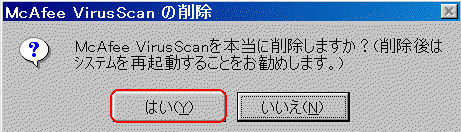
その後は、画面の指示に従って操作します。
アンインストールが終了すると画面に表示が出ます。
PCを再起動させます。
winXPの場合
スタートボタンをクリック、コントロールパネルをクリック
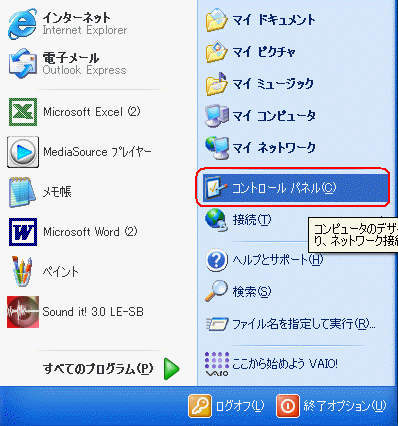
下図の画面で、プログラムの追加と削除 をクリック
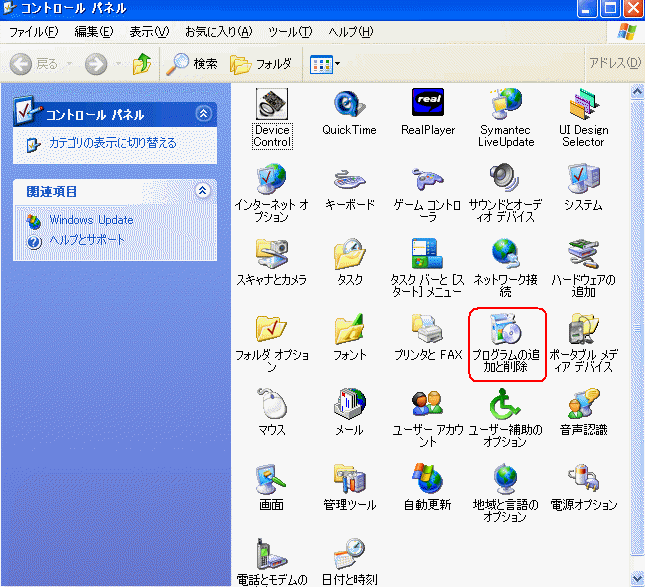
すると、下図のような画面になります。
ここでは例として、Nortonを選択してあります。
削除する場合は、変更と削除をクリック。
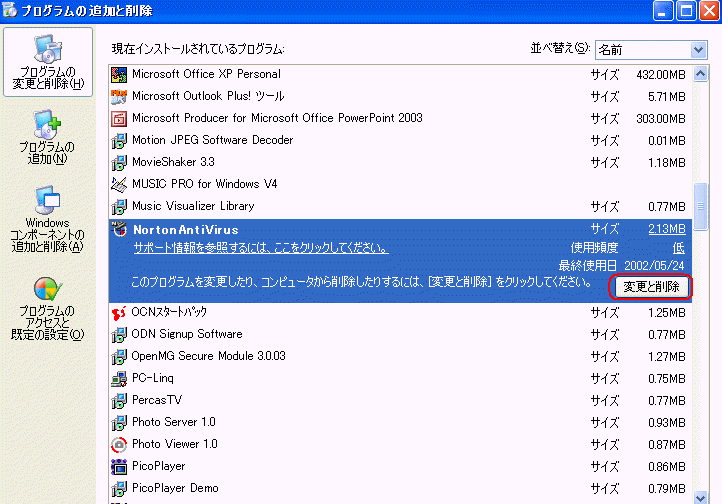
その後は、画面の指示に従って操作します。
アンインストールが終了すると画面に表示が出ます。
PCを再起動させます。
※インストールやアンインストールを行なった後には再起動が必要。
これは、PCのシステムを変更した、ということをPC自身に認識させるためです。
再起動しないでも操作を続けられますが、動作が不安定になります。
面倒でも再起動をします。再起動して数分待つかどうかがその後に影響します。