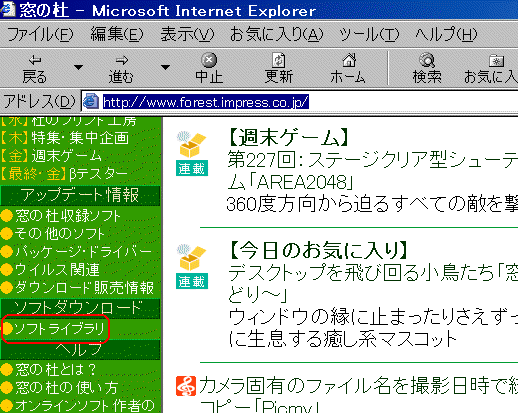
基本解説16(18.5.6)(最終更新:21.5.5)
ー圧縮と解凍ー
使用画像:win98Se、Me、の場合
XP、2000では表示が多少違いますが、操作は同じです。
掲載内容はH18.5.6時点のものです。
今後、サイトの表示やリンク先、操作方法が変更になる可能性があります。
はじめに
インターネット(net)を通して、知り合いと写真をやりとりすることがあります。
例えばメールに写真を添付する時、3枚添付するなら、3回添付操作をします。
しかし枚数が多い場合は面倒です。
圧縮・解凍ソフトを使うと、写真を一度に添付できます。
操作は簡単ですので、お試しください。
ここでは、
圧縮・解凍の両方できるソフト Lhaca(フリーソフト:無料)を使います。
また、
net上からフリー(無料)やシェア(有料)のソフトをダウンロード(DL)する場合、
ソフトが圧縮ファイルになっていて、解凍ソフトがないと使えない場合があります。
そうした時にもこのLhacaは活躍します。
※解凍の方法だけをお知りになりたい方は、
「1、ソフトの入手」の後、「3、解凍の方法」を参照して下さい。
1.ソフトの入手
ソフトのDLサイト 窓の杜 http://www.forest.impress.co.jp/
ここでソフトのダウンロード ソフトライブラリーをクリックすると
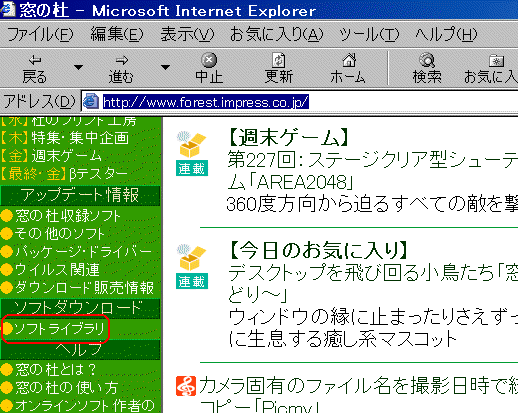
下図の画面になり、圧縮・解凍をクリックすると、

+Lhacaがあります。→をクリックすると、

下図が表示されます。
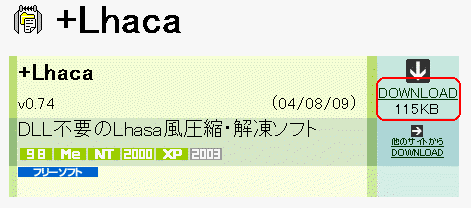
DOWNLOADをクリックすると、下図が表示され、

保存をクリックすると、下図になります。
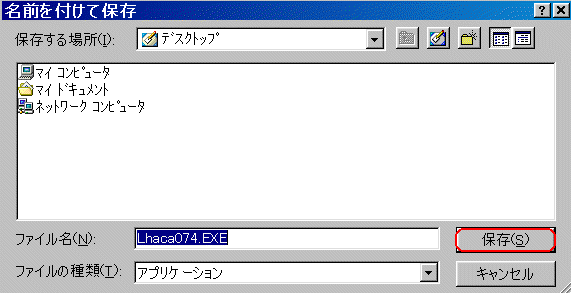
保存する場所がデスクトップであることを確認して、保存をクリック。

DLが始まり、終了すると、

デスクトップに Lhaca074.EXEのアイコンが表示されます。
アイコンをクリックすると、
下図のようにインストール画面になります。

OKをクリックすると、
インストールが終了し、下図のようにreadmeファイルが開きます。
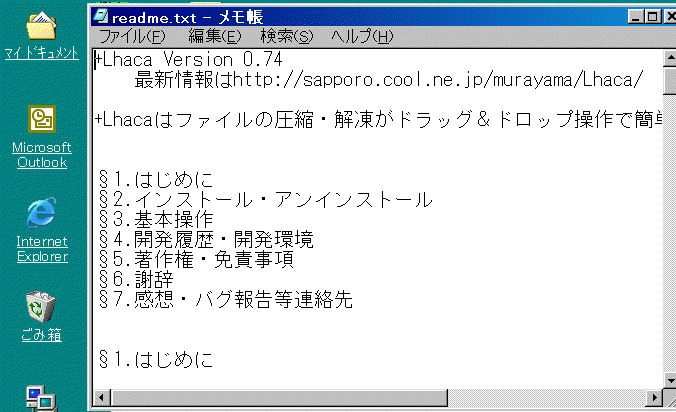
内容を良く読んでから ×印で閉じます。
デスクトップを見ると、
下図のように+Lhacaのショートカットアイコンが表示されています。

これでDLは完了。
DLした Lhaca074.EXE のアイコンはゴミ箱に捨ててもいいし、
バックアップとしてどこかに移動しても構いません。
2.圧縮の方法
写真ファイルの準備
ここでは例として、
'00.11.19biwa.JPG と '00.11.19.kadan.JPG の2枚を扱います。
下図のように、デスクトップに写真ファイルを置きます。
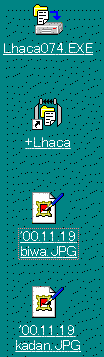
写真をフォルダに入れる
デスクトップの何もない所で右クリック、
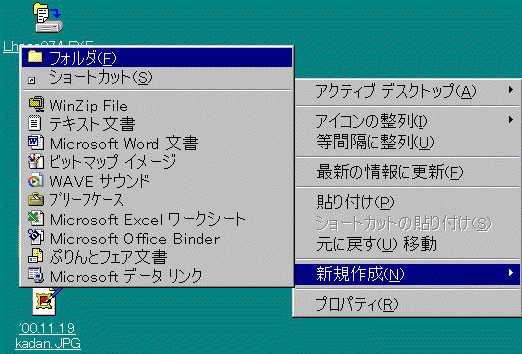
新規作成をポイント、フォルダをクリックすると、
下図のように、新しいフォルダが作られます。
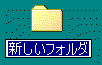
新しいフォルダの文字が反転表示されているので、
(※反転文字表示がされていない場合は最後の補足解説参照)
適当なフォルダ名を入力します。

ここでは例として 写真 としました。

写真ファイルの移動
写真のアイコンをクリックしたまま(ドラッグ)、
でき上がった写真フォルダへ移動して手を離します(ドロップ)。
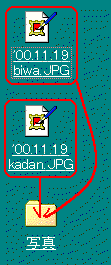
写真2枚を移動したら、写真フォルダをクリックして中身を確認します。
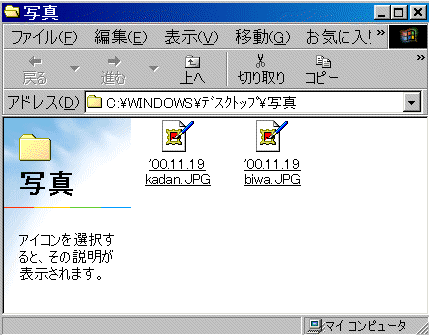
2枚の写真が入っていたら、このフォルダは×印で閉じます。
圧縮の実際
写真フォルダをクリックしたまま(ドラッグ)、
+Lhacaアイコンの上に移動して手を離します(ドロップ)。
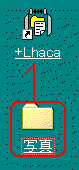
すると、下図のように、
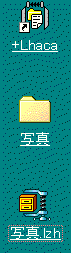
写真.Izh というアイコンが表示されます。
これが圧縮ファイルです。
この 写真.IZh を、ファイル送信やメール添付で送信します。
3.解凍の方法
受信した側は、
受け取った 写真.Izh アイコンをクリックしたまま(ドラッグ)、
+Lhacaアイコンの上に移動して手を離します。
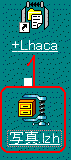
すると、
写真フォルダが表示され、クリックすると、中に写真ファイルがあります。
インターネットから圧縮されたプログラムをダウンロードして解凍する場合もこれと同様の操作です。
まとめ
圧縮作業の流れは、
写真をデスクトップに置く
新しいフォルダを作って名前をつける
写真をフォルダに入れる
フォルダをLhacaにドラッグ、ドロップ
圧縮ファイルができる。
解凍は、
圧縮ファイルをLhacaにドラッグ、ドロップ
補足解説
1.新しいフォルダの文字が反転表示されていない場合、
或いは、新しいフォルダ という名前になってしまった場合は、
フォルダを右クリック、名前の変更をクリック、フォルダ名が反転文字になるので、
キーボードのBackSpace(バックスペース)キーを押して、
フォルダ名を入力します。
2.Lhacaの入手
窓の杜以外でも、直接、
http://park8.wakwak.com/~app/Lhaca/
このページで、Lhaca074.exeをクリックしてDLできます。
3.ファイル送信
メッセンジャ(MJ)のファイル送信を使って写真などのファイルをやりとりする時も、
この圧縮ファイルにすると、送信が一度で済みます。
ただし、一度に送信できるデータ量に制限があるので、
大きすぎないように注意する必要があります。
4.素材屋からのDL
素材屋から素材を手に入れる時、
いくつかのアイコンがセットになっていて、圧縮ファイルになっていることがあります。
圧縮ファイルを解凍する時に、このLhacaで解凍します。
5.ホームページ(HP)での利用 ーまとめてDLさせるー
自分がHPを公開していて、例えば作ったアイコンをまとめてDLしてもらう時には、
アイコン素材をフォルダに入れて、圧縮して置きます。
ただし、net上ではファイル(フォルダ)名は半角英数で扱うので、
写真を入れるフォルダ名を半角英数にしてから圧縮。
フォルダ名の例:sozai これを圧縮すると、
圧縮ファイル名:sozai.Izh
でき上がった圧縮ファイルをHPファイルと一緒のフォルダに置いたら、
HPのページ作成画面で、例えば「素材DL」を書いて、
その文字にリンク設定をします。その後転送。
geociiesのHPでファイルマネージャを使用する場合は、
タグでリンク設定をします。
圧縮ファイル:sozai.Izh の場合は、
<a href="sozai.Izh">素材DL</a>
参照ボタンで圧縮ファイルをgeocitiesに転送します。
おわりに
知り合いから、一度に写真を送信できないか、という問い合わせがきっかけで、
この解説をまとめました。
PCを利用する上で、圧縮・解凍は便利な道具です。
この解説を見て、PCやnetの世界が広がっていただけたら幸いです。
18.5.6