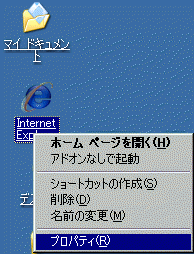
基本解説3 (18.4.15)(最終更新:21.4.21)
パソコンのメンテナンス、ファイル構成他
解説内容は、
1.メンテナンス
2.パソコン(PC)のファイル構成
3.ドライブ容量
4.インストール
5.デバイス
このページの画面表示画像は、
使用パソコン:win98Se、Me、XPの場合です。
1.メンテナンス
PCを使っていると、不良なデータやいらなくなったデータがたまります。
メンテナンス(手入れ)には、
1)インターネットエクスプローラー(IE)のファイル削除、2)ディスククリーンアップ、
3)エラーチェック(スキャンディスク)、4)最適化(デフラグ)、
の4つがあります。
メンテナンスの頻度は、
1)と2)はインターネット(net)に接続中は何回でも可。
3)と4)は1週間に1回くらいは実行した方がPCが安定します。
1)インターネットエクスプローラー(IE)のメンテナンス
netのページを見るソフトがIEですが、ページを見るたびに、
そのページのデータを一時ファイルとして残すようになっています。
次に同じページを表示する時に、すぐに表示できるようにこうなっていますが、
見ないページ(必要ないページ)のファイルもどんどん溜まります。
その結果、
ページが開かなかったり、画像が×印になったりして、動作が不安定になります。
時々はこの一時ファイルをゼロにして、動作を軽くする必要があります。
デスクトップのIEのアイコン(青いeマーク)を右クリック、
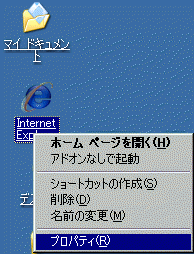
プロパティをクリックすると下図。※PCによって表示が違います。下図はXPの画面。
下図の場合は削除をクリック。
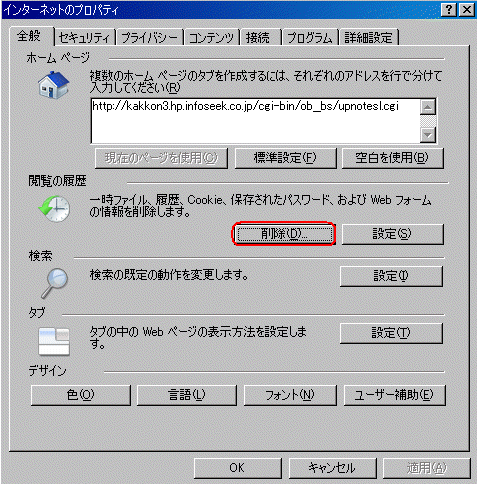
下図の画面になるので、ファイルの削除 をクリック
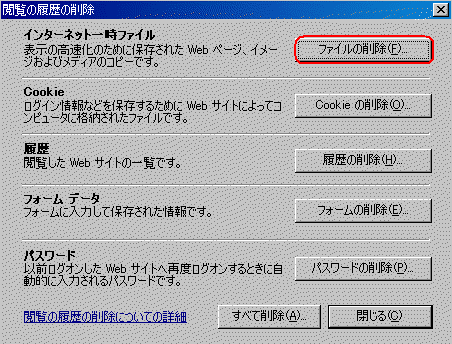
下図になるので、はい をクリック
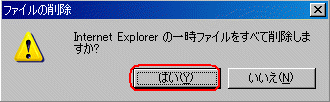
次に下図の、Cookieの削除 をクリック
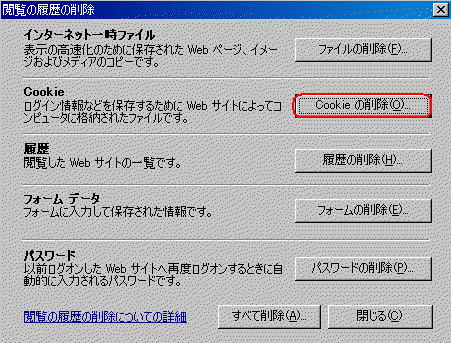
下図になるので、はい をクリック
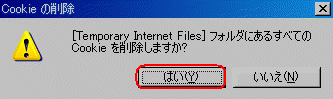
・・・・・・・・・・・・・・・・・・・・・・・・・・・・・・・・・・・・・・・・・・・・・・・・・・・・・・・・・・・・・・・・・・・・・
下図は98Seの表示画面。
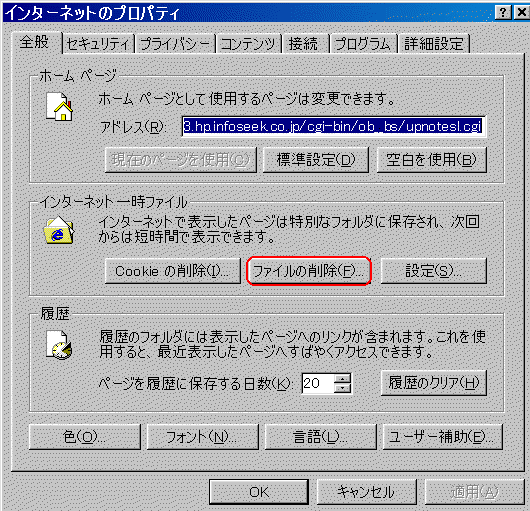
インターネットのプロパティー画面で、
真中にある、インターネット一時ファイルの中の、ファイルの削除をクリック、
すると下図が表示されます。
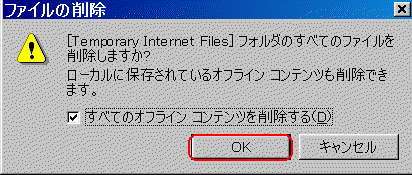
すべてのオフラインコンテンツを削除する、にチェックを入れてOKをクリック。
しばらく待つとファイル削除が終わります。
続けて、Cookieの削除ボタンをクリックして、OKをクリック。
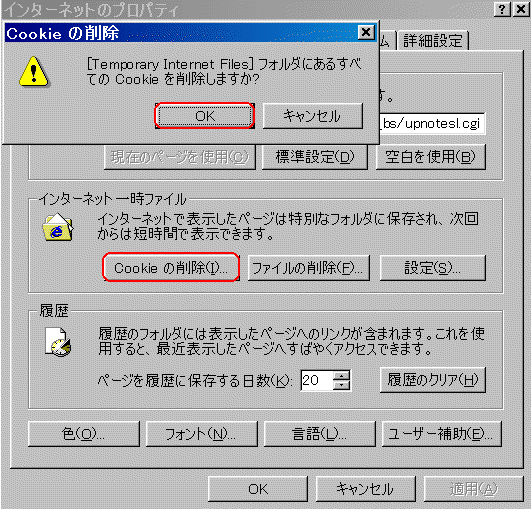
・・・・・・・・・・・・・・・・・・・・・・・・・・・・・・・・・・・・・・・・・・・・・・・・・・・・・・・・・・・・・・・・・・・・・
以上の操作をすることで、PC内の不要なデータファイルが整理・削除されます。
次にnetのページを見る時には、開くまで多少時間がかかりますが、
動作そのものは安定します。
2)ディスクのクリーンアップ
スタートボタンをクリック、マイコンピュータをクリック、

下図の中の ローカルディスク(C)の中にwindowsが入っているので、
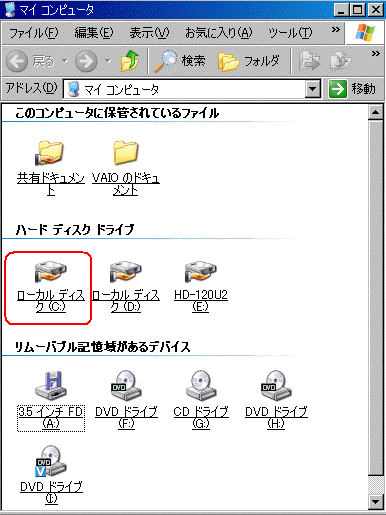
ローカルディスク(C)を右クリック、下図のようになるのでプロパティをクリック
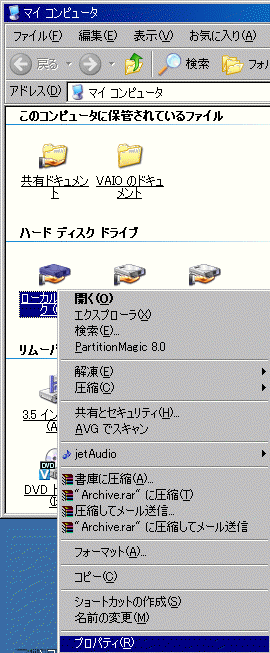
すると、下図の画面になります。ディスクのクリーンアップをクリック
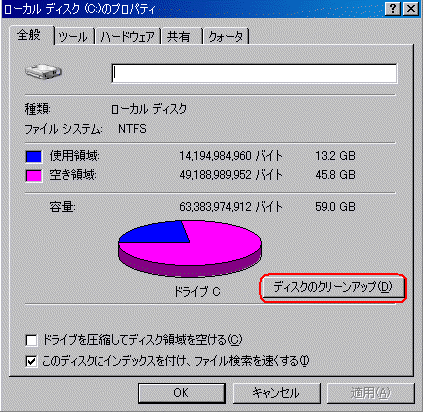
下図が表示されるので、しばらく待ちます。

下図が表示されたら、クリーンアップするものを選択します。
パソコン(PC)によって表示が多少違います。
Temporary Internet Files、オフラインWebページ、ごみ箱、一時ファイル
これらにチェックを入れて、
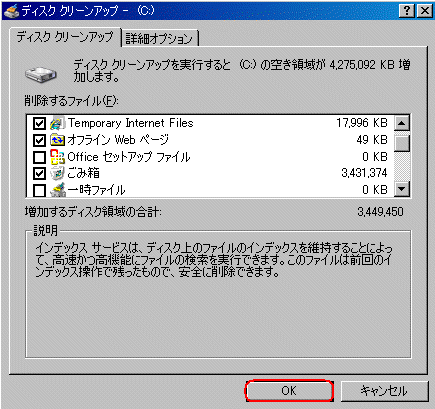
OKをクリックすると下図が表示されます。
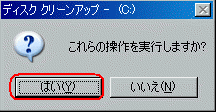
はいをクリックすると下図になるので終わるまで待ちます。

3)エラーチェック(スキャンディスク)
不良なデータや欠損データ(壊れたデータ)を捨てたり、修復します。
XPの場合
ローカルディスク(C)のプロパティー画面で、ツールタブをクリック、
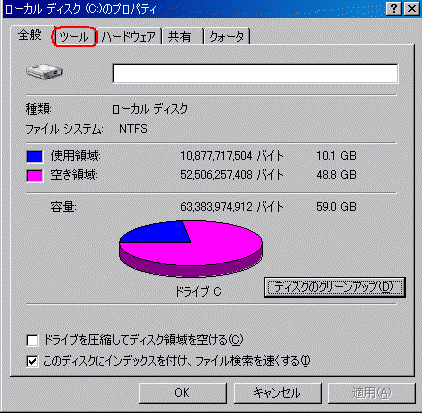
すると下図のようになります。
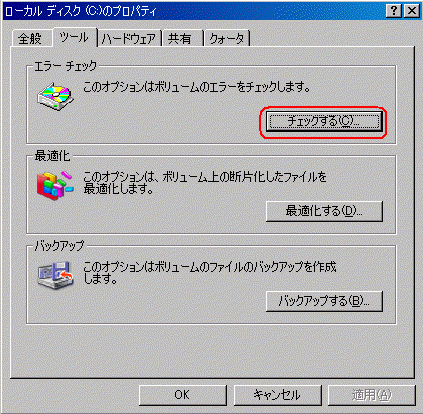
ここで、エラーチェックの「チェックをする」をクリック
XPでは下図の画面になるので、チェックを2つ入れて開始をクリック。
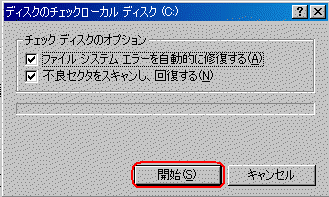
下図が表示されるので、はい をクリックして

PCを再起動します。

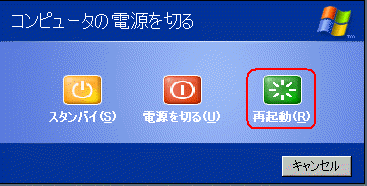
再起動が始まると下図のような画面表示になります。
真っ黒画面の場合もあります。
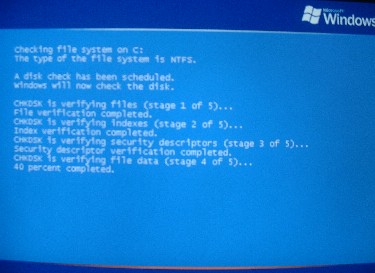
いくつかの作業過程が表示され、進行状況が数字でパーセント表示されます。
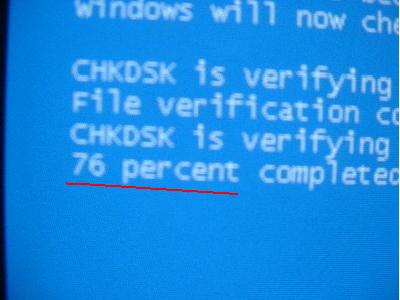
全ての作業が終わったら通常の起動が始まります。
PCによっては数十分かかる場合があります。
・・・・・・・・・・・・・・・・・・・・・・・・・・・・・・・・・・・・・・・・・・・・・・・・・・・・・・・・・・・・・・・・・・・・・
win98やMeの場合
下図のような画面で、チェックする をクリックすると、
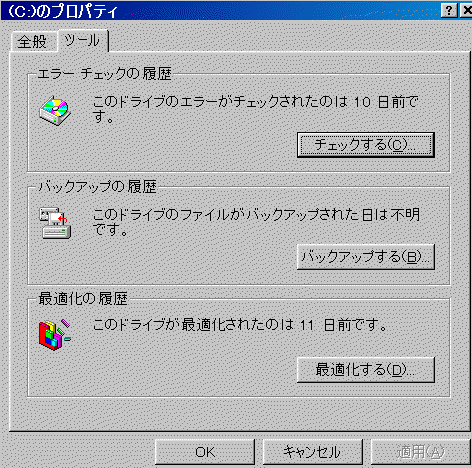
下図の画面になります。
完全をクリックして、エラーを自動修復にチェックを入れ、
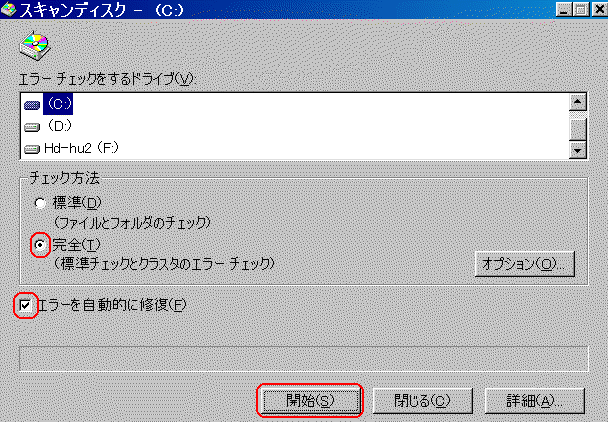
開始をクリックします。
・・・・・・・・・・・・・・・・・・・・・・・・・・・・・・・・・・・・・・・・・・・・・・・・・・・・・・・・・・・・・・・・・・・・・
4)最適化(デフラグ)
エラーチェック(スキャンディスク)の後で、デフラグをします。
PCが仕事をするときに、必要なデータが離れ離れにあると、能率が下がります。
似たようなデータは近くに置いて、共通するデータをすぐに使えるように、
効率的な配置をしなおす。これを最適化(デフラグ)といいます。
下図の画面で、最適化する をクリック
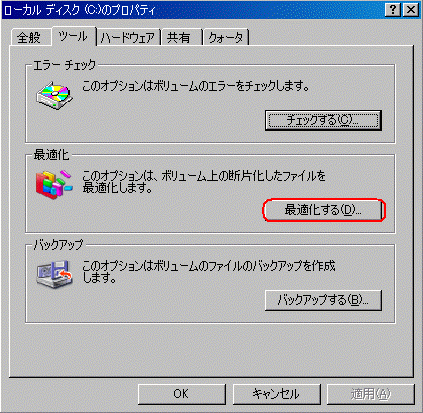
下図の画面になり、最適化をクリックすると
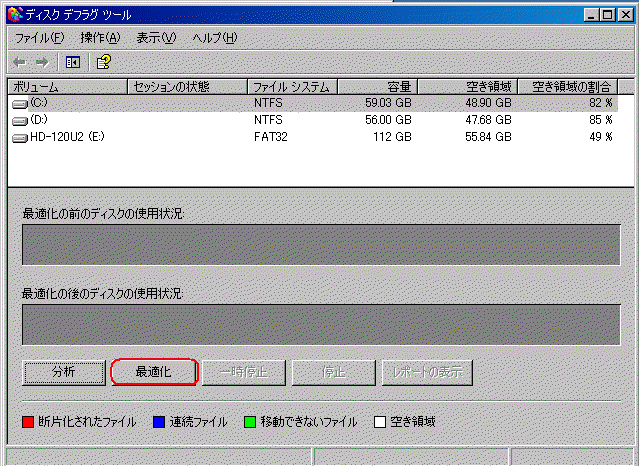
分析が始まり、しばらくすると下図のように最適化が始まります。
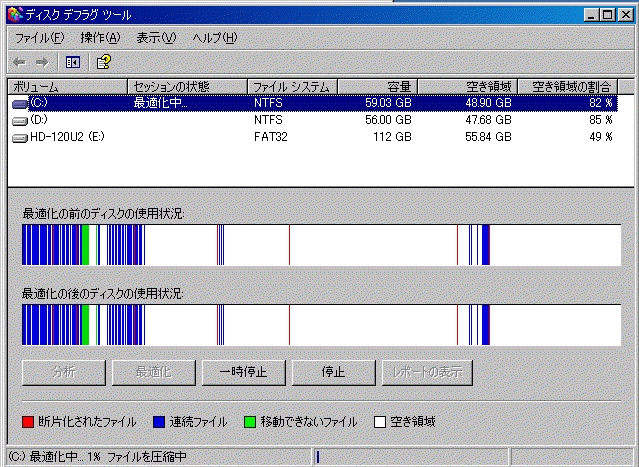
作業が終わるまでしばらく待ちます。
作業が終わると下図のような表示が出るので、閉じるをクリック。
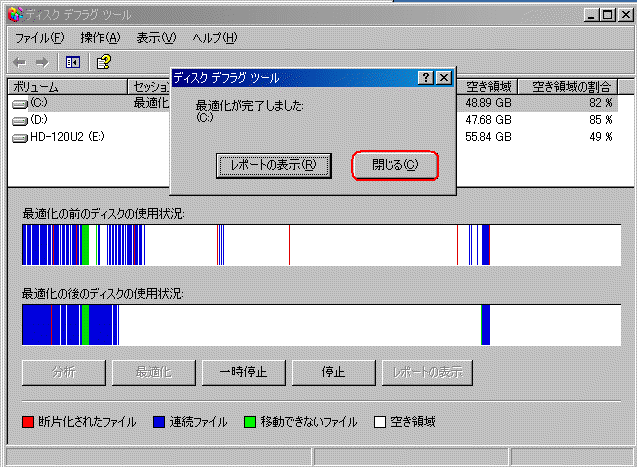
これでメンテナンスは終了です。
メンテナンスのまとめ
1)IEの一時ファイルの削除、2)ディスクのクリーンアップ、
3)エラーチェック(スキャンディスク)、4)最適化(デフラグ)
1)デスクトップの青いeマークを右クリック、プロパティ、一時ファイルの削除
「全てのオフラインコンテンツ・・・」にチェックを入れてOKをクリック
2)98やMeでは、デスクトップのマイコンピュータ、をクリック
Xpではスタート、マイコンピュータ、をクリック、
Cドライブを右クリック、プロパティをクリック、ツールの中の
ディスクのクリーンアップをクリック。
或いは、
スタート、全てのプログラム、アクセサリ、システムツール、ディスクのクリーンアップ
Cドライブを選択して、OKをクリック。
3)98やMeでは、デスクトップのマイコンピュータ、をクリック
Xpではスタート、マイコンピュータ、をクリック、
Cドライブを右クリック、プロパティをクリック、ツールの中の、
エラーチェックをクリック、自動修正にチェックを入れて、OKをクリック。
XPの場合はここで電源を切る。次に電源を入れたときに、
エラーチェックが始まって、数十分かかります
4)その後、98やMeでは、デスクトップのマイコンピュータ、をクリック
Xpではスタート、マイコンピュータ、をクリック、
Cドライブを右クリック、プロパティをクリック、ツールの中の、
最適化をクリック、これも数十分かかります。
これでメンテは完了。
メンテナンスの頻度は、
1)IEの一時ファイルの削除、2)ディスクのクリーンアップ、
はインターネット(net)に接続中、動作が重いと思ったら何回でも可。
3)エラーチェック(スキャンディスク)、4)最適化(デフラグ)
は1週間に1回くらいは実行した方がPCが安定します。
※3)エラーチェック(スキャンディスク)をしてから 4)最適化(デフラグ)
この順番が逆になると、不良ファイルも含めて最適化(デフラグ)=並び替え
することになり、次のエラーチェック(スキャンディスク)で、
並び替えたデータの中の不良ファイルをチェック、修正・削除することになるので、
時間の無駄になります。
いらないものをなくしてから並び替えをします。
2.PCのファイル(プログラム)構成
ここではwin98Seの場合を表示します。
XPでは表示が違いますが、考え方は同じです。
| マイコンピュータの表示の仕方 98やMeは、デスクトップにあります。 XPは、スタートボタンをクリックすると、マイコンピュータがあります。 |
マイコンピューターをクリックすると、中味が表示されます。
(C)をクリックすると、Cドライブの中味が表示されます。
アドレス欄の C:\ は、Cドライブの中のものを表示している、という意味です。
(C)の中味が表示されている画面で、上へのボタンをクリックすると、
マイコンピュータの画面に戻ります。
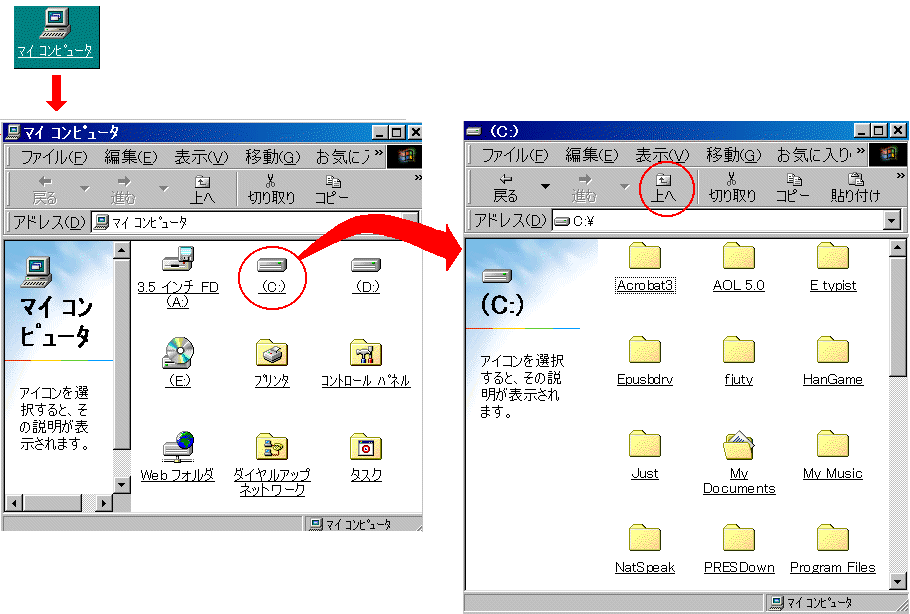
これを図で表示すると下図のようになります。
マイコンピューターの中にCドライブその他があり、
Cドライブの中にwindowsファイルやプログラムファイルその他があります。
上図では省きましたが、
プログラムファイルの中には、Acrobat3 AOL5.0 Microsoft Office
その他があります。
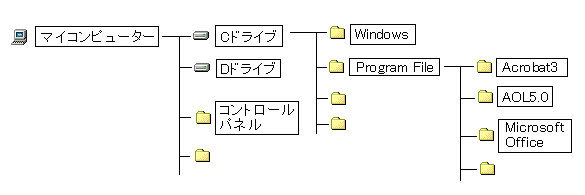
こうした関係をディレクトリー(階層)といいます。
「上へ」のボタンは、「1つ上の階層へ」という意味です。
「下へ」は、アイコンをクリック(或いはダブルクリック)して下がります。
これはPCでファイルを扱う時には知っていると便利です。
ファイルを開いていて、
画面に表示されているものが、どの位置にあるのかがわからなくなったら、
アドレス欄を見て、上に何があるのか、の関係を見ます。
写真やテキストファイルがデスクトップに沢山散在していると、
起動した時に時間がかかります。
自分でフォルダを作ってその中に写真のファイルを置いたり、
フォルダの中にまたフォルダを作ることがあります。
フォルダを作るのは、このディレクトリを構成することと同じです。
※新しいフォルダーの作り方
デスクトップやフォルダーの中の、何もない所で右クリック、
新規作成をクリック、フォルダをクリック、フォルダーの下に、
「新規フォルダ」の名前が反転しているので、BackSpaceキーを押して消して、
希望する名前を入力、Enterキーを押すとフォルダー名の文字が確定します。
フォルダー名を変更する時は、
フォルダーを右クリック、名前の変更をクリックして、名前の欄を変更します。
3.Cドライブの容量
マイコンピュータの中の(C)を右クリックしてプロパティーをクリックすると、
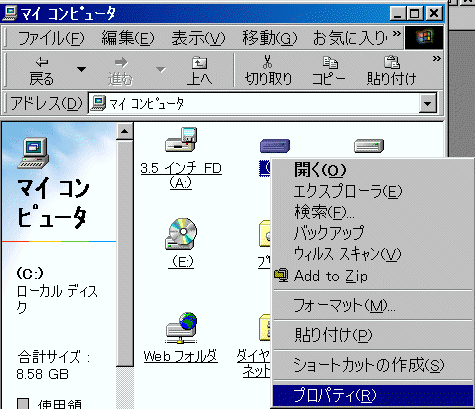
下図のように、容量が表示されます。
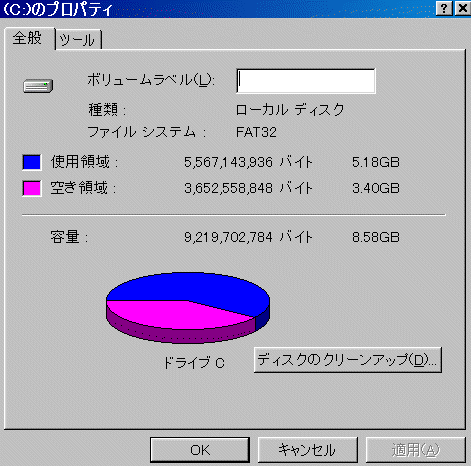
このPCの場合、Cドライブの全体の容量は8.58GB(ギガバイト)。
1GB=1000MB=1000000KB
4.インストール
PCにソフト(プログラム)を組み込むことをインストールといいます。
セットアップと同じ。
インストールには、専用のインストローラー(インストールするための専用ソフト)
が必要で、各ソフトには付属しています。
PCを買った時にすでにソフトがインストールされていることを、
プレインストールといいます。
インストールする時には他のソフトは使わない状態で行います。
インターネットにも接続していない状態で行います。
インストールの後はシステムを再起動する必要があります。
5.デバイス
PCの周辺機器(プリンター、スキャナー、デジカメなど)を動かすためのソフト。
プリンターを動かすにはそのプリンターのデバイスドライバが必要です。
プリンターをコードでPCに接続しただけでは、PCはそのものを認識できません。
デバイスドライバでそれがプリンターだ、と認識してからでないと、
プリンターを動かせません。
周辺機器にはそれぞれ専用のデバイスドライバが付属しています。
windowsXPなど、最近のPCによっては、
事前に多くの周辺機器のデバイスドライバがすでに入れてあって、
周辺機器を接続するだけで使える場合が多くなっています。