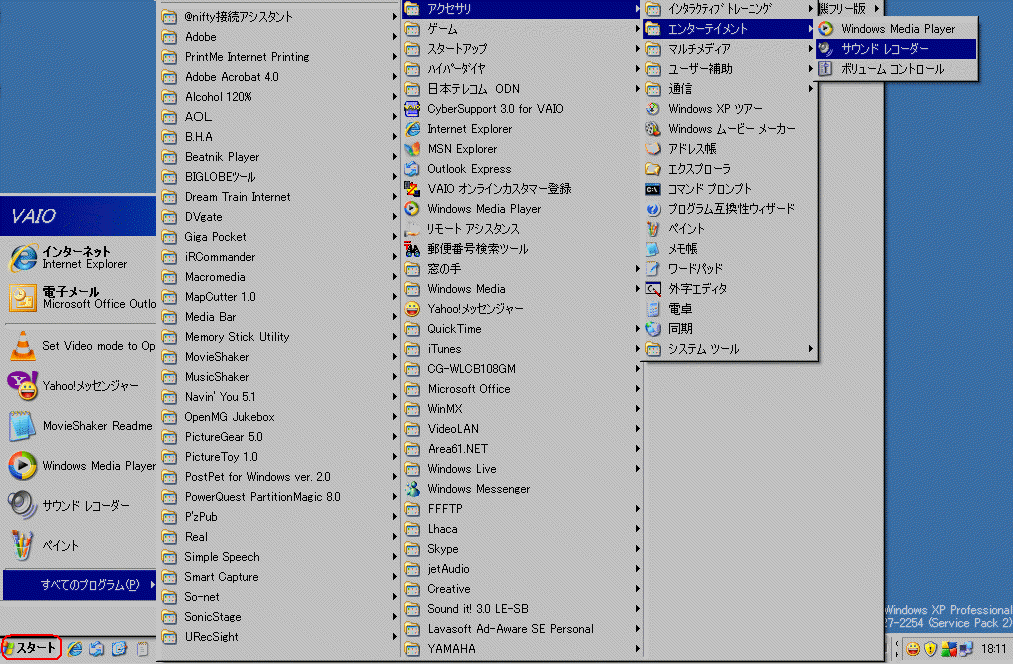
基本解説15 (18.5.5)(22.10.1更新)
ーパソコン(PC)の音の扱いー
PCで音を録音する(チャット等の音の録音:XP対象)
PCからの音の取り出し方(ラジカセなどへの録音)
PCで音ファイルを作る(サウンドレコーダーの使い方)
使用画像:win98Se、Me、XPの場合が混じっています。
2000では表示が多少違いますが、操作は同じです。
掲載内容はH18.5.6時点のものです。
今後、サイトの表示やリンク先、操作方法が変更になる可能性があります。
※訂正とお詫び そこで今回、「1、PCの中で録音(サウンドレコーダーを使用)」を追加しました。 |
PCの音を録音
1.PCの中で録音(サウンドレコーダーを使用)
対象OS
ステレオミキサーなどの機能のあるパソコン=チャットで音楽を流せるパソコンが対象。
チャットで通常の方法で音楽が流せないパソコンでは多分できません。
コードを使って音楽を流せるパソコンでは、マイクを選択すれば多分できます。
98Seではできません。
Vistaではステレオミキサー機能があればできると思いますが、詳細は不明。
音質
この方法では、
ボイスチャットの会話や流れている音楽など、
PCから出ている音を、PCの中に入っているソフトでモノラル録音をすることができます。
ただし、音質は悪いです。ボイスチャットの声を録音するには適しています。
PCに入っている音楽ファイルの音、CDの音なども録音できますが
この方法は適しません。
音楽をそれなりの音質で録音する場合は録音2を参照してください。
準備
サウンドレコーダーの起動
スタートボタンをクリック、
すべてのプログラム、アクセサリ、エンターテイメント、サウンドレコーダー、をクリック
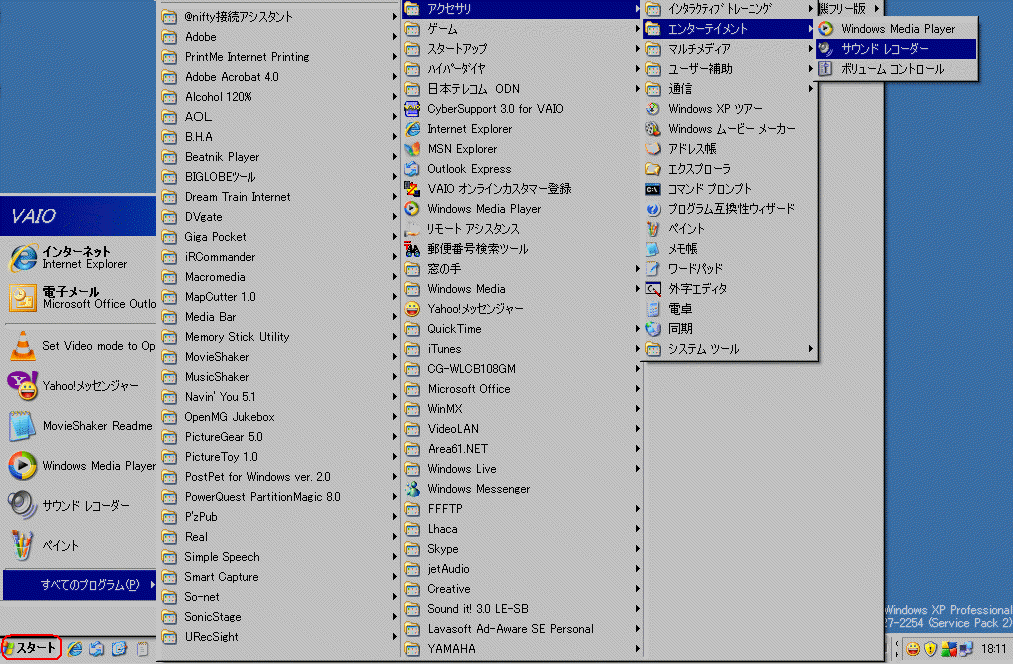
下図がサウンドレコーダーの起動画面。
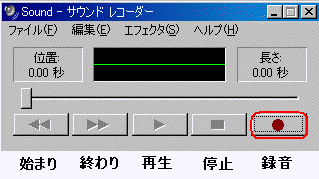
録音時間の延長
録音ボタンをクリックすると、スライダーが動き始めます。
赤線の部分が録音時間。起動時には60秒になっています。
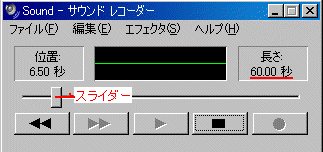
スライダーが右端まで行くと、録音が自動的に停止します。
再度録音ボタンを押すと、
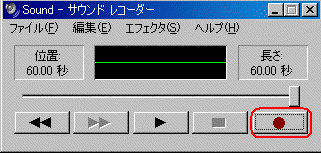
スライダーが中央に移動してまた右へ移動します。
この時、録音時間は120秒になります。
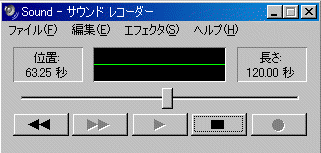
このように、スライダーが右端にいって停止してから再度録音ボタンをクリック。
これを繰り返すと、60秒ずつ時間を延長することができます。
ここでは例として、120秒の録音時間で説明します。
始まりのボタンをクリックして、スライダーを左端に戻します。
チャットのボイスの録音
カンファレンスを例に説明します。
下図のように、他の人がボイスで音を流し続けている状態の時に、

PC画面の右下にあるスピーカーマークを右クリック、
オーディオプロパティの調整 をクリック、

下図の画面の、オーディオタブをクリック、
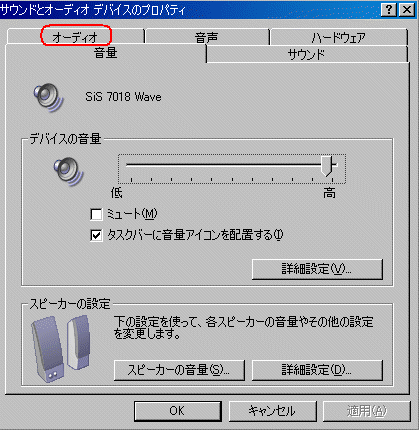
録音の音量ボタンをクリック、

すると下図のように、録音コントロール画面が表示されます。
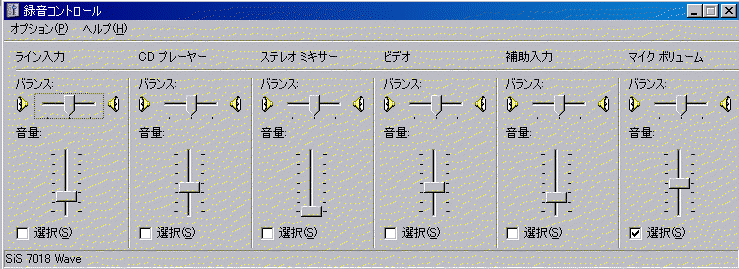
サウンドレコーダーの録音ボタンを押します。
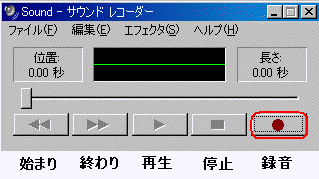
ここで、このPCの場合はステレオミキサーなどを選択して、音量を上げると、
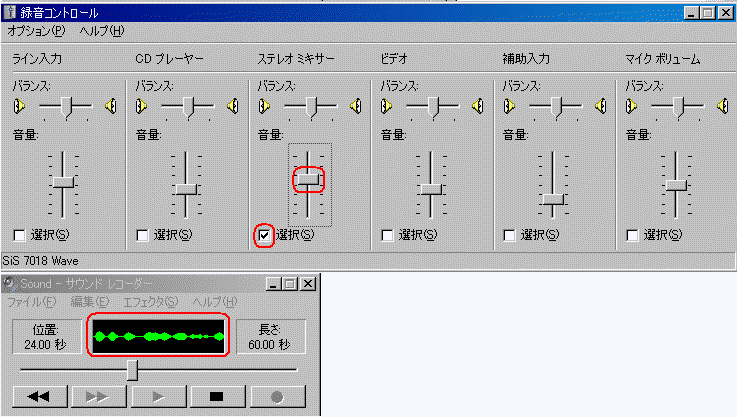
サウンドレコーダのモニター画面に緑の波が出ます。
これがボイスの信号の波です。
※パソコン(PC)によって、選択する項目は違う場合があります。
主に、チャット部屋で音楽を流す時に選択する項目でできると思いますが、
実際にやってみないとわかりません。
一つずつ選択してサウンドレコーダに信号の波が出るものを探します。
※コードを使ってチャットで音楽を流すXPでは、マイクを選択します。

数秒間録音してみて、停止をクリック。
音の確認
始まりに戻して再生ボタンをクリック。
再生している音の大きさや、音の割れを確認。
録音コントロール画面で選択した項目の音量つまみを調整。
丁度良い音量の位置を覚えます。
再度録音
始まりに戻して、再度録音。
音の編集
必要な音の始まる位置で停止しておいて、編集をクリック
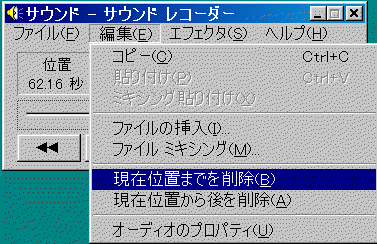
「現在位置までを削除」をクリック、OKをクリック。
これで必要な音の始まる位置が、再生の最初になります。
保存
録音・編集が完了したら、ファイルをクリック、名前を付けて保存をクリック、

保存場所は分かりやすいようにデスクトップ、適当にファイル名をつけて、
保存をクリック。
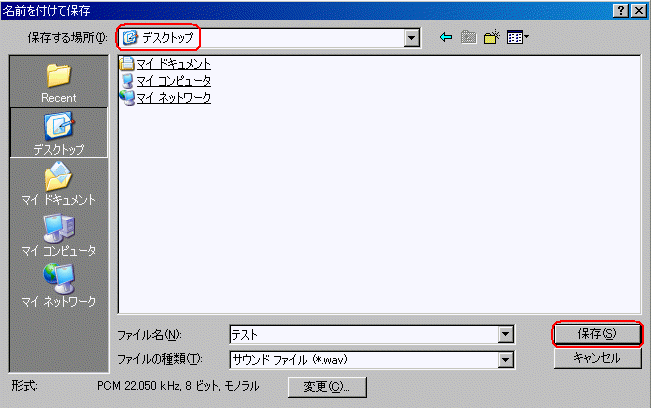
すると、デスクトップに下図のようなアイコンが表示されます。

このアイコンをクリックすると、このPCの場合は、メディアプレイヤ(mp)が起動して、

録音したボイスの音が再生されます。
カンファレンスのボイスの音が重なって聞こえるので、
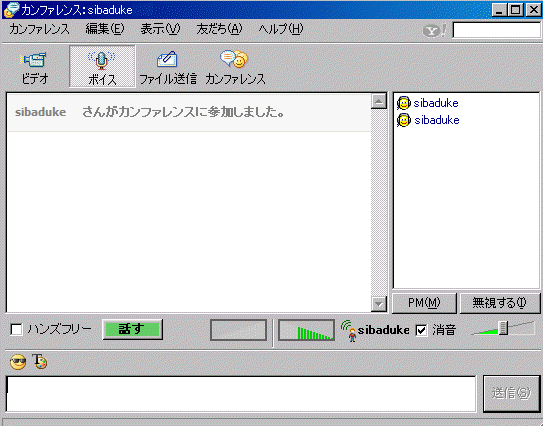
録音した音だけを聞きたい場合は、カンファレンスの画面の消音をクリックします。
もう一度消音をクリックすると消音解除になります。
以上、録音、再生の操作を練習して手順を覚えます。
実際の録音作業のコツ
サウンドレコーダを起動すると、いつも60秒録音になります。
これでは長い時間録音したい時には不便です。
そこで、
暇な時に、録音ボタンを繰り返し押して、長い録音時間のサウンドレコーダにします。
60秒=1分
300秒=5分
900秒=15分など。
例)900秒を作り、
ファイル、名前を付けて保存、でデスクトップにファイルを作って置きます。
その後、録音したい時にサウンドレコーダを起動して、
ファイル、開くで、
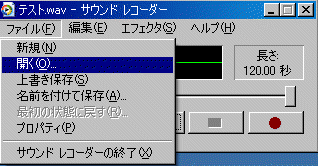
デスクトップに作った900秒のwavファイルを選択して、開きます。
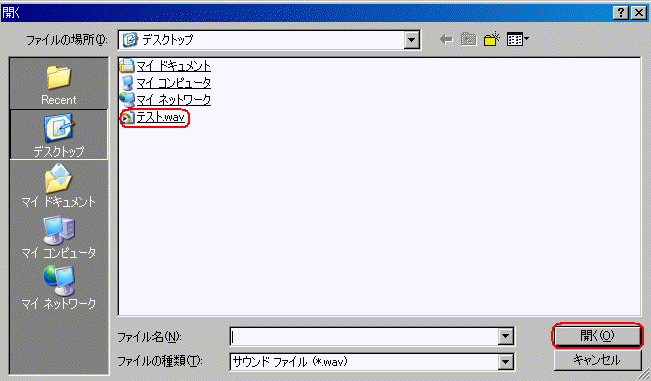
こうすると、開いた時点で録音時間が900秒になります。

録音後、保存する時には、上書き保存ではなく、名前をつけて保存にして、
ファイル名を別にします。
こうすることで、いつも900秒のファイルがデスクトップに残ります。
出来上がったファイルの拡張子
サウンドレコーダーで作られるファイルはwavファイルです。
これはデータ量が多いので、自分のPC内で再生するには特に問題ないですが、
ネット上でやりとりするには不向きです。
そこで、wavファイルをmp3ファイルに変換するソフトを使用します。
wav→mp3変換ソフト:午後のこ〜だ for Windows
私は実際に使っていないので、操作説明ができません。
興味のある方は、ご自分でDLしてやってみてください。
22.10.1時点での、窓の杜のページ内
ソフト名:午後のこ〜だ for Windows
http://www.forest.impress.co.jp/lib/pic/music/audioenc/gogonocoda.html
このURLを開くと下図。
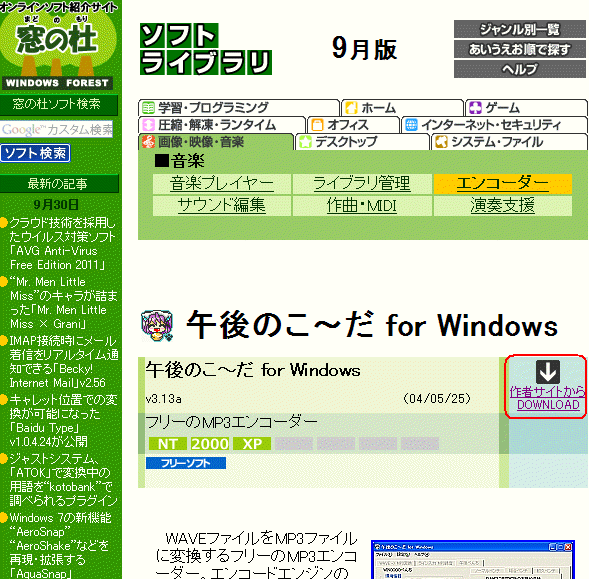
作者サイトからDOWNLOADをクリックして作者のサイトに移動。
午後のこ〜だ for Windows Ver3.13a のダウンロード (3,845,330byte)
をクリックしてダウンロードします。
操作方法はソフトのヘルプを参照してください。
サウンドレコーダーの音質の限界
サウンドレコーダーが扱う音質は、ボイス=人の話す声 に適しています。
音楽には適しません。
音質を問題にしなければ、下図のように、例えば高音質を受信しながら、
前述のような操作でサウンドレコーダーで録音すると、音楽ファイルができます。
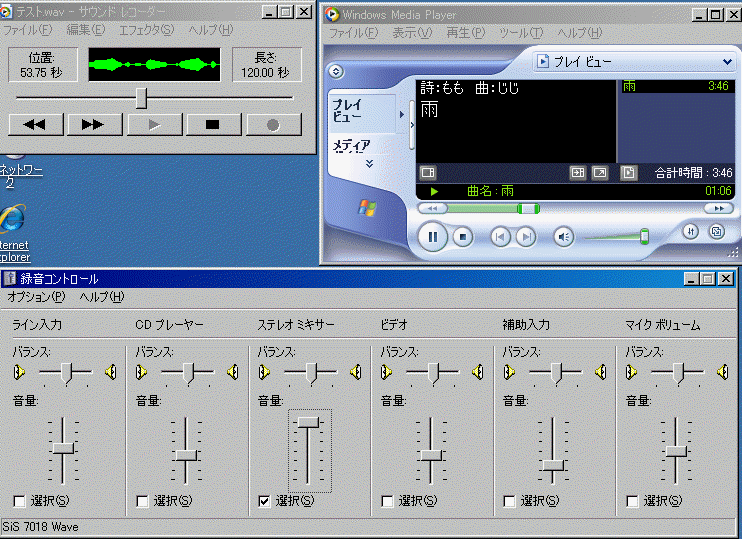
しかし、出来上がった音は割れやすく、どんな曲なのか、の参考にするには使えますが、
音楽ファイルとしていつも聞くには無理な音質です。
音楽ファイルをそれなりの音質で録音するには、
別の解説ページ録音2を参照してください。
こうした方法を解説することについて
本来ならこうした機能はあまり知られない方がいいのかもしれない、
という思いもあります。
他人のボイスや高音質配信を無断で録音して他の場で聞かせる、
というモラルに反した行為もできるからです。
しかし、せっかく便利な機能があるのに、それを使わないというのはもったいない。
使い方は使う人次第だ、ということで掲載することにしました。
・・・・・・・・・・・・・・・・・・・・・・・・・・・・・・・・・・・・・・・・・・・・・・・・・・・・・
※以下は20年8月までに掲載していた内容なので、上記の内容と重なる部分があります。
2.PCの外で録音
ボイスチャットの会話や流れている音楽、
PCに入っている音楽ファイルの音、CDの音など、
PCから出ている音を、
ラジカセなどの外部録音機器に録音することができます。
PCから出ている音を外部録音機器に録音するには
PCのスピーカー端子(ヘッドホン端子)と、ラジカセなどのマイク端子を
コードで接続します。
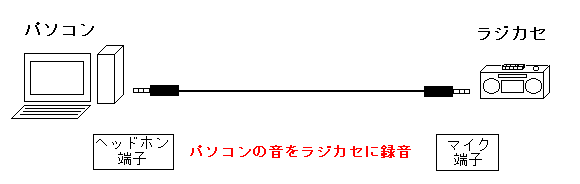
外部録音機器
ラジカセ、録音できるウォークマン、MD録音プレーヤーなど
コードは、電器店のPCやヘッドホンなどの売り場にあります。
SONYの場合
商品名:オーディオコード、RKG−136 抵抗なし、
値段:1000円前後
他のメーカーの物でも、
「ステレオミニプラグが両端についていて、抵抗なし」なら大体同じような値段です。
音量はPCのスピーカーボリュームと、音響機器のボリュームで調整。
PCは画面右下のスピーカーマークをクリックして、
スライドをクリックしたまま上下させて調整します。
音響機器は録音レベルの調整ができるもの、できないもの(オートレベル)があります。
※PCのスピーカーにラジカセなどのマイクを近づけても録音はできます。
この場合は、雑音が入り音質は低下します。
音の種類
モノラル=左右のスピーカーから同じ音が聞こえる。昔のAMラジオと同じ。
音の中心はスピーカーの中心。
ステレオ=左右のスピーカーから別々の音が聞こえる。臨場感がある。
FMラジオ、テレビのステレオ放送と同じ。
yahooボイスの音はモノラルです。ラジカセで録音してもモノラルの音。
CD音楽はステレオ録音されたもの。今出回っている殆どの音楽はステレオ録音。
PCに入っている音楽ファイルやCDがステレオ録音の場合、
ラジカセなど録音機器のマイク端子がステレオ端子であれば、
ステレオ録音になります。
端子がモノラルなら、モノラル録音になります。
ステレオ端子のコードがなければ、
PCのスピーカーとラジカセなど録音機器の内臓マイクを近づけて録音。
また、ラジカセのマイク端子にヘッドホンを差し込んで、
ヘッドホンをマイク代わりにして、PCスピーカに近づけて録音することもできます。
ラジカセの場合
今売られているラジカセは、殆どがオートレベル(録音量自動調整)なので、
音量はPCの音量で調整。割れない程度の音にします。
・・・・・・・・・・・・・・・・・・・・・・・・・・・・・・・・・・・・・・・・・・・・・・・・・・・・・・・・・・・・・・
ラジカセなどの音をボイスで流す
PCの音を録音するのとは逆に、PCに外から音を取り入れる。
ラジカセなど外部再生機器のヘッドホン端子と、PCのマイク端子をコードで接続して、
ラジカセでテープを再生。音量はラジカセの音量で調整。
話すボタンを押した状態にすると、チャットやpmで流すことができます。
テープ録音された音楽や、ボイスのおしゃべりなど、
ラジカセで再生されている音を他の人に聞かせられます。
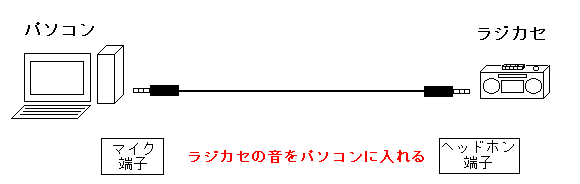
外部再生機器
ラジカセ、ウォークマン、CDプレーヤー、MDプレーヤーの他、
テレビやラジオもこれに含まれます。
ラジカセなどから出ている音を自分でも聞く必要があります。
PC画面右下のスピーカーマークを右クリック、
オーディオのプロパティのサウンドタブ、再生の音量ボタンをクリックして、
マイク音量を調整すると、マイクに入ってくるラジカセなどからの音をPCで聞けます。
これはPC外部から音をマイクに入れる時だけにします。
PCからマイクの音が出る状態は、自分がボイスでマイクを使う時は邪魔になるので、
必要がなくなったら再生音量調整画面でマイクはミュートか、最低まで下げます。
・・・・・・・・・・・・・・・・・・・・・・・・・・・・・・・・・・・・・・・・・・・・・・・・・・・・・
PCで音ファイルを作る
自分の歌や演奏を音楽ファイルにしておくと、オリジナルCD(モノラル)ができたり、
メールに添付して送ったり、ホームページ(HP)に置いたり、
色々な利用の仕方ができます。
今回、使うソフトは、windowsPC標準装備のサウンドレコーダーです。
サウンドレコーダー
サウンドレコーダーはPCに入ってくる音をモノラル録音します。
臨場感はありませんが、PCに音のファイルを取り入れることができます。
昔のカセットテープやレコードをPCにステレオ録音するには、
有料の接続機材とソフトが必要です。
それらをモノラル録音するなら、サウンドレコーダーでできます。
音ファイルの色々
HPでの利用
HPでは、ページにBGMが流れているものが多くあります。
これは、主にmidiファイルを利用しています。
midiファイルは、フリー素材、有料素材と色々あります。いずれにしても、
他人が作った曲には著作権があり、著作権のある曲は無断では利用できません。
フリーの素材でも、作った人の利用規約は守ることになります。
しかし、オリジナルな曲(自分で作った曲)は自由に使えます。
ピアノ・ギターなどで、自分で曲を作って演奏したものを、
自分のHPに流すことができます。
また、著作権は50年で消滅しますから、
例えば、シューベルトやベートーベンなどの曲は、
自分で演奏して自由に使えます。
パソコン(PC)に直接マイク録音したり、
一度カセットテープやMDなどに録音して、
それをPCでファイルに作り変えることができます。
他に、曲ではなく効果音があります。
例えば山の写真を展示しているページに、
鳥の鳴き声や、川や滝の音をBGMにして流したり、
プールの写真を展示して、子供のはしゃぐ声を流したり、
夏なら蝉の声や、花火の音、祭りの音など・・・、色々な音を流すことができます。
こうした音は臨場感を与えられます。
ラジカセなど、録音機器でテープなどに録音したものを、
PCで音ファイルに作り変えて利用します。
HP以外での利用
既成の曲は、HPでは著作権が問題になりますが、
HP以外で個人で利用する場合は、著作権はあまり問題になりません。
メールやメッセンジャで自分の録音した音楽をやりとりしたり、
カラオケ用に自分で演奏した曲を、ボイスチャットで利用することもできます。
サウンドレコーダーの起動
※ここではwindows98Seの場合を例に説明します。
使用するwindowsのバージョンによって、画面の表示内容は違いますが、
試してみてください。
スタート、プログラム、アクセサリー、エンターテイメントと進むと、
サウンドレコーダーがあります。
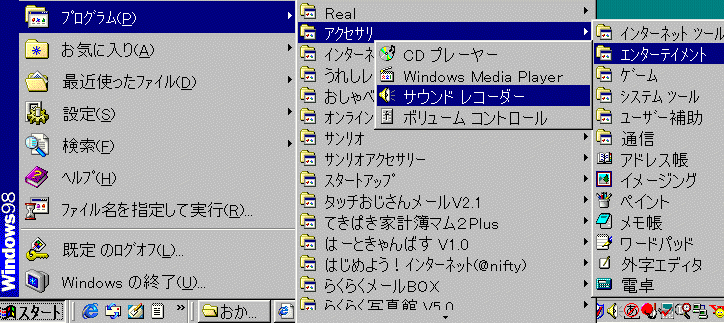
サウンドレコーダーを使う度に、スタートボタンから探すのは面倒なので、
ここでは最初だけ、ショートカットを作ります。

サウンドレコーダーを右クリックすると、「ショートカットの作成」があるので、
これをクリック。

サウンドレコーダー(2)ができるので、クリックしたまま、
デスクトップの何もない所にマウスを動かして、手を離す。
すると、

デスクトップに、
上図のようなサウンドレコーダーのショートカットアイコンができます。
これをクリックすると、サウンドレコーダーが起動します。
PCへの録音
録音内容
1.マイク録音(モノラル)
パソコン(PC)のマイク端子にPC用のマイクを差し込む。
1)自分の声を録音する。
2)楽器の音を録音する。
例:ギター、ピアノ、その他色々。
音量はPCのマイクボリュームで調整。
※PC画面のスピーカーマークを右クリック、
オーディオのプロパティをクリック、
録音ボタン(winXPは、録音の音量ボタン)をクリック、
マイクボリュームのつまみを調整。
2.ラジカセ、CDプレイヤーなど、音響機器から録音(モノラル)
PCから外部に録音されたものを再度PCに取り込む
例えば、ボイスチャットのやりとりを音ファイルにできます。
ラジカセの場合
PCのマイク端子と、ラジカセのヘッドホン端子をコードでつなぐ。
コードは、電気店のヘッドホンなどの売り場にあります。
(前述のものと同じ)
SONYの場合
商品名:オーディオコード、RKG−136 抵抗なし、
値段:1000円前後
音量はPCのマイクボリュームと、音響機器のボリュームで調整できます。
※ラジカセのスピーカーにPCのマイクを近づけても録音はできます。
この場合は、雑音が入り音質は低下します。
録音方法
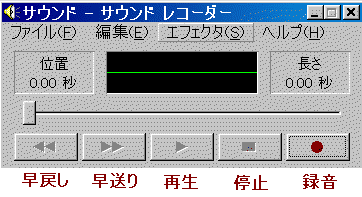
サウンドレコーダーの赤丸ボタンが録音。
クリックすると、入ってくる音の大きさが波形で表示されます。

最初の録音時間は60秒。
音が大きすぎると下図のようになり、音が割れます。

PCのマイクボリュームや、音響機器のボリュームを調整して、
適当な音量に調整します。
録音時間
録音時間を延長するには、一度60秒の録音をして、
自動で停止したらそのまま録音ボタンを押します。

すると、120秒まで録音できます。
例えば、録音したい音の長さが150秒位ある場合、
とりあえず、最初の録音ボタンを押して、
録音したい音を流して、60秒。
録音が自動停止したら、録音ボタンを押して120秒まで録音。
120秒で停止したら再度録音ボタンを押して、160秒くらいまで録音して、
停止ボタンを押す。
スライドを最初の位置に戻して、本番の録音開始。
再生
再生ボタンを押して、録音内容を確かめます。
音の前後が余っていたら、カットします。
音の編集
必要な音の始まる位置で停止しておいて、編集をクリック
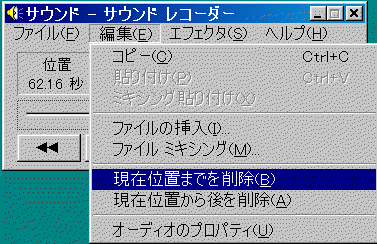
「現在位置までを削除」をクリック、OKをクリック。
これで必要な音の始まる位置が、再生の最初になります。
必要な音の最後から後をカットする場合は、
音の最後の位置で停止しておいて、
編集、「現在位置から後を削除」をクリック、OKをクリック。
保存
ファイル、名前をつけて保存をクリック

保存場所はわかりやすいように、デスクトップにします。
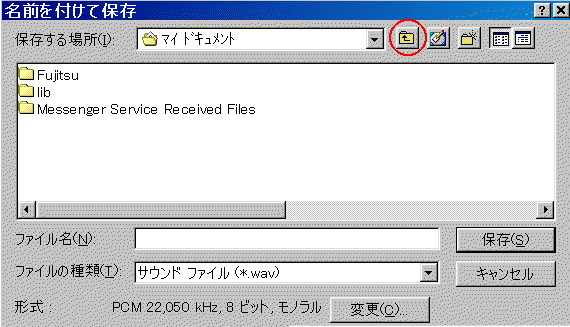
HP上で使用する場合は、ファイル名は半角英数にします。
自分のPCで使用する場合はひらがなでも構いません。
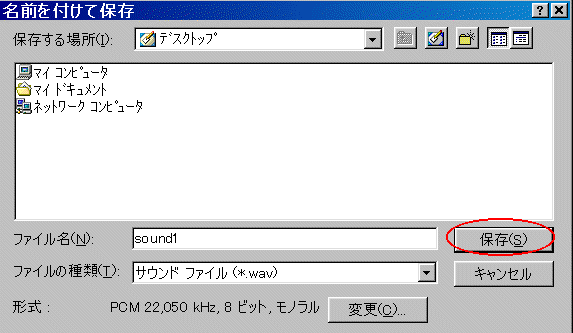
保存をクリックすると、デスクトップに下図のような、wavファイルができます。
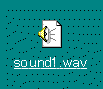
このアイコンをクリックすると、下図のように
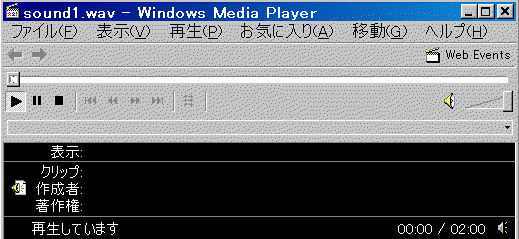
MediaPlayer が起動して再生されます。(これはまた古いmpの画像・・・(笑))
使用するPCによって、再生ソフトが違う場合があります。
※今回はサウンドレコーダーの基本操作だけを解説しました。
編集や、エフェクタやファイルをクリックして、色々な操作ができます。
色々試してみてください。
wavファイルとmp3ファイルの違い
サウンドレコーダーで作ったwavファイルは、データが大きくなります。
大きいデータファイルは、
HPで利用したり、メールに添付してやりとりするには不便です。
そこで、wavファイルをmp3に変換するフリーソフトを利用します。
mp3ファイルは、wavファイルの約1/3のデータ量になります。
音質は多少変化しますが、聞く分にはあまり支障はありません。
・・・・・・・・・・・・・・・・・・・・・・・・・・・・・・・・・・・・・・・・・・・・・・・・・・・・・・・・
以前は、mp3変換のフリー(無料)ソフト
SCMPX version1.51 を解説していましたが、
DLサイトを確認した所、net上に存在しなくなっていました。
窓の杜など、ソフトウエアーDLサイトにもありません。
プログラム自体は98Se、Meで問題なく使えていて、XPでも知り合いが使っていました。
ないものは仕方がないので、他にないか、と探したら
窓の杜で、同じようなmp3変換ソフトでフリーのものがあったので、
それを紹介しておきます。
私は実際に使っていないので、操作説明ができません。
興味のある方は、ご自分でDLしてやってみてください。
22.10.1時点での、窓の杜のページ内
ソフト名:午後のこ〜だ for Windows
http://www.forest.impress.co.jp/lib/pic/music/audioenc/gogonocoda.html
このURLを開くと下図。
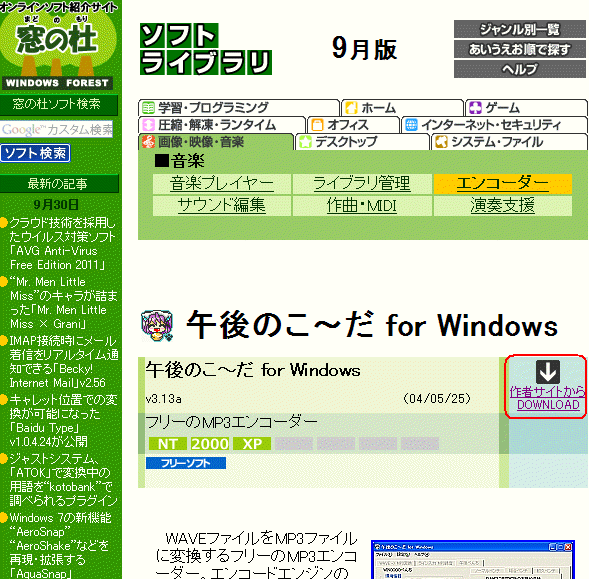
作者サイトからDOWNLOADをクリックして作者のサイトに移動。
午後のこ〜だ for Windows Ver3.13a のダウンロード (3,845,330byte)
をクリックしてダウンロードします。
操作方法はソフトのヘルプを参照してください。
なんだか中途半端な解説になって申し訳ありません。
22.10.1 しばづけ