
写真画像の加工 解説 (16.5.3)
解説内容
写真の上部をカットする
写真の一部をカット
大きさの縮小
保存の種類
チャットやその他の場面での応用
はじめに
CDに入っている写真を加工する場合から説明しています。
写真がパソコン内にある場合は、「2.画像処理ソフトの起動」から見てください。
分かりやすいように、小さめの写真を例に説明してありますが、
写真が大きくても操作は同じです。
このページの画面表示画像は、
使用パソコン:win98Se、Me
使用ソフト:ペイント 及び フォトエディター
の場合です。
winXPでは画面表示が違いますが、操作方法の基本は同じです。
1.CDに入っている写真をパソコン(PC)にコピーする
CDに入っている画像は「読み取り専用」画像なので加工ができません。
そこで、CDからPCに画像をコピーします。
ここでは、ファイル名「Dscf0075.jpg」を例に説明します。
CDのフォルダを開いて、目的の画像を右クリック、コピーをクリック

デスクトップの何もない所で右クリック、貼り付けをクリック
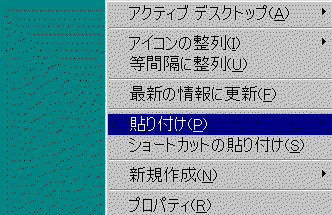
デスクトップに下図のように、コピーされた画像のアイコンが表示される。
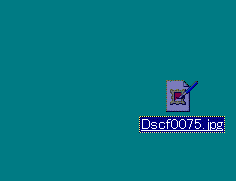
この画像は加工ができます。
2.画像処理ソフトの起動
ここではペイントを例に説明します。
スタートをクリック、プログラム、アクセサリ、で、ペイントをクリック

下図のように、ペイントが起動する。
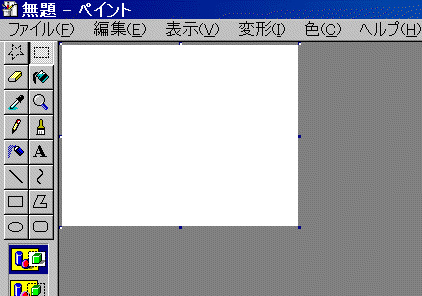
※初めてペイントを使う時のみ、いつでもすぐに起動できるように、
デスクトップにアイコンを表示させておくための操作をする。
次回からはこの操作は必要なし。
白紙の無題ペイント画面で、ファイル、名前を付けて保存、をクリック。

1 保存する場所をデスクトップにする。もし、マイドキュメントなど、
他の場所が表示されていた場合は、2のデスクトップボタンをクリックすると、
保存する場所がデスクトップになる。
保存する場所の窓の右の▼をクリックしても場所を選べる。

3 保存をクリックすると、
下図のように、デスクトップに、
無題bmpというファイル名のペイントアイコンが表示される。

次回からは、写真画像を加工する時には、この「無題bmp」のアイコンをクリックすると、
ペイントが起動する。
3.写真を開く
ペイントの画面で、
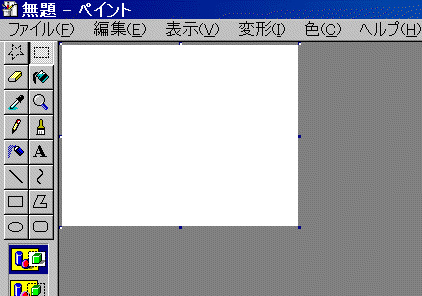
ファイルをクリック、開くをクリック、

ここで目的の画像は、デスクトップにある「Dscf0075.jpg」
下図のように、開きたいファイルの種類がビットマップファイルになっている場合は、
jpgファイルは表示されないので、
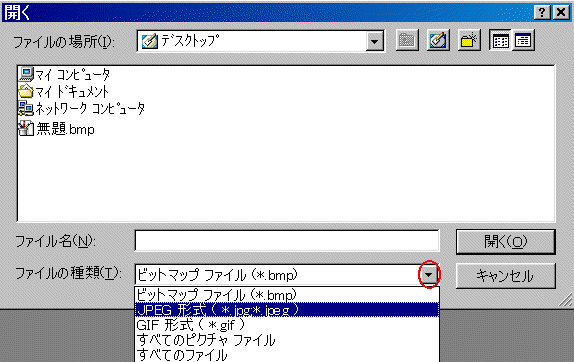
右にある▼をクリックして、JPEG形式をクリックすると、
下図のように、目的の「Dscf0075.jpg」が表示されるので、
クリックして、開くをクリック
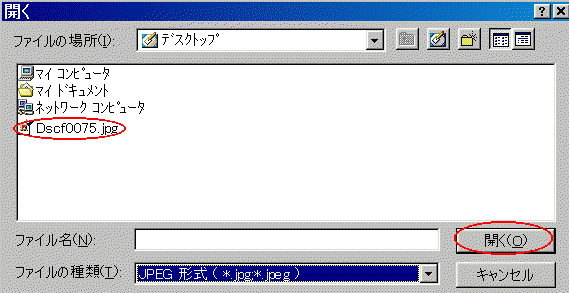
すると、ペイントの画面に目的の写真が表示される。
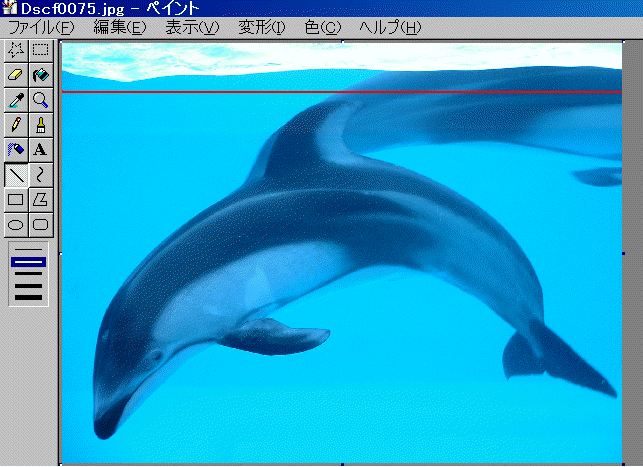
4.加工
1)上部をカットする
上図の赤線より上をカットする場合を説明。
編集をクリック、すべて選択をクリックすると、
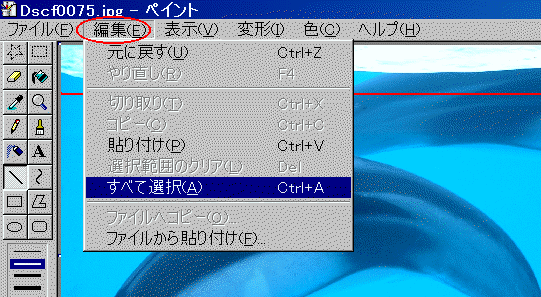
下図のように、画像全体が点線で囲まれ、選択された状態となる。
(左の作業ボタンの内、点線四角が自動的に押された状態になる)
ここで画像の中にマウスを移動させると、マウスの形が下図のように、十字形になる。
画像のどこでも構わないので、画像の中でマウスをクリックしたまま、
上に移動させると、画像全体が上に移動する。
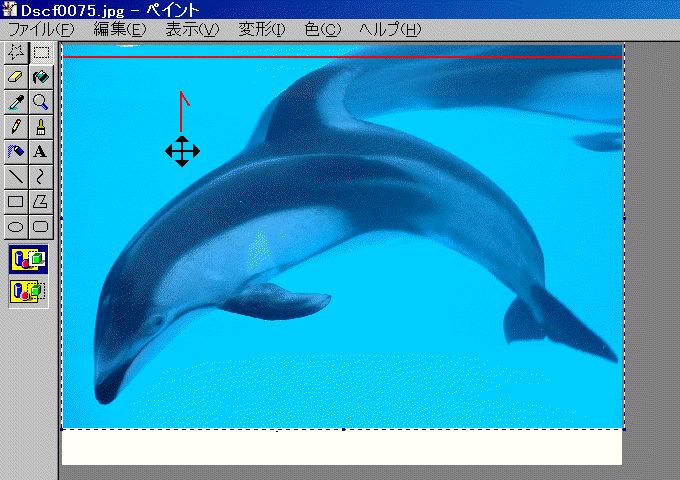
上に移動した分だけ、下の部分が白紙になる。
マウス操作によって、左右も移動してしまうので、
できるだけ左右の白紙を出さないようにする。
左右の白紙が出ても、後で修正ができる。
画像の上への移動が終わったら、

点線で囲まれていない部分でマウスをクリックすると、
上図のように細い十字形になる。
※画像を選択した後で別の作業をする場合の別の方法
左にある操作ボタンは点線の四角が押されている状態。
この時、他のボタンをどれか押して、
また点線四角のボタンを押すと、画像上のマウスは細い十字形になる。
画像の底辺の中央に小さな四角い点があり、そこにマウスを移動させると、
上下の矢印に変わる。
上下の矢印に変わったところでクリックしたまま、マウスを上に移動させると、
下の白紙の部分が消されていく。
右側に白紙がある場合、
右辺にも上下の中央に小さい四角があり、それにマウスをあわせると、
左右の矢印に変わるので、
クリックしたまま左に移動させると右側の白紙が消えていく。
左側に白紙がある場合、
編集、すべてを選択 で、画像全体を選択状態にして、
画像内をクリックしたまま、左に移動。
左側の白紙が消える位置で手を離し、画像を囲む点線より外の部分でクリックすると、
選択状態が解除されて次の操作ができる。
※もし操作に失敗した時は、
編集をクリック、元に戻すをクリックすると、一つ前の作業画面に戻ります。
何回でも戻せますから、失敗は気にせずに作業してください。
5.保存
画像の加工が済んだら保存する。
ファイルをクリック、名前を付けて保存をクリック。

保存する場所は、わかりやすいようにデスクトップにする。
ファイル名は初めの Dscf0075 になっているので、それを消して、
半角英数でファイル名を入力する。
※ここでは、出来上がりの写真をnet上で掲示板に貼り付ける場合を想定して、
ファイル名を半角英数にしますが、net上で使用しなければ、
ファイル名は漢字でも何でも可。

ここでは、ファイル名を iruka2 にして

ファイルの種類がJPEGになっていることを確認して、保存をクリック。
すると、デスクトップに iruka2.jpg ファイルができる。これで完成。
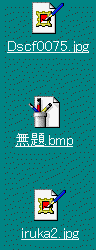
このアイコンをクリックすると、フォトエディターが起動して、
下図のように、上部がカットされた画像が表示される。
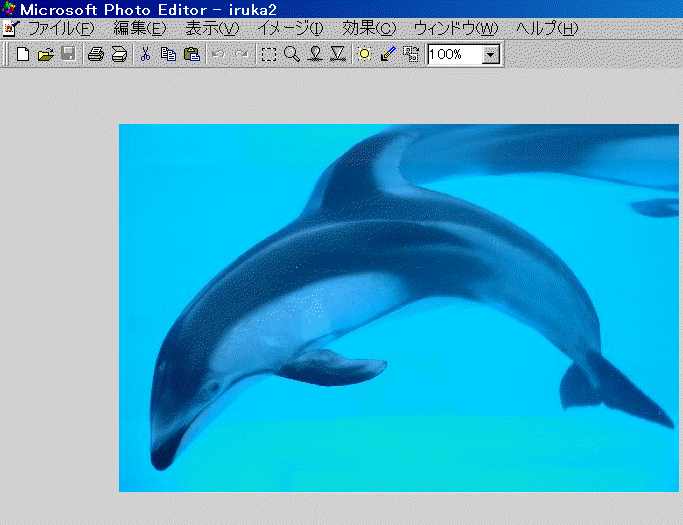
写真の上部をカットする解説は以上。
何回かやってみれば慣れてきます。
・・・・・・・・・・・・・・・・・・・・・・・・・・・・・・・・・・・・・・・・・・・・・・・・・・・・・・・・・・・・・・・
※補足1) 保存について
ここでは、元の画像 Dscf0075 を残してあります。
デスクトップには、Dscf0075 と iruka2 という2つの画像アイコンがあります。
これについて説明します。
保存の種類
保存には、「名前を付けて保存」と「上書き保存」の2種類があります。
これは画像ファイルでも文書ファイルでも同じです。

名前を付けて保存 上図(1)
自分の好きなファイル名を入力して保存できます。
元のファイルと別の名前で保存するので、元のファイルとは別のファイルになります。
つまり、ファイルは2つ。元のファイルと、新しく名前を付けたファイルが残ります。
元のファイルは必要なくなった時に削除できます。
新しいファイル名は、元のファイル名に1文字加わっても新しいファイル名になります。
上書き保存 上図(2) (3)
元のファイル名と同じファイル名で残ります。
元のファイル内容を残したくない場合に、上書き保存をします。
残るファイルは上書き保存したファイルだけ。元のファイルは残りません。
上図(2)の場合は、
あいうえお だけのファイルは残りません。
あいうえお に かきくけこ を追加したファイルが残ります。
上図(3)の場合も、
あいうえお だけのファイルは残りません。
あいABC だけのファイルが残ります。つまり うえお は残りません。
上書き保存は、内容を書き換えて保存する、という意味なので、
後になって、元のファイルに戻って作業をし直したい、ということになっても、
もう戻れません。
画像ファイルの場合
ここで、画像ファイルの話に戻ります。
加工作業を終えた後や、完成画像を見た後で、
作業をもう一度やり直したいと思った場合、
元の画像が残っていればもう一度やり直せます。
が、元の画像が残っていないとできません。
そこで、「名前を付けて保存」をして、元の画像を残しておきます。
元の画像が必要なくなれば、後で削除すればいいだけです。
画像を加工する場合は、
加工作業を色々試します。
元の画像を残して、加工してできたものを iruka2 iruka3 と
ファイル名を変えて色々作り、完成品を比較して、
最終的にどれにするかを選択する、というやり方が一般的です。
・・・・・・・・・・・・・・・・・・・・・・・・・・・・・・・・・・・・・・・・・・・・・・・・・・・・・・・・・・・・・・・
4.加工作業
2)写真の一部をカット
イルカの写真を例に説明します。
画面左上の点線四角ボタン(選択ボタン)を押して、

画像内の切り取りたい範囲を決めます。

上図のように、始点でクリック、クリックしたまま、終点まで移動、で手を離す。
すると、点線の四角で囲まれます。
ここで、編集をクリック、切り取りをクリック、

画面は下図のようになります。
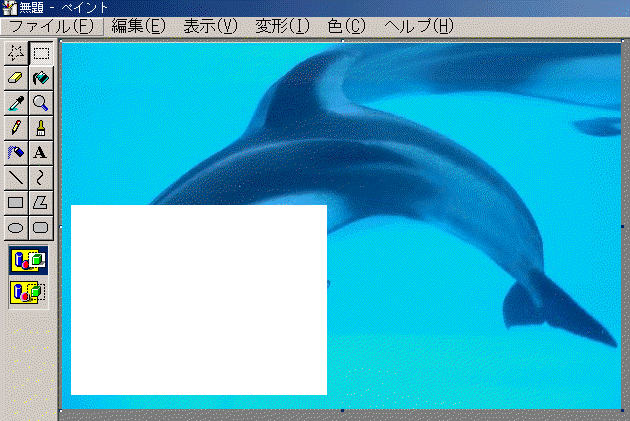
次に、ファイルをクリック、新規作成をクリック、
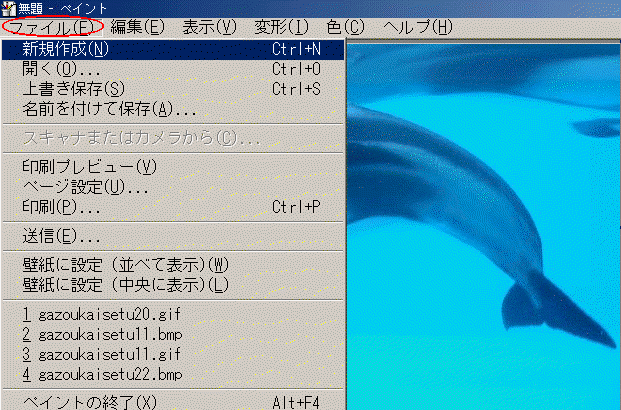
すると、先程の切り取った後の画像を保存するかどうかをきいてきますから、

ここでは「いいえ」をクリック。
新しい白紙の画面になるので、
編集をクリック、貼り付けをクリック、
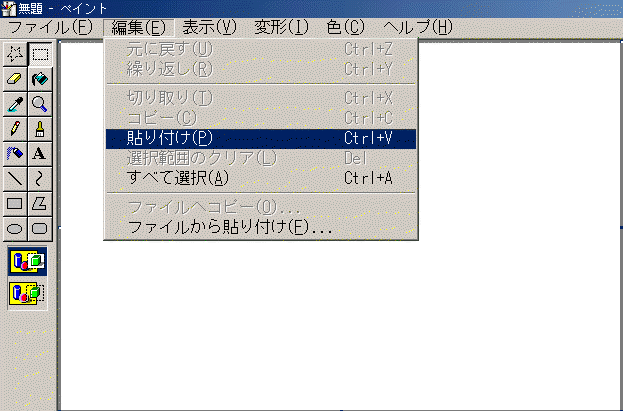
すると、下図のように、切り取った部分が貼り付けられます。
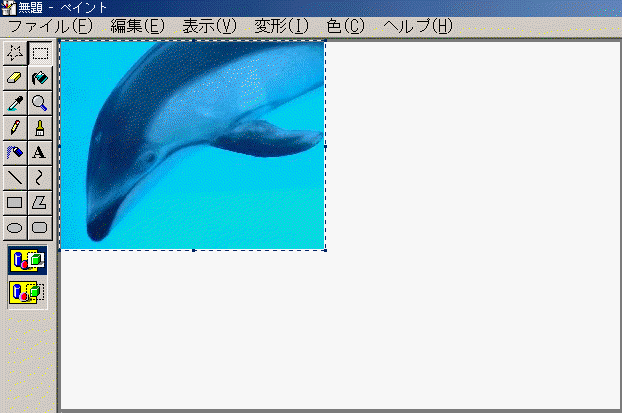
次に、余白の部分をなくします。
画像を選択している点線の四角以外のところで1回クリックするとマウスが
1の十字形になります。
底辺中央の小さい四角にマウスを合わせると 2 の形になり、クリックしたまま
上に移動すると底辺の余白は消えていきます。
右辺も同様に、右辺の中央の小さい四角にマウスを合わせると 3 になるので、
クリックしたまま左に移動。

4 に合わせると、底辺と右辺が一度に移動できます。
が、慣れないと合わせるのが大変です。これでやっても作業は同じです。
余白が消せた状態が下図で、これで完成。
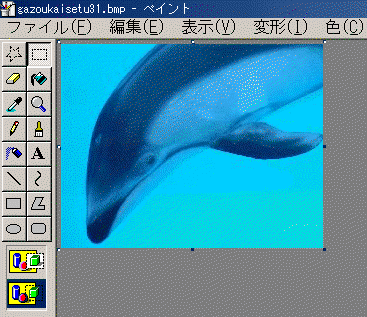
後は、前述のように、ファイル、名前を付けて保存 をして、ファイル名を
例えば iruka3 にします。ファイルの種類をJPEGにして、保存。
4.加工作業
3)大きさの縮小
イルカの写真を例に解説します。

変形をクリック、伸縮と傾きをクリック
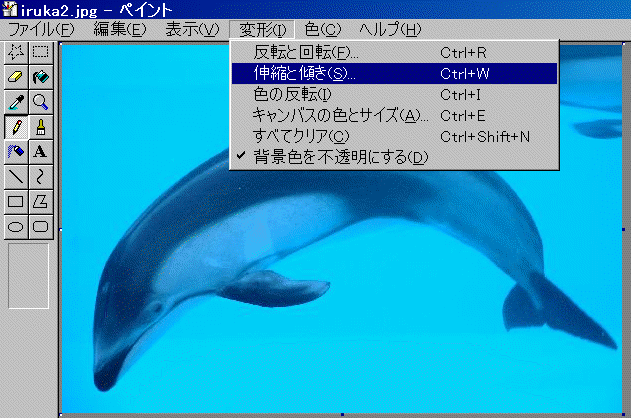
すると下図のようになります。
伸縮の水平方向と垂直方向は、100になっているので、
数値を例えば70に変えてOKをクリックします。

すると下図のように、画像が縮小されます。
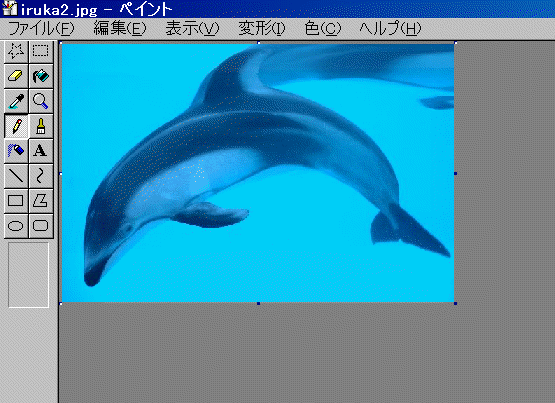
これで大きさが良ければ、
後は、前述のように、ファイル、名前を付けて保存 をして、ファイル名を
例えば iruka4 にします。ファイルの種類をJPEGにして、保存。
ペイントの機能の説明
選択ボタンの他に使う機能は色々ありますが、主に使うのは下記のものです。
ここでは詳しい解説は省きます。実際に操作してみてください。
※もし操作に失敗した時は、
編集をクリック、元に戻すをクリックすると、一つ前の作業画面に戻ります。
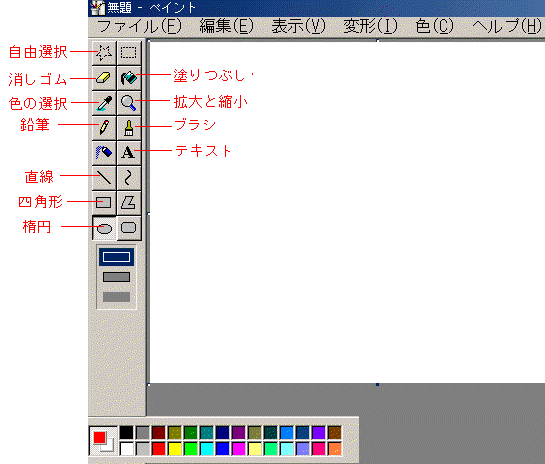
塗りつぶし
囲まれた範囲を塗りつぶします。塗りつぶす色は下のパレットから選べます。
拡大
画面を拡大します。
細かい作業をする時には拡大した画面の方が確実です。
倍率を戻す時には、もう一度拡大ボタンを押して、1× をクリックします。
ブラシ
鉛筆より太い線で塗るときに使います。
マウスをクリックしたまま移動して作業します。
テキスト
画面に文字を書くときに使います。
文字を書きたいところでマウスをクリックしたまま移動すると、
文字を入力する部分が表示されます。
文字入力後、何もないところでクリックすると文字が画像の一部になります。
写真にコメントを入れた画像など、用途は色々あります。
自由選択
選択する範囲を四角ではなく、マウスをクリックして自由に選択します。
消しゴム
描いた部分を消します。
消された後は白になります。
色の選択
画面に使われている色と同じ色を選びます。
このボタンを押してから画面上の必要な色の所でクリックすると、
その色がカラーパレット左にでます。
ボタンは自動的に直線が押されます。
この色で塗りつぶし、鉛筆など各機能のボタンを押して作業します。
鉛筆
鉛筆のように、点の連続で作業ができます。
マウスをクリックしたまま移動すると、フリーハンドになります。
直線
始点でクリックしたまま、終点まで移動して描きます。
線の太さは選べます
四角形
始点でクリックしたまま、終点まで移動して描きます。
線の太さは、直線で選択した太さになります。
楕円
始点でクリックしたまま、終点まで移動して描きます。
線の太さは、直線で選択した太さになります。
※補足2) 個人が特定できる写真
写真画像をインターネット(net)上で使用する時、
顔が写っている写真をどう扱うか、と迷うことがあります。
人によっては、
自分や家族の写真をそのままホームページ(HP)に掲載している人もいます。
これは掲載する本人の考え方ですが、悪用される可能性がゼロではありません。
net上に個人が特定される写真を公開することは、言ってみれば、
駅の伝言板に写真を貼るのと同じです。
いたずらや悪用の可能性を承知した上で、ということになります。
色々なHPで掲載されている写真を、
右クリックして「名前を付けて保存」をクリックすると、
誰でもがnet上から自分のパソコン(PC)にダウンロード(DL)できます。
こうして自分のPC上に持ってきた写真をそのまま、或いは加工して、
本人に断りなく、不特定多数の掲示板に貼り付けることができます。
できれば個人を特定されたくない、という場合は、
顔の部分が写っていない写真を掲載しますが、
顔が写っている写真は加工が必要です。
また、写真の背景から住所を特定できる場合もあるので注意が必要です。
※補足3) チャットやその他の場面での応用
プリントスクリーン
キーボードのキーの中に、 PrintScreen というキーがあります。
デスクトップパソコンでは右上の位置にあります。(機種によって違いあり)
ノートパソコンでは PriScr という表示でこのキーがあり、
PriScr と文字色がブルーなら、キーボード左下の
Fnキーを押しながら PriScr を押します。(これも機種によって違いあり)
このキーは、パソコン画面全体をコピーするキーです。
これを押してからペイント画面で、編集、貼り付け、をクリックすると、
プリントスクリーンキーを押した時のパソコン画面が、画像として、
ペイント画面に貼り付けられます。
この画像を全体をそのままで保存、
或いは、必要な部分だけをカットして、一部の画像だけを保存することができます。
保存するファイル形式
bmp
写真などきれいだが、データ量が大きく、net上でやりとりするには不向き。
自分のPC内で操作するなら便利。
jpg
写真画像には適している。データ量はbmpよりは少ない。
gif
絵や色の少ないものに適している。データ量はjpgより少ない。
net上でのやりとりには適している。
チャットでの迷惑行為
yahooチャットに参加するには、
インターネット・エクスプローラー(IE)の画面で参加する方法(ブラウザ参加)と、
メッセンジャー(MJ)で参加する方法(MJ参加)二通りがあります。
会話の保存は、MJの場合は、ファイル、会話の保存、
で簡単にテキストファイルができます。
しかし、ブラウザではこの機能はありません。
落としタグ
MJ落しなど、迷惑タグを表示する人がいます。
MJで参加していると、タグを貼られた時点でフリーズしたりして、
参加を継続できません。
しかし、ブラウザ参加ではタグは影響を受けないので、
MJ落しタグを貼り付けた人のHNとタグの内容がチャット画面に表示されます。
ブラウザの会話内容はMJの様には保存できないので、
迷惑行為をする人は「証拠が残らない」と思ってやっています。
証拠を残したい時は、その画面で、プリントスクリーンキーを押して、
ペイントを起動。必要な部分だけを切り取って保存。
文字が読めればいいので、ファイル形式はgifで充分。
日時とどこの部屋という情報と画像を一緒にして、yahooに報告できます。
チャットメイン画面での誹謗・中傷・暴言など
これも、迷惑行為をする人は「証拠が残らない」と思ってやっています。
ブラウザで参加していて、メインで迷惑発言をされたら、
その画面をプリントスクリーンでペイントに貼り付け、保存。
日時とどこの部屋という情報と画像を一緒にして、yahooに報告できます。
プライベートメッセージ(pm)での迷惑行為
ブラウザでもpmのやりとりができます。
ブラウザpmの場合も、普通には会話内容を保存できませんが、
プリントスクリーンを使うと、画像として保存できます。
日時とどこの部屋という情報と画像を一緒にして、yahooに報告できます。
ライブカメラの画像
これは迷惑行為ではありませんが、
MJを使って、ライブカメラで映像を見せ合うことができます。
ライブカメラの映像がパソコン画面に表示されている時にプリントスクリーンキー
を押して、ペイントを起動。カメラの画像部分だけを切り取って保存できます。
この場合のファイル形式はjpgかbmpが適している。
「名前を付けて画像を保存」ができない画像
HPの中には、画像の右クリックができない設定をしてある場合があります。
その時には、ページ全体をプリントスクリーンでコピーして、
ペイントで画像部分だけをカットすると、保存できます。
この場合もファイル形式はjpgかbmpが適している。
おわりに
このページをまとめるきっかけは、顔の写っている写真」の加工です。
画像の加工方法がわかると、色々なことができます。
例えば、景色全体の写真の中で、花の部分だけをピックアップした画像が作れます。
また、画像に画像を加えて、新しい画像を作ったり、と興味を持つとあれこれと
世界が広がります。
今回は、ペイント操作を中心に解説しましたが、
話が長くなるのでここで一区切りにします。