
録音解説2
〜パソコンで聞いている音を録音する〜
(20.8.12)(最終更新:25.2.3)
※windows-Me、2000、XP対象
チャット部屋でステレオミキサーなどの機能を使って、通常の方法で音楽が流せるパソコン(PC)が対象です。
ステレオミキサーなどの機能がなく、コードを使って音楽を流すパソコンでは
ステレオ録音はできませんが、モノラル録音はできると思います。この場合の録音ソースはマイクになります。
Win-98Seではできません。
Vistaではステレオミキサーがあれば多分できると思われます。
※解説内容はページ作成時点のものです。今後、リンク先サイト側の都合で内容が変更になる可能性があります。
はじめに
Windowsパソコン(PC)には録音ソフトのサウンドレコーダーが標準装備されています。
しかしこのソフトでは扱う音質が低く、声を録音するには適していますが、
音楽を録音するには適していません。
ここではサウンドレコーダー以外の録音ソフトを使って、
チャットのボイスや高音質配信など、パソコン(PC)で聞いている音を、
リアルタイムに(その場で)録音する方法を解説します。
使用できる録音ソフト
音楽を録音することを前提に考えて、使うソフトを選択します。
無料で使える録音ソフトには超録やjetaudio、午後のコーダなど色々ありますが、
ここではjetaudio(ジェットオーディオ)を使う場合を解説します。
このソフトはステレオ音源をステレオ録音できます。
また、再生ソフトとしても高い音質で聞くことができます。
※日本語パッチの必要
jetaudioは英語表示のソフトなので、
日本語表示にするために日本語パッチも入手します。
このパッチが当てはまれば日本語表示になりますが、
うまく行かないと英語表示のままです。
もし英語表示になっても操作方法は同じなので使えると思います。
※jetcastの高音質配信をしている方
高音質配信のjetcastは、このjetaudioを入手して中に入っているjetcastを使用します。
jetcastをインストールしている方は、すでにjetaudioがインストールされています。
programフォルダ等、インストールしたjetのフォルダの中に、
jetAudio.exe のアイコンがあるので確認してください。
jetAudio.exeのアイコンがある場合は、それをクリックしてjetaudioを起動し、
jetaudioの入手〜インストール部分は飛ばして、
録音操作からの解説を参照してください。
また、
一部のPCには最初からjetaudio同様に、
ステレオ録音ができるソフトが入っているものがあります。
使用しているPCのプログラムを確認してみて、
サウンドレコーダー以外の録音ソフトが入っていたら、
それを使っても同様の操作ができると思います。
録音操作の基本が分かれば多分同じです。
操作方法はそのソフトのヘルプなどを参照してください。
jetaudioの入手
http://www.jetaudio.com/download/index.html
このページを開くと下図。
赤線部分のjetAudio7.1.1Basic の右にある Downloadをクリック。
(※下図は7.1.1Basicと表示されていますが、最新版をダウンロードしてください)

すると下図のように表示されます。保存をクリック。
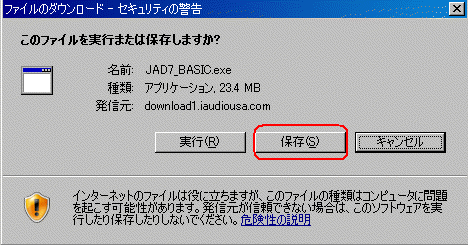
保存場所をデスクトップにして、保存をクリック。

ダウンロードが始まります。
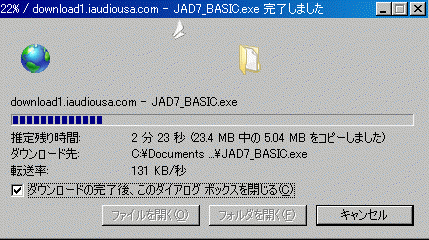
※ダウンロードに数時間かかる場合にはキャンセルして、
時間を置いてから再度ダウンロードを試してください。
日本語パッチの入手
最初のページの左下に、Language Pack があるのでクリック。
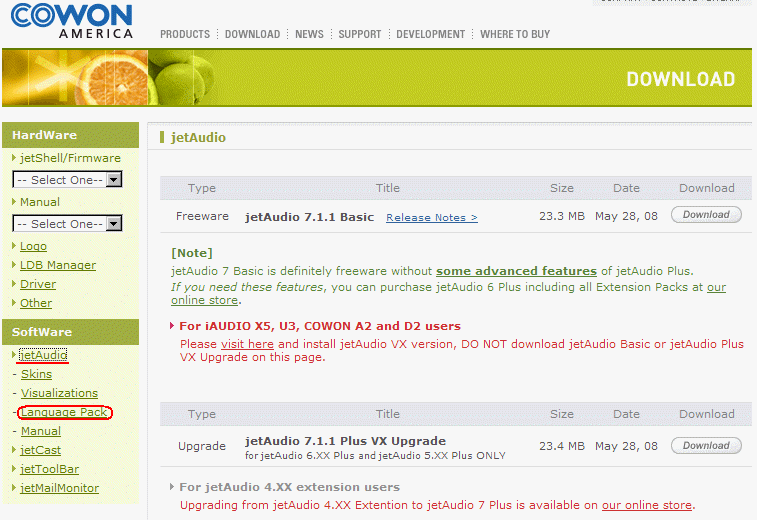
すると下図のようになります。
平成20年8月現在、バージョン7.1の日本語パッチは提供されていません。
ページの下の方を見ると、7.0の日本語パッチがあるので、これを入手。

Japanese Language Pack をダウンロードします。
デスクトップには下図のように、
JAD7 BACIC.exe と、Install JPN V70 LPack v100.exe
の2つのアイコンが表示されます。

ウイルスチェック
アイコンを右クリックしてウイルスソフトでスキャンをして安全を確認します。
jetaudioのインストール
JAD7 BACIC.exe アイコンをクリックすると下図。
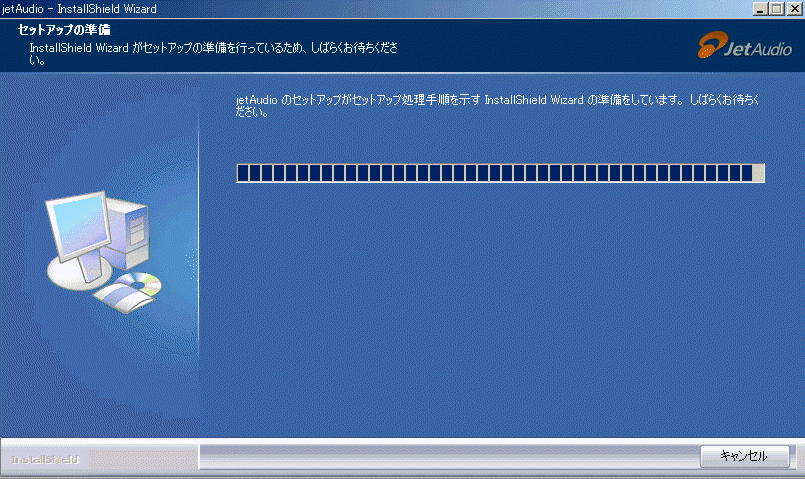
下図になるので、次へをクリック。
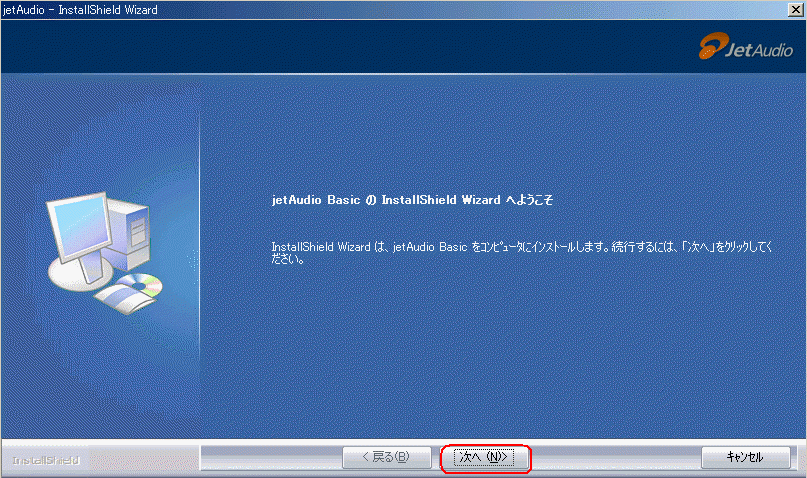
下図の画面で、使用許諾契約の全条項に同意します にチェックを入れて、次へをクリック。
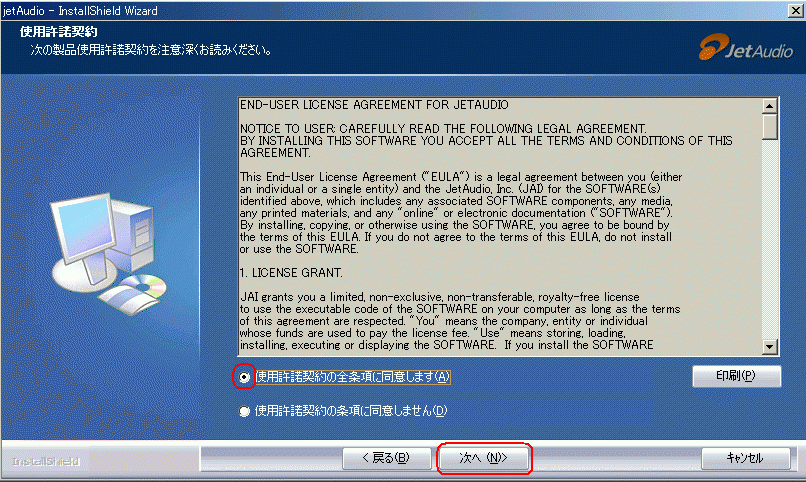
下図はインストールする場所の確認画面です。
通常はCドライブの中の、Programフォルダの中の、JetAudioフォルダの中にインストールされます。次へをクリック。

下図は音楽やビデオのファイルを関連付けするかどうか、の確認画面。
関連付けをすると、各ファイルをクリックするとjetaudioが起動するようになります。
ここでは下図のようにチェックを全部はずします。

下図もファイル形式の関連付けの確認画面。ここでもチェックを全部はずします。次へをクリック。

下図は、デスクトップ上にjetAudioショートカット作成 にチェックを入れて、クイック起動バー・・・のチェックを外して、次へをクリック。

下図になるので、インストールをクリック。

下図の画面になって、しばらく待つと、
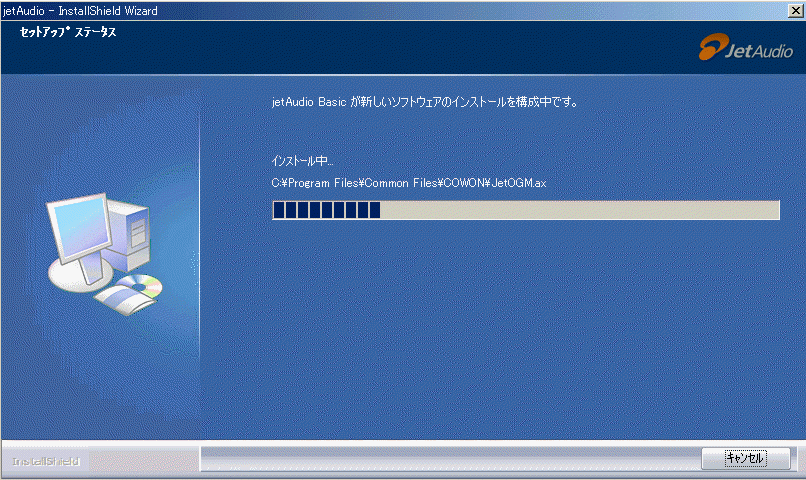
インストールが終了すると下図。完了をクリック。

これでインストール完了。
デスクトップに下図のアイコンが表示されます。

日本語パッチのインストール
デスクトップの、Install JPN V70 LPack v100.exe をクリックすると下図。
日本語パッチは、jetaudioがインストールされたフォルダにインストールします。
通常は下図のように自動的にインストール先が表示されます。インストールをクリック。

しばらく待つと下図。
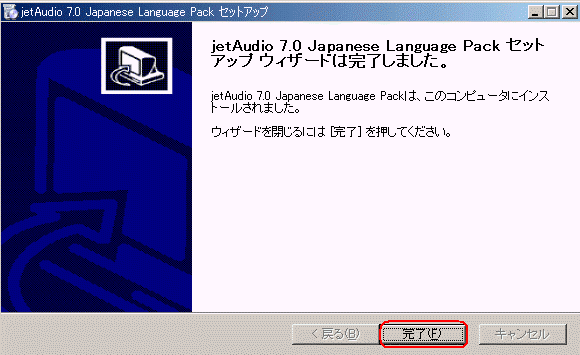
完了をクリックします。
パソコンを再起動します。
※ここまでは、高音質配信のjetcastの場合と同じです。
jetaudioの起動
jetaudioのアイコンをクリックすると、

最初だけ、下図の画面が表示されます。
ここではメイン画面だけを使いますので、Main window only にチェックを入れて、OKをクリック。
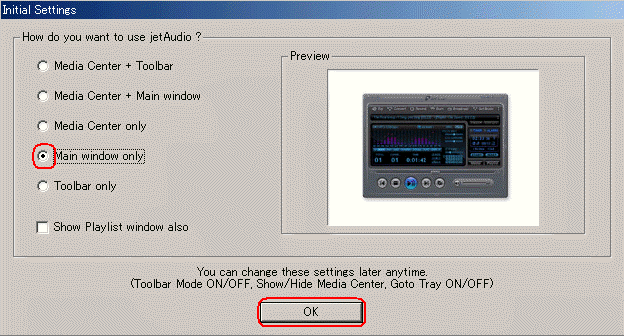
すると下図のようにjetaudioが起動します。
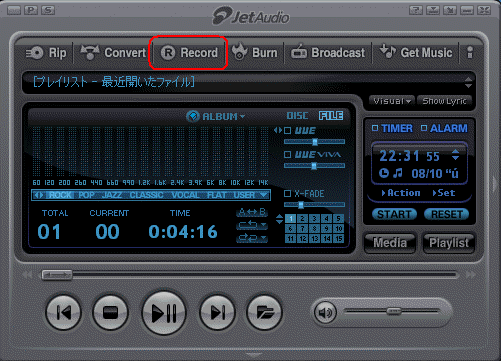
録音の画面操作
録音するには、Record をクリック。
すると、下図のように録音画面が表示されます。
下図は日本語パッチがうまく動作していない場合で、英語表示になっています。
操作は、
1、録音ソースで、
ステレオミキサーなど、チャットで音楽が流せるものを選択。
録音中には6の録音ボリュームのレベルが動きます。
※jetaudio画面でステレオミキサーが選択されていても反映されていない場合があります。
録音ボリュームコントロール画面でステレオミキサーが選択されているかどうかを確認。
反映されていない場合は、毎回録音ボリュームコントロール画面で選択した方が確実です。詳細は後述補足参照。
※コードで音楽を流すXPの場合は、マイクを選択。できあがりはモノラルの音になります。
2、出来上がりのファイルをどこに置くかの指定。
わかりやすいようにここではデスクトップを指定。
3、出来上がりのファイルの形式(拡張子)を設定。
ここでは例としてWMA7を設定。他にWAVもできます。
5、録音開始ボタンをクリックして、4でボリュームを調整。
再生ソフトの音量も調整。6のレベルが緑の範囲で動くようにします。
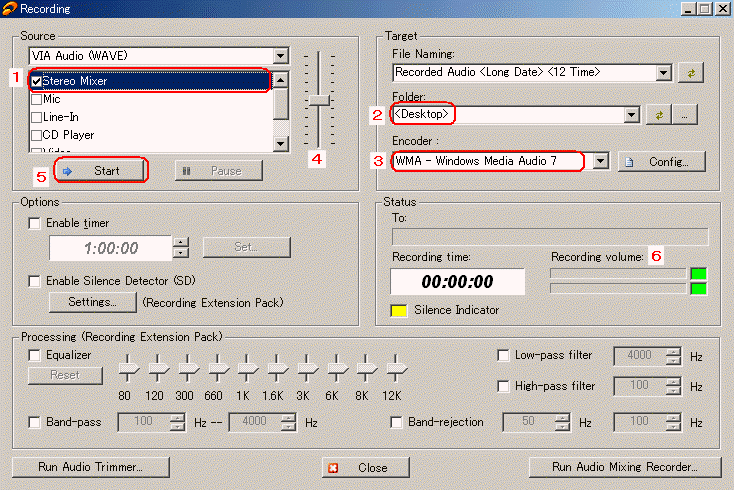
下図は日本語パッチが有効な場合。日本語表示かどうかが違うだけです。
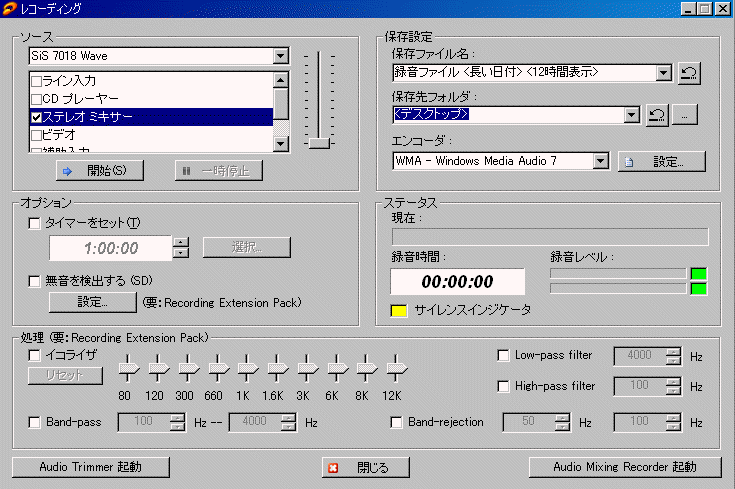
補足
ステレオミキサーが確実に選択されているかどうかは、録音ボリュームコントロール画面で確認します。
表示方法は、パソコン画面右下のスピーカーマークを右クリック、オーディオのプロパティ(の調整)をクリック、

オーディオタブの音量ボタンをクリック、
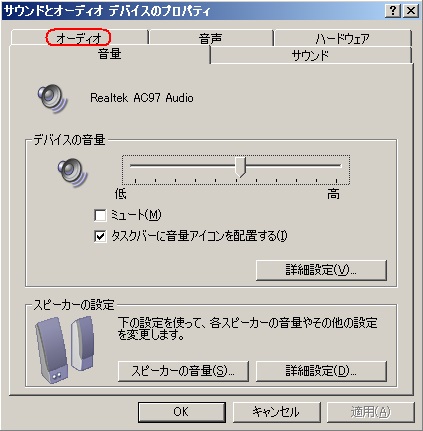

下図のように、録音(ボリューム)コントロール画面でステレオミキサーにチェックを入れて音量を調整。
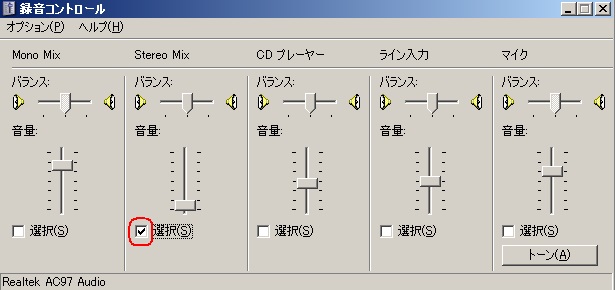
録音の実際 テスト録音
1)音楽ファイルの録音
自分のパソコン(PC)の中にある音楽ファイルを再生します。
例)メディアプレイヤー(ver9)で再生

音楽が流れている状態で、録音スタート。
録音レベルが動作していることを確認。音量を調整。
適当な所で停止。
デスクトップに新しく音楽ファイルのアイコンができます。

これをクリックして再生。
音の大きさを確認して、録音音量と再生ソフトの音量を調整します。

出来上がった録音ファイルのファイル名の変更方法は後述。
2)ボイスチャットの録音
チャット部屋やカンファレンスで、ボイスが流れている状態で、録音スタート。
適当な所で停止。
デスクトップに新しく音楽ファイルのアイコンができます。
これをクリックして再生。音の大きさを確認して、録音音量を調整。
それから本番録音します。
出来上がった録音ファイルのファイル名の変更方法は後述。
何回かやっていると操作に慣れます。
チャットで自分がボイスでしゃべるときは、
jetaudioの録音画面の録音ソースでマイクを選択します。
3)高音質配信の録音
高音質を受信している状態で、録音開始。適当な所で停止。
デスクトップに出来上がったファイルを再生して、音量を確認。調整。
本番録音します。
出来上がった録音ファイルのファイル名の変更方法は後述。
1曲ずつのファイルを作る
チャットのボイスの録音の一部分をファイルとして作ったり、
何曲も続けて録音された音楽ファイルを、1曲ずつの音楽ファイルに分けます。
ここでは、何曲も続けて録音された音楽ファイルを例に説明します。
まず続けて録音されたファイルのアイコンをクリック。
メディアプレイヤーが起動して曲が流れる。再録音したい曲の頭で一時停止。
jetaudioで録音スタート。メディアプレイヤーで再生開始。
1曲の終わりでjetaudio録音停止。メディアプレイヤー一時停止。
できあがったファイル名を曲名などに変更(後述)。
これを繰り返します。
録音ファイルのファイル名の変更
録音ファイルのアイコンを右クリック、名前の変更をクリック、

曲名など適当なファイル名にしてエンターキーを押して確定します。
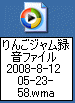

ファイル名の最後の拡張子.wma(ドット ダブル エム エー)を消さないように注意します。
最初に希望するファイル名を入力。
そこから右側に残っている文字をDeleteで消して行って、.wma(ドット ダブル エム エー)を残す。
というやり方が確実かもしれません。
登録情報の書き換え
下図はメディアプレイやーver9の画面です。

曲名を右クリックして、拡張タグ エディタ をクリック。

すると下図になります。アーティスト情報タブをクリックして、
アーティスト、作詩者、作曲者など
必要な部分に入力して、適用をクリック、OKをクリック。
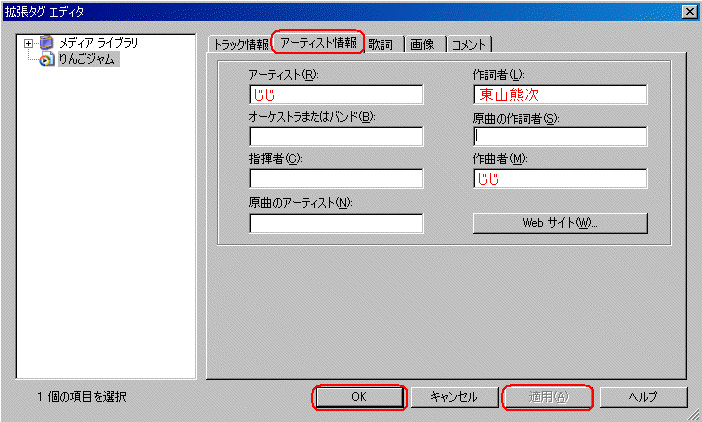
すると、音楽を再生中に入力した内容が表示されます。

jetaudioで録音されたファイル形式はwmaファイルです。
これをmp3に変換するにはituneを使った変換方法を参照してください。
録音操作の基本のまとめ
ボイスチャットや音楽ファイルなどの音を、PCから出す。
録音ソフトの
出来上がりのファイルの置き場所を選択。
出来上がりのファイルの形式(拡張子)を選択。
音の出所(ソース)で、
ステレオミキサーなど、チャットで音楽を流せるものを選択。
※コードで音楽を流すXPでは、マイクを選択。
テスト録音開始。録音音量のレベルが動くことを確認。
音量調整(録音ソフトと再生ソフト両方で調整)。録音停止。
出来上がったファイルの音を確認。再度音量調整。
本番録音。録音停止。
ファイル名の変更。
応用
重ね録音
チャットで音楽を流す時のカラオケ状態を利用すると、
再生している音にマイクからの音を重ねることができます。
1)自分の歌ファイルを作る
CDやmidiなどのカラオケを再生しながらマイクで自分が歌って録音することができます。
カラオケではなくて、本物の歌と一緒に歌っての録音ももちろんできます。
この場合、カラオケや元の歌はステレオ、自分の歌はモノラルで録音されます。
2)オリジナル曲ファイルを作る
ギターやピアノなど自分で楽器を演奏しながらマイクで歌ってPCに録音したファイルがあれば、
その音楽ファイルを再生しながら、歌や演奏を重ね録音することができます。
この場合も、元の音楽ファイルに重ねるマイク録音はモノラルになります。
重ね録音の操作方法は、
PCの音の設定をカラオケ状態にして、
マイクからの自分の声が自分のPCから出る状態にします。
それから前述の録音操作をします。
その他の利用方法
ボイスチャット
ボイスチャットをリアルタイムにその場で録音できる、ということは、
録音の目的によって色々な利用法があります。
これはプライベートメッセージのボイスでも同様ですし、
また、スカイプやスティッカムでも同様です。
暴言の証拠
ボイスチャットでは、ボイスで暴言を吐く人がたまにいます。
yahooが用意しているメインの部屋でも、ユーザー部屋でも同様です。
ボイスはログ(文字)と違って証拠が残らない、と思って言いたいことを言うようですが、
ここで紹介した録音方法を使えば、その場で暴言を録音できます。
yahooの不正利用者の連絡先は
http://ms.yahoo.co.jp/bin/messenger-ms/feedback
ボイスの録音
例えばユーザー部屋で、ボイスでしゃべっている部屋主の熱心なファンの中には、
部屋主のおしゃべりを録音して集める、というマニアックな人がいるかも知れません。
本人に断りなく黙って録音していても他の人には分かりません。
録音したファイルをどう使うかは利用者の選択ですから、
個人で楽しむなど、公序良俗に反しなければ問題ありません。
ボイスを使ってしゃべる場合は、録音されることを覚悟の上で、ということになります。
オリジナル曲を伝える
こんなメロディができたけど、と鼻歌で歌ったり、
ギターを弾きながら相手に聞かせる場合を考えてみます。
録音ソースでマイクを選択し、ギターと歌を録音してファイルを作る。
ソースをステレオミキサーにして、カラオケ状態にして、
ギターと歌のファイルを再生しながら、コーラスやリードギターを重ねて録音する。
こうして録音したファイルを相手に届けることができます。
また、
相手が録音できる状態なら、ボイスで聞かせている音をその場で録音してもらえば、
相手はその音を何回でも再生することができます。
おわりに
最近になって、
「Meや2000、XPパソコンでは、2つの音を扱える」ということを知りました。
2つの音源の両方を再生する例としては、
音楽を再生しながらボイスチャットに参加していると、両方の音が同時に聞こえてきます。
高音質を受信しながらボイスチャットで部屋の音を聞くこともできます。
ステレオミキサー機能があるパソコンでは、
2つの音源の片方で再生(聞きながら)、もう片方で録音ができるので、
ボイスチャットを聞きながら、その音を録音することができます。
ここではjetaudioを使った録音方法を紹介しましたが、
他の録音ソフトでも同様のことができると思います。
いろいろ試してみてください。
こうした方法を解説することについて
本来ならこうした機能はあまり知られない方がいいのかもしれない、
という思いもあります。
他人のボイスや高音質配信を無断で録音して他の場で聞かせる、
というモラルに反した行為もできるからです。
しかし、せっかく便利な機能があるのに、それを使わないというのはもったいない。
使い方は使う人次第だ、ということで掲載することにしました。