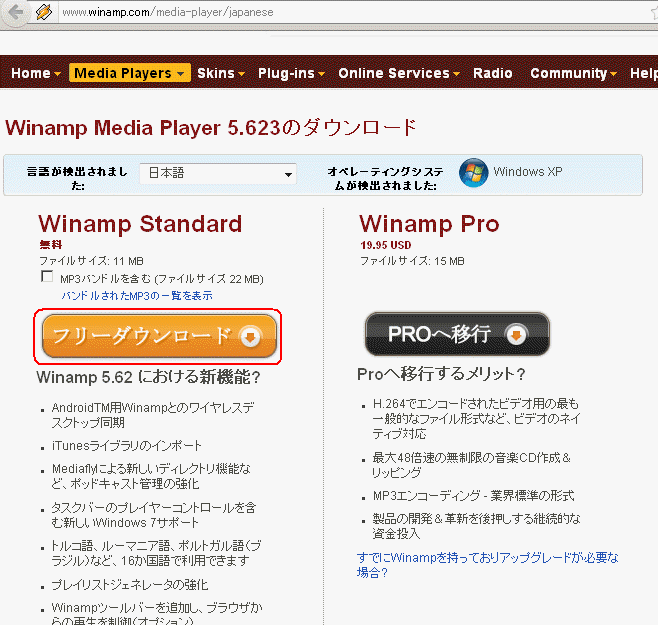
shoutcastを使った配信方法 その1 (24.3.15)(最終更新:24.9.19) その2へ
はじめに
配信方法には色々ありますが、音楽の流し方解説では、jetcastと、エンコーダとwinamp(ウインアンプ)を使った方法を解説しています。
また、自動リクエストでは、winampを使うやり方を解説しています。
しかし、パソコンにステレオミキサー機能がない場合は、エンコーダとwinampを使った方法は使えません。
winampを使っての配信ができないと自動リクエストもできない、ということになります。
そこで、winampを使った配信方法は色々あるみたいですが、ここではshoutcastを使った方法を紹介します。
設定が多少煩雑ですが、winampを使って配信するための最低限の設定方法を解説しました。ゆっくり確実に操作してください。
※解説内容は、jetcast配信やエンコーダ配信を経験した方に向いています。
※掲載内容は、24.3.16時点のものです。今後リンク先などの都合で内容が変更になる可能性があります。
配信の前に
ルータ使用の有無
家庭で使用しているパソコンが1台だけの場合、IPホン等を使用せず、ルータを使用していない場合は特に問題ありません。
ルータを使用している場合、複数のパソコンがインターネット接続できる環境の場合は、
1)ルータの設定変更(例:9000ポートを2)で固定したパソコンのローカルIPアドレスとつなぐ設定)
2)使用パソコンのローカルIPアドレスの固定(最後の数字が50番などに設定)
の2つの作業が必要です。
1)2)の操作は、ルータのマニュアルやヘルプ、ルータのメーカーのサポートページなどを見て作業をします。
ルータはメーカーによってローカルIPアドレスが決まっています。
サポートページ、FAQ(よくある質問)ページなどには、
IPアドレスの固定方法と、
その固定したIPアドレスを開放したい9000ポートに結びつけるための設定変更が掲載されていると思います。
或いは、検索サイトで「ルーターの機種名 ポート開放 解説」等のキーワードで
検索して参考にします。
慣れないと分かり辛いので、自信のない方は、
ルータのメーカーの電話サポートに連絡して、教えてもらう方が確実です。
自分で設定をした場合でも、
後で放送ができない時にはサポートで確認してもらう方が無難です。
ローカルIPアドレスの固定とルータのポート開放の例
使用パソコン:WinXP ルータ機種:BUFFALO
AirStation WER-AMG54 の場合
必要なもの
winamp
Shoutcast-source Version1.90
Shoutcast-server Version1.6
winampの入手
このページを開くと下図。左側のフリーダウンロードをクリック。
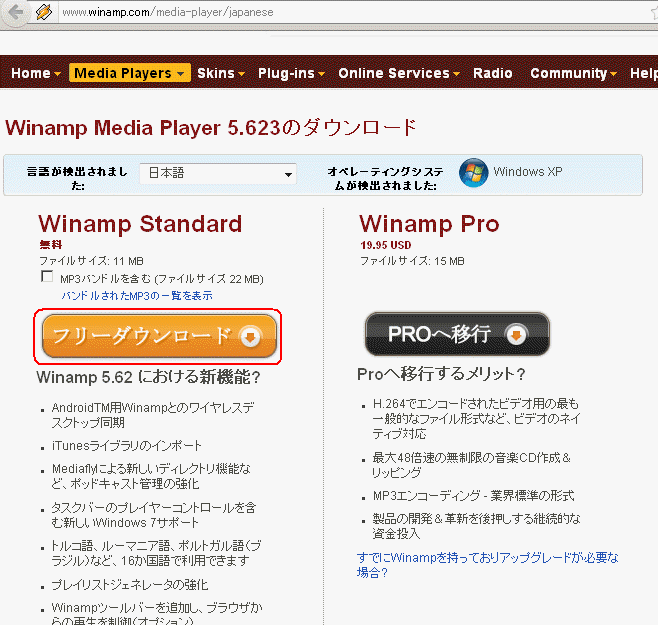
下図はfirefoxの場合。IE(インターネットエクスプローラ)でも同様に、ファイルを保存します。
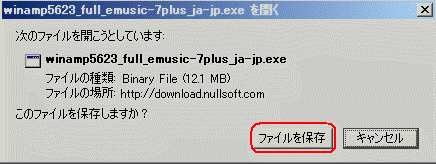
保存場所は分かりやすいようにデスクトップにして、保存をクリック。
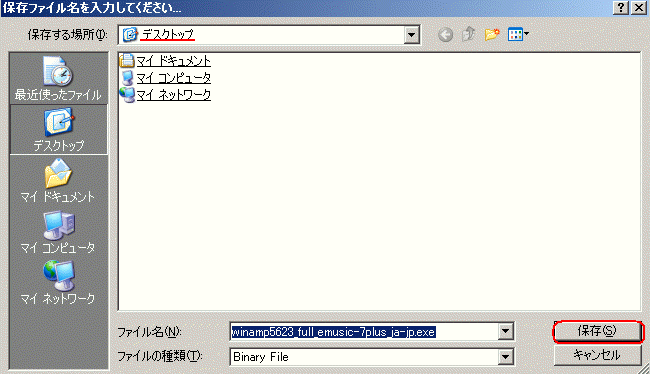
するか下図のアイコンがデスクトップにできます。

安全確認のために、アイコンを右クリックして、ウイルスソフトでスキャンをします。
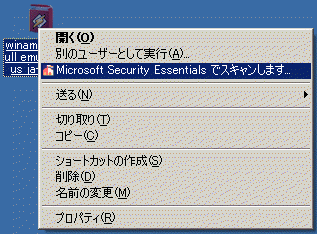
shoutcast関連の入手
Shoutcast-source Version1.90
Shoutcast-server Version1.6
以上の2つは、マンダム氏のサイト![]() (http://homepage3.nifty.com/mandom_world/)
(http://homepage3.nifty.com/mandom_world/)
からダウンロード(DL)させていただきます。
このページの「PCテクニック」をクリック、
「インターネットラジオ(インターネット個人放送)の構築」
の右端のドアアイコンをクリック、
No.3 「SHOUTcastによる放送システムのインストールと設定」をクリック、
ダウンロードの下にある
3.Shoutcast-source Version1.90
4.Shoutcast-server Version1.6
この2つをダウンロードします。
安全確認のため、この2つも右クリックでウイルスチェックをします。
デスクトップには下図のように3つのファイルが表示されます。
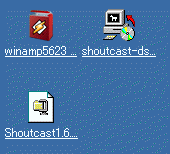
インストール
winamp のインストール
下図のアイコンをクリックすると、

下図が表示されます。実行をクリックすると、
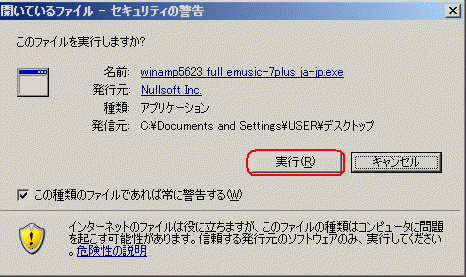
下図になります。日本語であることを確認して、OKをクリック。
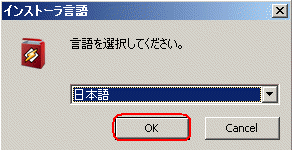
下図の画面になるので、次へ をクリック。
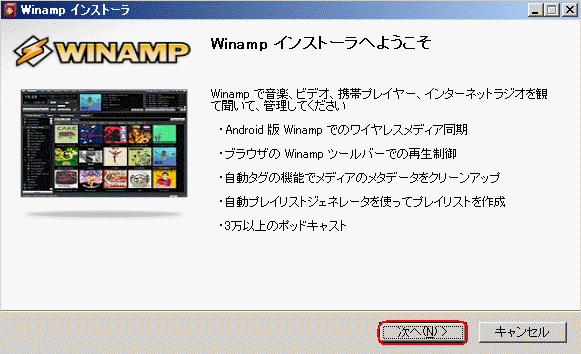
下図の画面になるので、同意する をクリック。
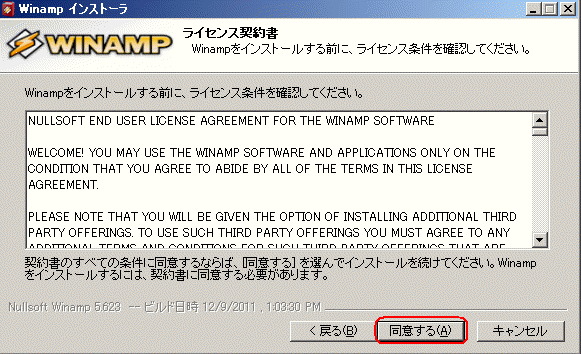
下図の画面になるので、ここでインストール先を選択します。
パソコンのドライブCに余裕がある場合は下図のままでOK。次へ をクリックします。
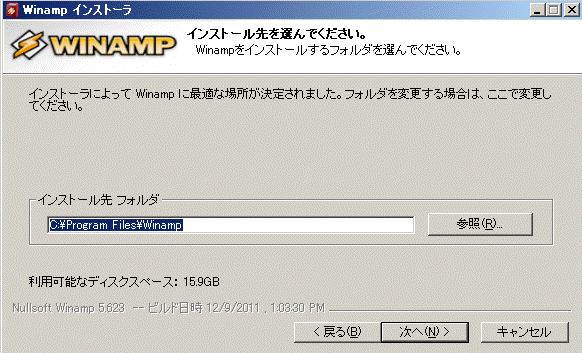
ドライブCに余裕がない場合、外付けハードディスクなどにインストールします。
下図は、外付けハードディスクのEドライブの中に、
program file フォルダを作り、その中に、inst program フォルダを作り、その中にhaisin フォルダを作った場合です。
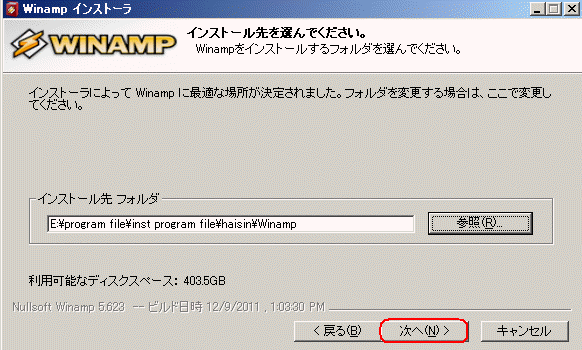
次へ をクリックすると下図。
ここではこのまま、次へ をクリック。
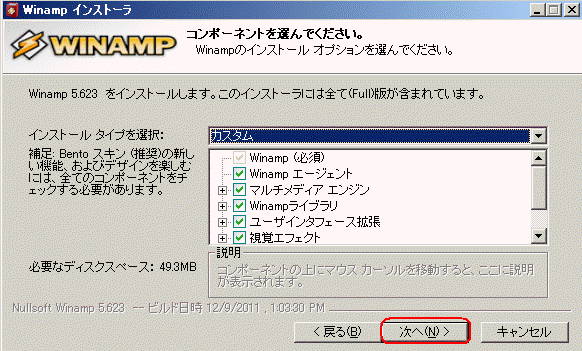
下図の画面では、デスクトップアイコンの作成 だけにチェックを入れて、他はチェックを外して、次へ をクリック。
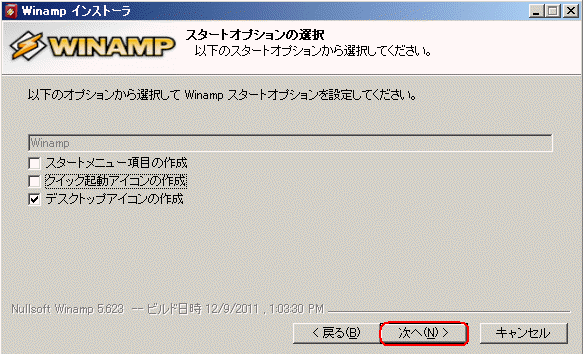
下図の画面では、チェックを全部外して、次へ。
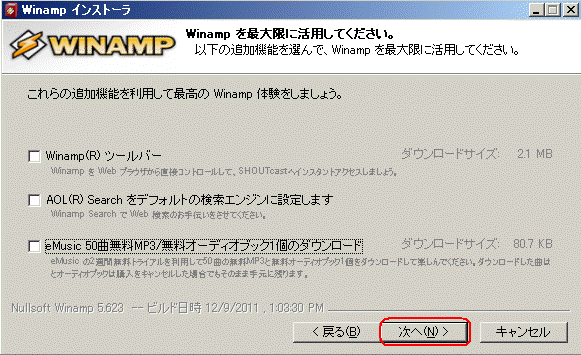
下図の画面では、DriverScannar2012をインストールしないでください にチェックを入れて、インストールをクリック。

下図の画面になるのでしばらく待ちます。
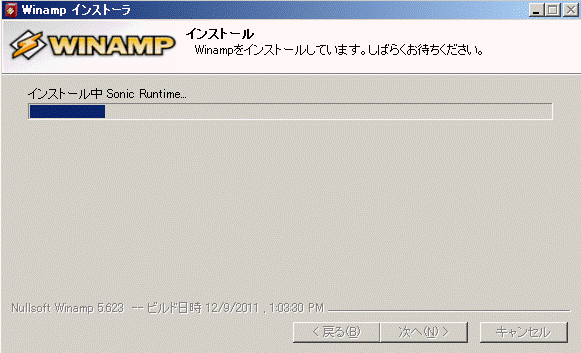
下図の画面になるので、インストーラを閉じた後にWinampを起動します のチェックを外して、完了 をクリック。

下図のアイコンがデスクトップにできます。

shoutcast dsp のインストール
デスクトップにある 下図のアイコン shoutcast-dsp-1-9-0-windows.exe をクリック。

すると下図になります。実行をクリック。
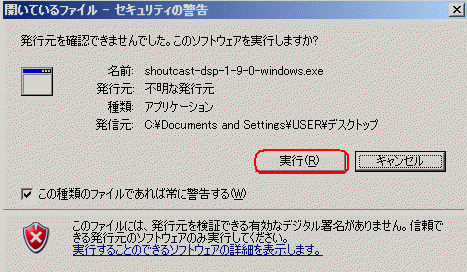
下図の画面になるので、Next をクリック。
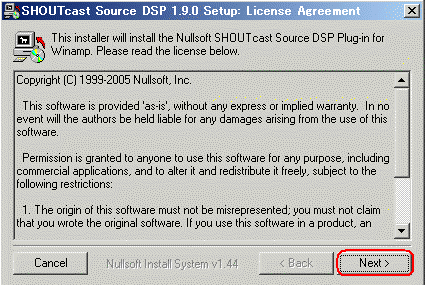
下図の画面になるので、このままNext をクリック。
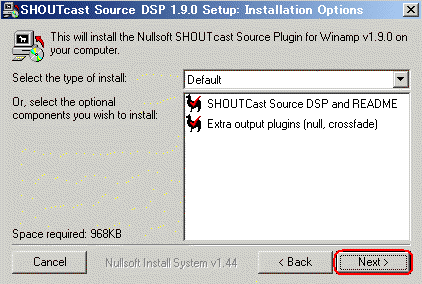
下図の画面では、自動的にWinampフォルダが指定されます。ドライブCにWinampをインストールした場合はそこが指定されます。
下図はEドライブの中にインストールした場合。 Nextをクリック。
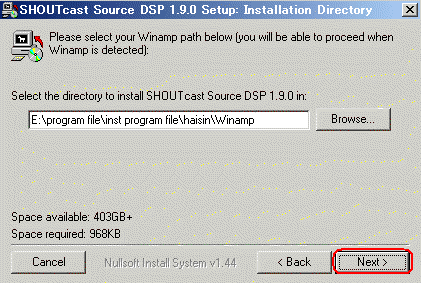
下図になります。はい をクリック。
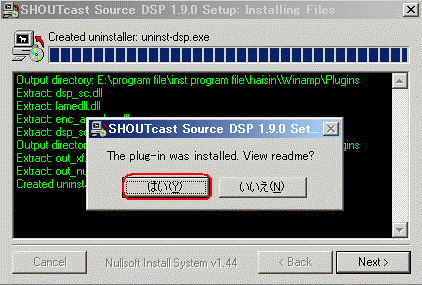
下図が開くので × で閉じます。
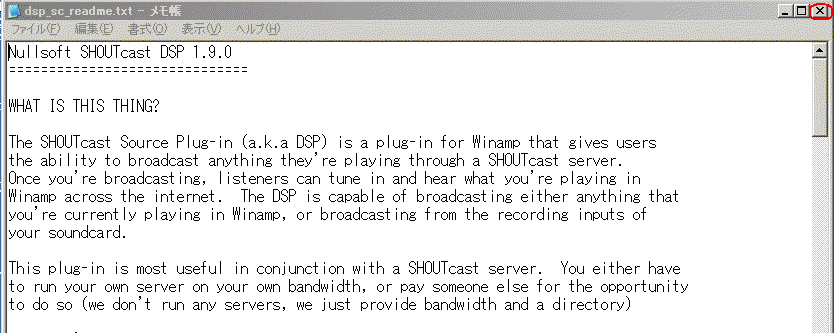
Shoutcast1.6.exe のインストール
デスクトップの下図のアイコン、Shoutcast1.6.exe をクリック。

すると下図になります。実行をクリック。
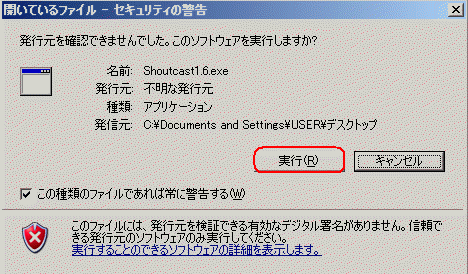
下図になります。下図はドライブCの中にインストールする場合。
分かりやすいようにWinampフォルダの中にしてUnzip をクリック。
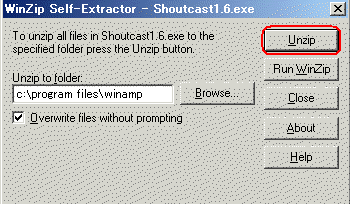
下図はEドライブの中のwinampフォルダにインストールする場合。Unzip をクリックすると、
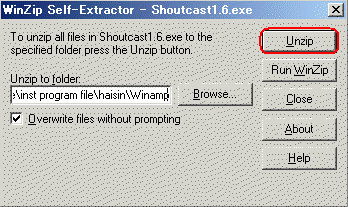
下図になります。OKをクリック。

下図は × で閉じます。
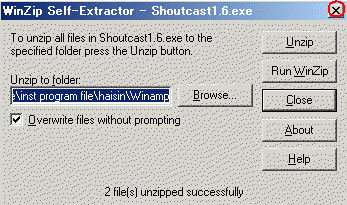
以上でインストールは完了。
パソコンを再起動します。
設定変更
まず、sc serv.ini の内容を変更します。
下図のように、winampの中の、sc serv.ini アイコンをクリックすると、
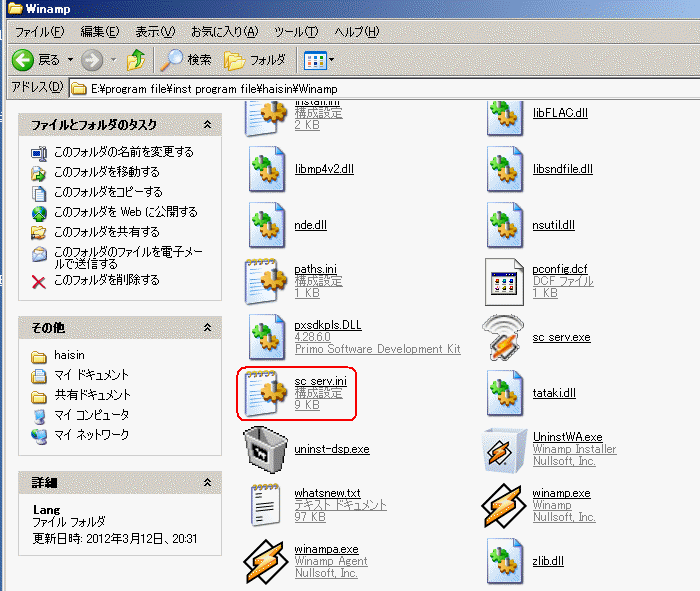
下図のようにメモ帳画面が開きます。
※下図のように開かない場合、パソコンにメモ帳が入っていない場合は、
sc serv.ini アイコンを右クリックしてプログラムから開く、notepad 等を選択してください。
スライダーを下に下げていくと、
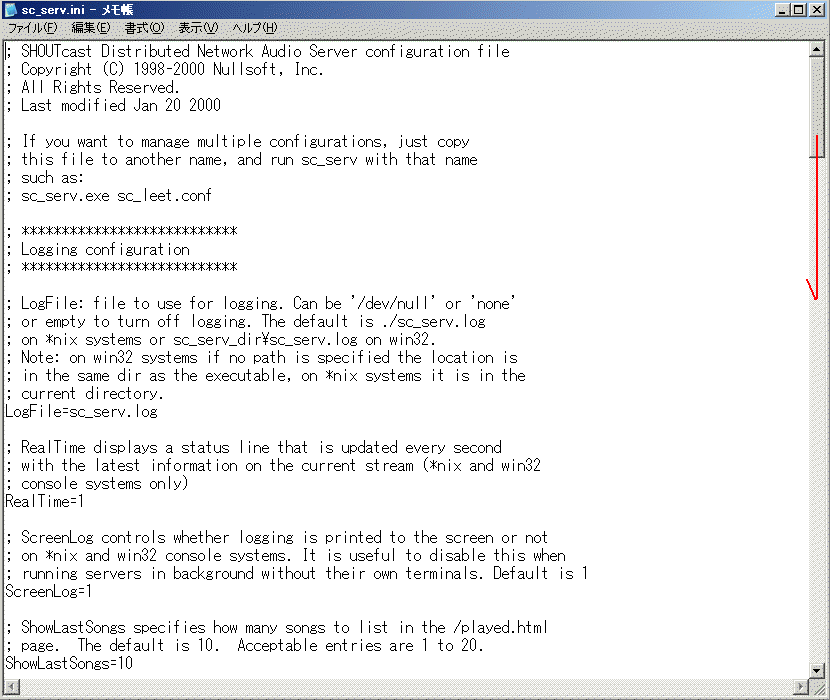
下図のように、Network configuration の下にPortBase=8000 という行があります。
winampでは使用ポート8000が基本になっていますが、自分が配信するポートが9000の場合は、ここを半角英数で9000に変更します。
さらに下方をみるともう一か所、RelayPort=8000 というのがあります。ここも同様に変更します。
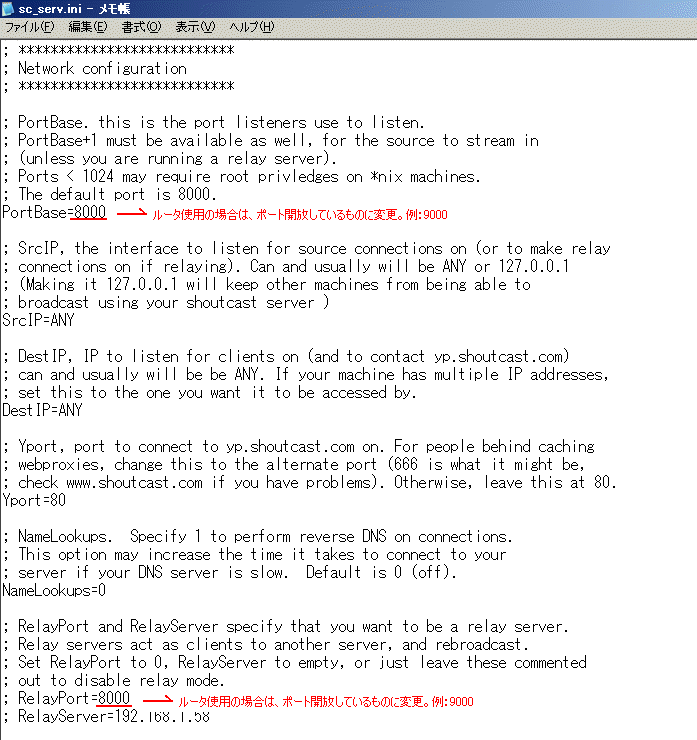
下図は9000ポートに変更した例です。
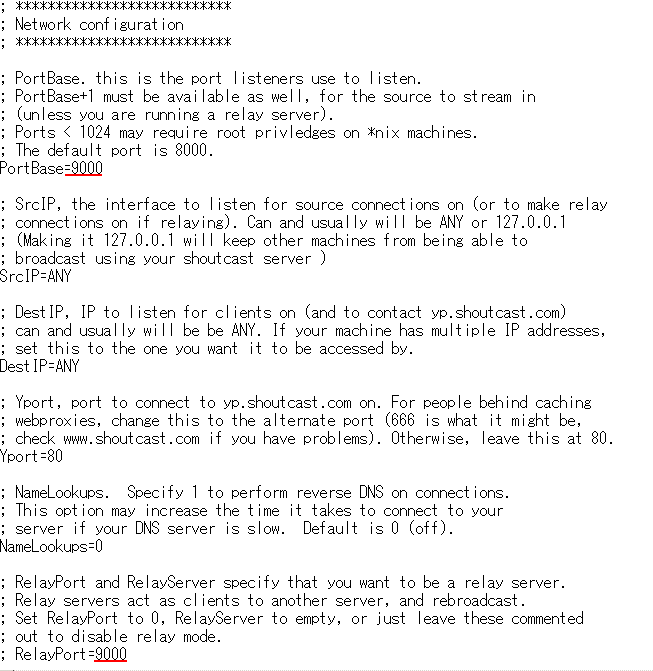
さらに下方を見ると、Server configuration があります。
受信者数
MaxUser=32 は受信者数です。
自分の回線スピード(上り)が1Mbps(メガバイトパーセコンド) の場合、音楽を64Kbpsで配信する時の受信者数は、
1000÷64=15 15人までは受信できます。 回線スピードが10Mbps の場合は156人になります。
回線スピードに合わせた受信者数に変更します。(1Mbps=1000Kbps)
パスワード
Password=changeme になっている部分は、自分で適当な数字4ケタに変更します。このパスワードが配信時に必要になるのでメモします。
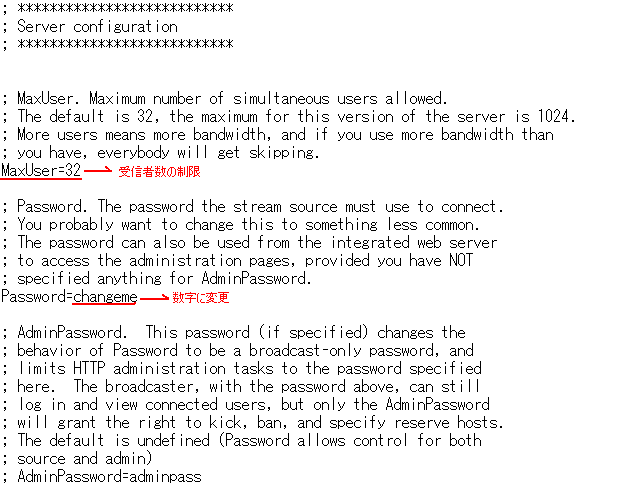
下図は、受信者数は32人のまま、パスワードを1234に変更した例。
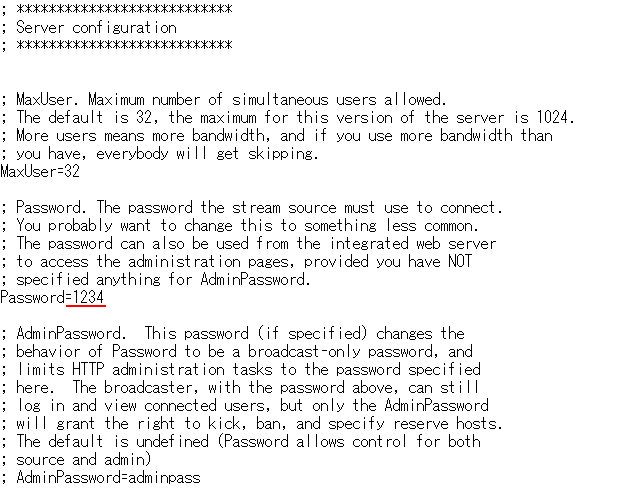
さらに下方を見ていくと、下図のようにPublicServer=default の部分があります。defaultをneverに変更します。

下図はneverに変更した場合
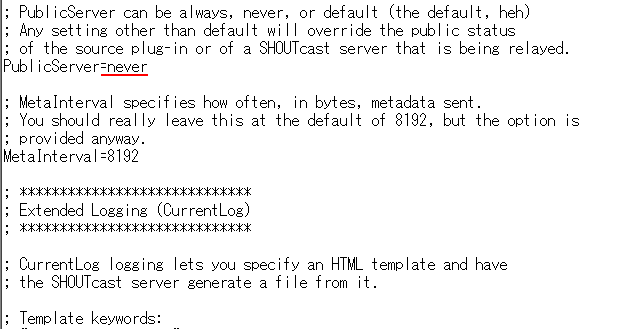
これで変更は完了。下図のように、ファイルをクリック、上書き保存をクリック。画面を × で閉じます。

Winampの設定
デスクトップにできた下図のアイコンをクリックすると、

下図の画面になります。これは初回だけの設定画面で、次回からは表示されません。
まずスキンの選択。ここは何でもいいですが、下図ではWinamp Modern を選択して、次へ をクリック。

下図は関連付けの画面。ここではチェックを全て外して、次へ をクリック。
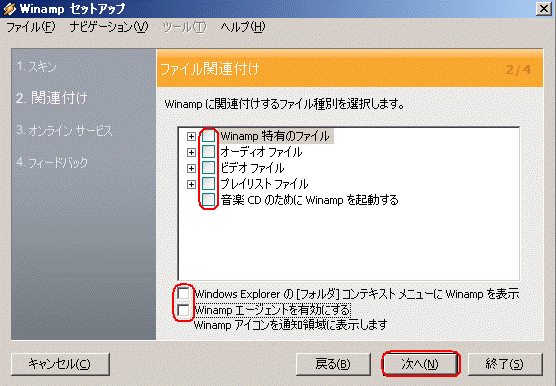
下図の画面もチェックを全部外して、次へ をクリック。
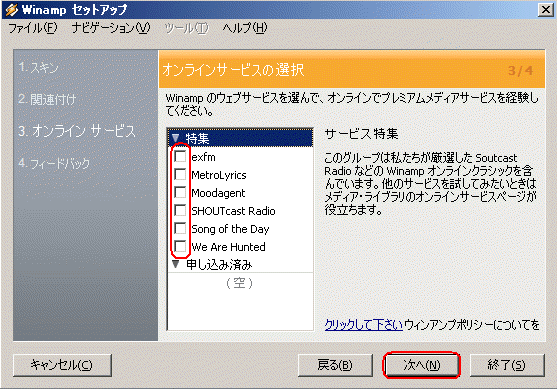
下図は 赤丸のチェックを外して、終了をクリック。
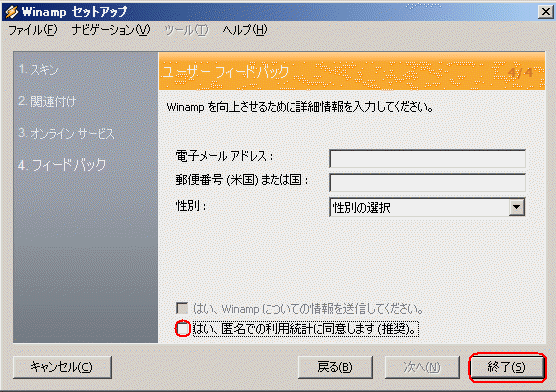
すると下図のように、セットアップが始まります。
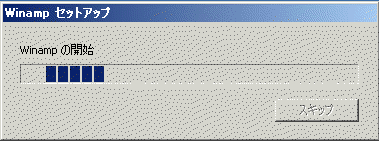
パソコンによって、下図の画面が表示されます。ブロックを解除する をクリックします。

下図の画面では閉じるをクリック。

下図が最初のWinamp の起動画面です。プレイリストエディタとメディアライブラリは不要なので、×で閉じます。
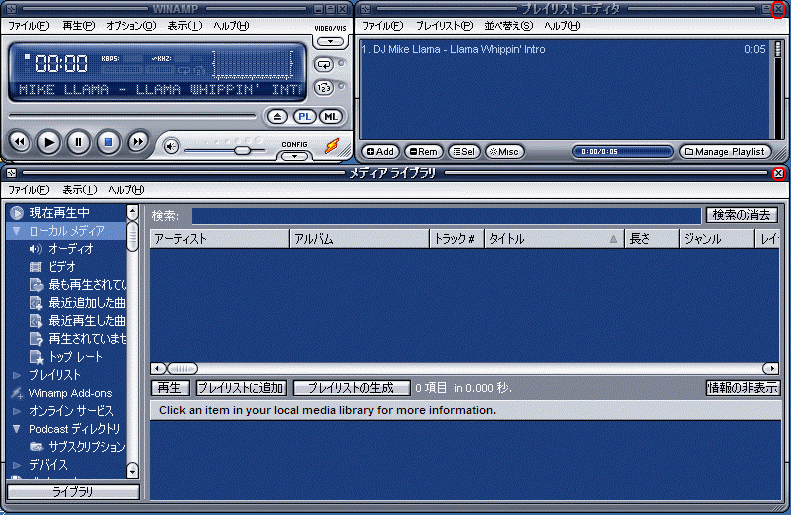
下図のように、オプションをクリック、設定をクリック。

すると、下図の画面になります。全般設定では、下図のように設定します。

次にファイル種別をクリックして、なし をクリック。
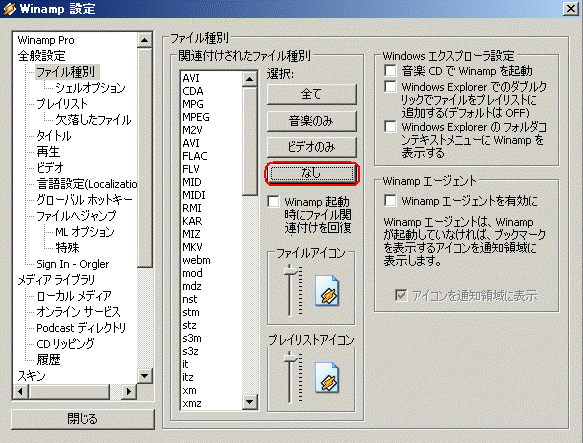
次に、プラグインの下にある 出力 をクリック。
Nullsoft DirectSound出力v2.6(d) をクリックして、設定をクリック。
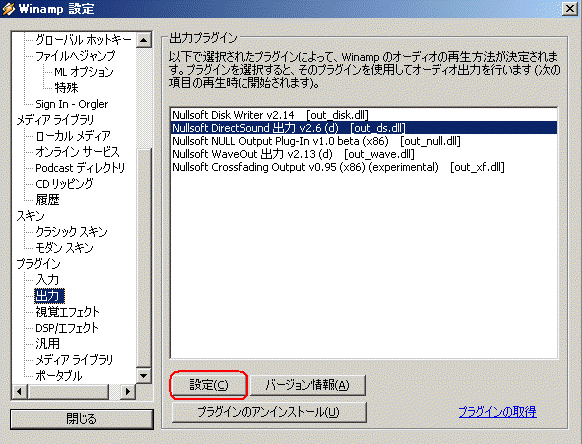
下図の画面で、窓の中右の▼をクリックして、 パソコンのサウンドドライバーを選択します。
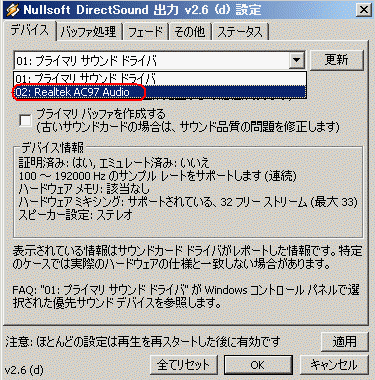
下図はサウンドドライバーの例です。大体2つ目にあるようです。

選択できたら、適用をクリック、OKをクリック。
次に、DSP/エフェクト をクリックすると、下図になります。
Nullsoft SHOUTcast Source DSO v1.9.0 をクリック。

すると下図の画面になります。
shoutcast source の設定
Outputタブをクリックすると、

下図になります。Output の窓の中のOutput3 を選択。
Portは配信するポート 例の場合は9000。Passwardは先程設定したもの。例の場合は1234 。Encorderは 3 。
| ※Addless欄はlocalhostのままで大丈夫だと思われますが、他の設定に間違いがなくて配信できない場合には、 この欄にddoのドメイン(例:sibaduke.ddo.jp)や、グローバルIPアドレス(例:123.45.67.8)、 或いは、固定したローカルIPアドレス(例:192.168.11.1)などを入れて試してみてください。 |
以上の設定ができたら、
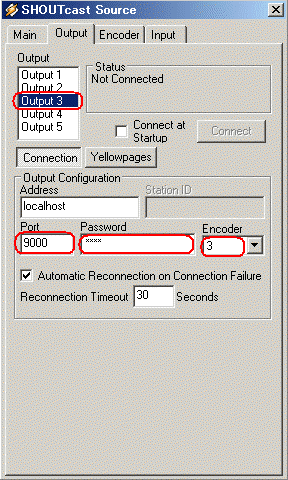
下図のように、Yellowpages をクリック、
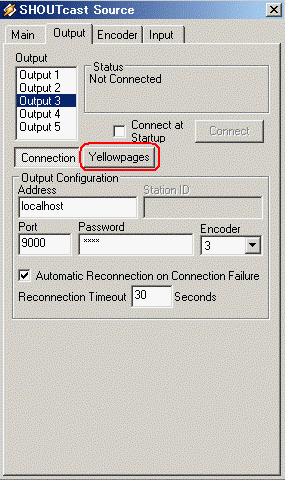
下図の画面になるので、 Make this server public(Recommended) のチェックを外します。
Description欄は自分の放送名、URL欄は配信URLですが、最初から入力されています。
自分の放送名とURLを適当に入力すればこれらの情報が受信者に送られます。最初から入力されているままでも構いません。
他の設定は下図のようにして
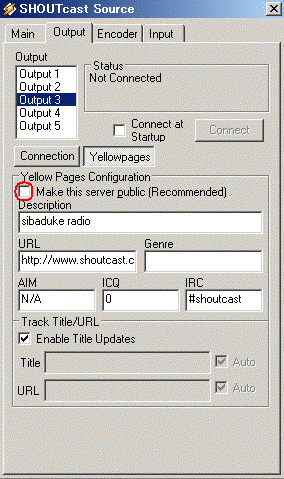
次に、Encoder タブをクリックして、下図のように設定。
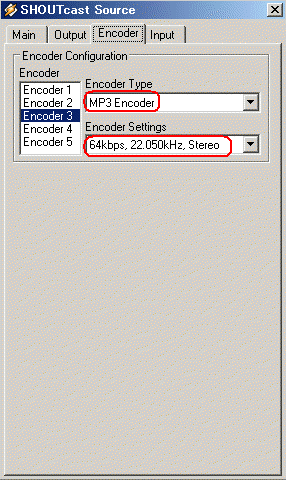
Inputタブをクリックして、音楽だけの場合は、Input Device の窓の中を下図のように選択。
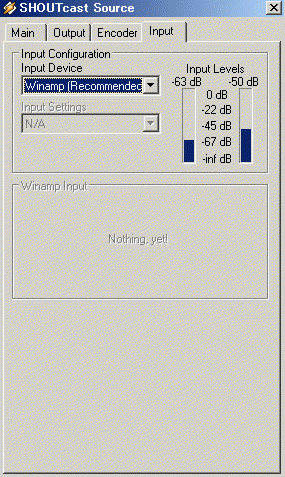
音楽とマイクからの音声を一緒に配信する場合には、下図のようにします。Level は適当に調整します。
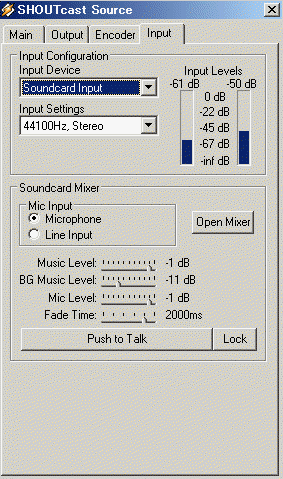
以上の設定ができたら、winampの設定画面を閉じます。
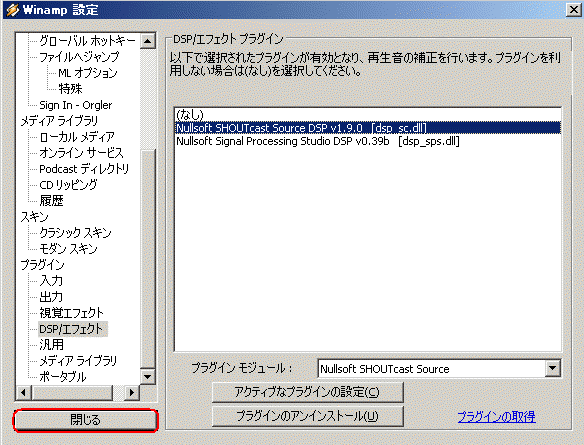
設定内容は一度winampを閉じることで反映されますから、一度 ×で閉じます。

shoutcast sourceの画面も連動して閉じられます。