
shoutcastを使った配信方法 その2 (24.3.15)(最終更新:25.2.22) その1へ
| ※配信URLの記述に間違いがあり、訂正しました。 H25.2.22 |
配信開始
デスクトップのwinampのアイコンをクリックすると、

winampとshoutcast sourceが起動します。
winampで音楽ファイルを再生します。ファイルの選択方法の詳細は後述。
下図のように、音楽ファイルをクリックしたまま、winampの画面の中に移動して手を離すと、曲が入って再生されます。
何曲か移動しておいて、■の停止ボタンで曲を停止しておきます。

配信を開始するには、曲を再生して、
syoutocast sourceのOutputタブをクリックし、Connect をクリックすると、

下図のようにDisconnect にボタンが変わります。すぐにConnectに戻る場合は、受信者がいない場合。
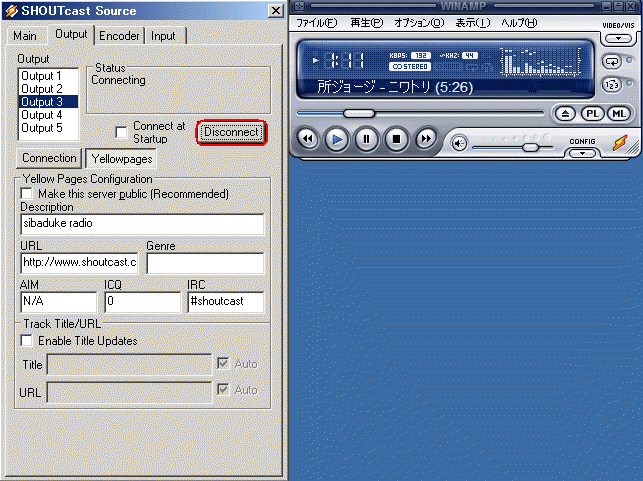
配信できているかの確認
配信ができているかどうかは、winampフォルダの中の、sc serv.exe をクリックします。
下図のように、ServerMonitorが開きます。
[source]listening for connection on port 9001 になっていれば配信ができています。
この画面の中でErrorが記述されている場合は、配信設定内容を再度確認します。
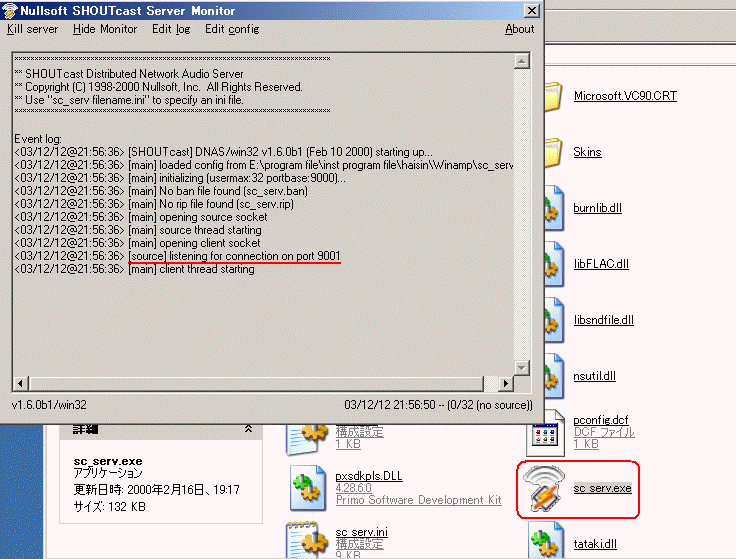
配信URL
知り合いに配信URLを教えて受信できるかを確認します。
配信URLはhttp://グローバルIPアドレス:9000/
自分のグローバルIPアドレスは、http://ddo.jp/ このページを開くと、
上から2つ目の窓に表示されています。
グローバルIPアドレスの例:123.45.67.8
配信URLは
http://123.45.67.8:9000/
ddoなどのDNSサービスを利用している場合は、そのドメイン名がアドレスになります。※ddoの解説はこちらを参照
ドメイン名の例:sibaduke
配信URLは
http://sibaduke.ddo.jp:9000/
これが配信URLになります。無料更新をしてから、
配信者から受信者へ、この配信アドレスを右クリックしてコピー、チャットの発言画面などに貼り付けて知らせます。
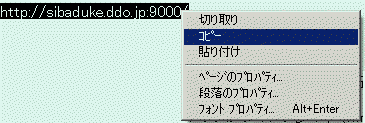 |
受信者は、自分のパソコンの、音楽再生プレイヤー 例:ウインドウズメディアプレイヤ(wmp)等の、
ファイルをクリック、URLを開く、をクリックして、

送信者の配信URLを右クリックコピー、下図の窓の中で右クリック、貼り付けをクリック、OKをクリックすると受信できます。
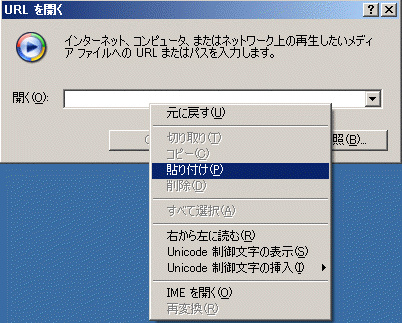
受信者がいる場合は、ServerMonitorに下図のように受信者のグローバルIPアドレスが表示されます。
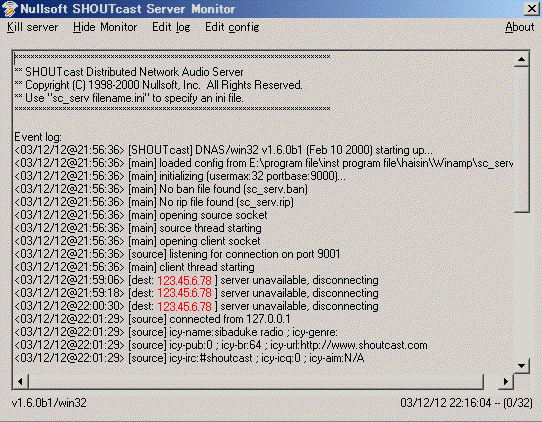
| ※受信者のグローバルIPアドレスについて shoutcastやエンコーダ配信では、 分かったとしても、受信者のIPアドレスは個人情報ですから第三者には非公開がマナーです。 インターネット配信を受信する=自分のIPアドレスを相手に伝える ということです。 これはインターネット上のホームページを見たり、掲示板に書き込みをする場合と同様です。 しかし、個人のIPアドレスは非公開にして大切に管理するのがマナーであり、原則です。 受信者本人から「私のIPアドレスが分かりますか?」ときかれたら、 また、IPアドレスが知られても個人情報が分かる訳ではありません。IPアドレスについての詳細は、基本解説17で解説してあります。 |
配信終了
ServerMonitorの画面は、Kill server をクリック、はい をクリックして閉じます。
※ ×で閉じただけでは終了されません。最小化されるだけです。
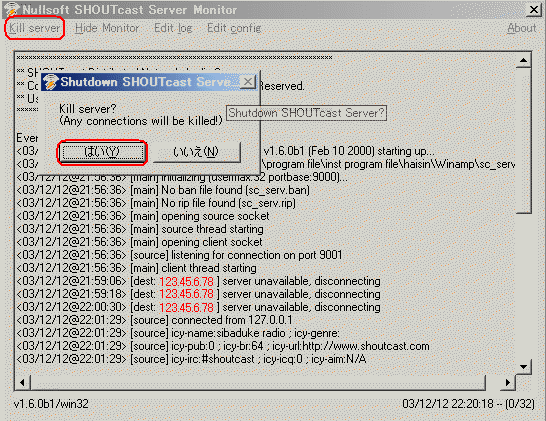
下図のDisconnectをクリック。winampの再生を停止。
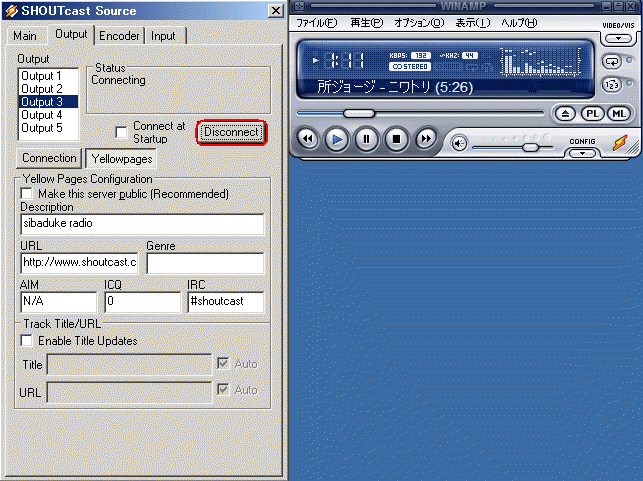
これで配信は終了します。
しばらく配信をしない場合
winampを起動する度にshoutcast source が起動するのを止めるには、
winampの設定画面の下図のDSP/エフェクト画面で、

なし を選択して下図のようにしてから 閉じます。

配信をする時には、この画面で再度shoutcast sourceを選択すると、shoutcast sourceが起動します。
メディアプレイヤの自動起動ページ
受信者に簡単に受信してもらうために、ウインドウズメディアプレイヤ(wmp)の自動起動ページの作り方を解説しています。
その解説 自動起動ページを作る解説ページ その2
の中で、
jetcastやエンコーダの場合は、mms://自分のドメインを入れて :9000/ にする。
例)mms://sibaduke.ddo.jp:9000/
| 24.3.13追加 shoutcastの場合、mmsの部分がhttpになります。 例)http://sibaduke.ddo.jp:9000/ |
MP3エンコーダで配信するので、mmsではなく、httpを使います。写真画像をクリックするとwmpが立ち上がるタグのURLも同様です。
winampの使い方
winampで音楽ファイルを再生する方法は色々ありますが、ここでは一例を解説します。
winampの表示をクリック、プレイリストエディタをクリック。

下図のように、プレイリストエディタが表示されます。
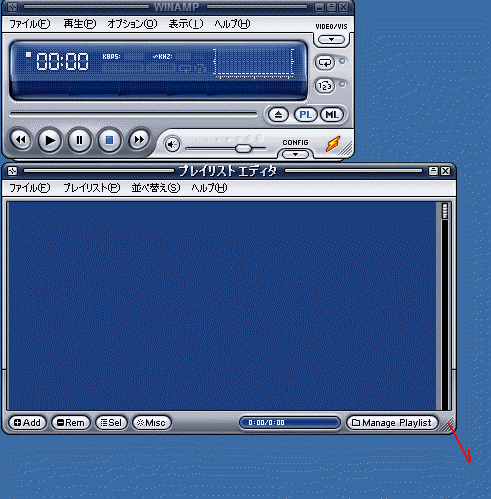
大きさは右下をクリックしたまま移動させると大きくなります。
ここでは、音楽ファイルを複数一緒にプレイリストに入れる方法を説明します。
フォルダの中にある音楽ファイルの、右上で左クリックしたまま、左下に移動して手を離すと、
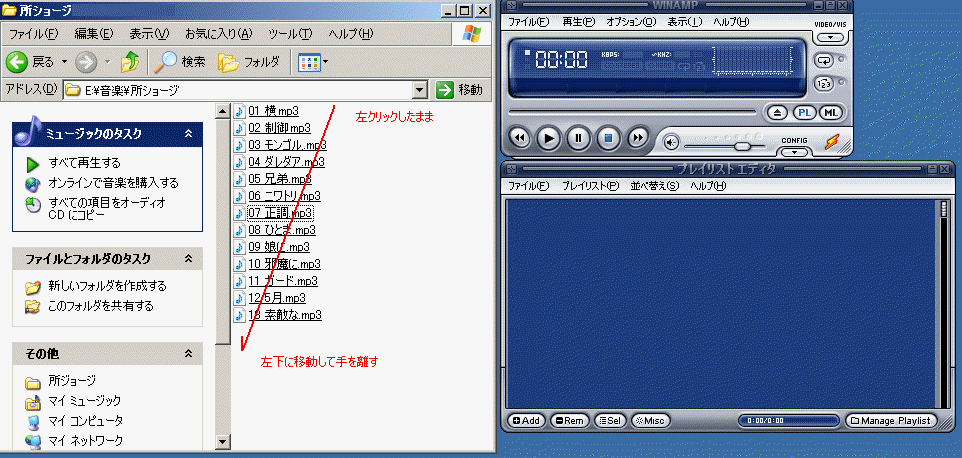
下図のように全体が選択状態になります。この上で左クリックしたまま、プレイリストエディタの中にマウスを移動して手を離すと、

下図のように、曲名が表示されます。
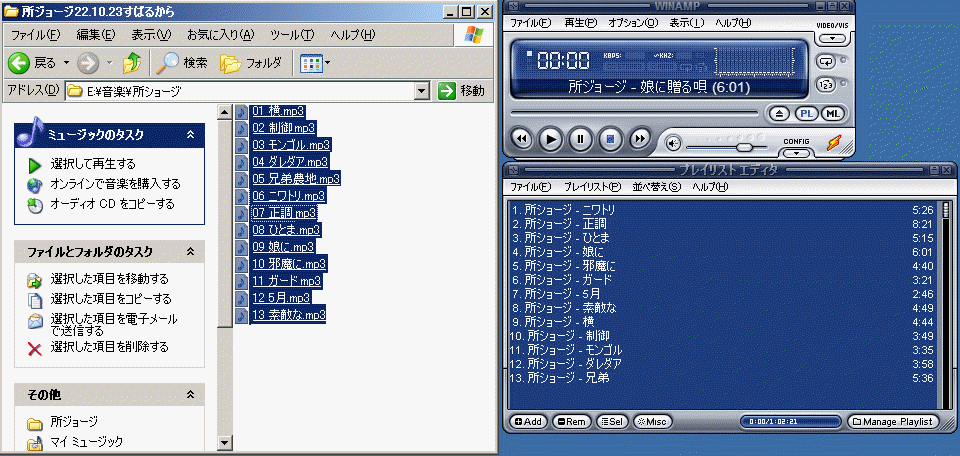
プレイリストエディタの1曲目をクリックして、再生ボタンをクリックすると、1曲目から順番に再生されます。
| 複数のファイルを選択する別の方法 ダブルクリック 連続したファイルを選択するには、先頭のファイルをクリック、Shiftキーを押しながら最後のファイルをクリック とびとびのファイルを選択するには、Ctrlキーを押しながら目的のファイルをクリック シングルクリック 連続したファイルを選択するには、先頭のファイルにマウスを合わせて(ポイント)、Shiftキーを押しながら最後のファイルをポイント。 とびとびのファイルを選択するには、Ctrlキーを押しながら目的のファイルをポイント |
プレイリストの保存
作ったプレイリストを保存するには、下図のように、画面右下のManage Playlist をクリック、プレイリストの保存をクリック。
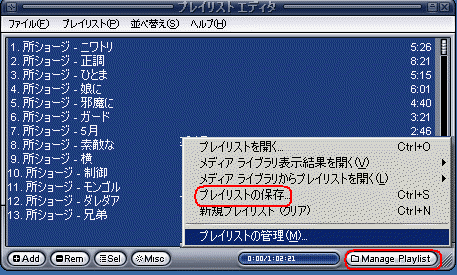
すると、下図のようにマイドキュメントに保存する画面が表示されます。ファイル名を適当に入力して、保存をクリック。

プレイリストの呼び出し
作ったプレイリストを使用するには、プレイリストエディタの、ファイルをクリック、プレイリストを開くをクリック、
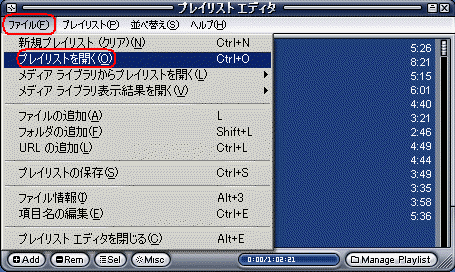
するとマイドキュメントが開きます。最後にm3uがついているファイルがプレイリストです。
クリックして、開くをクリックするとプレイリストエディタに曲名が表示されます。
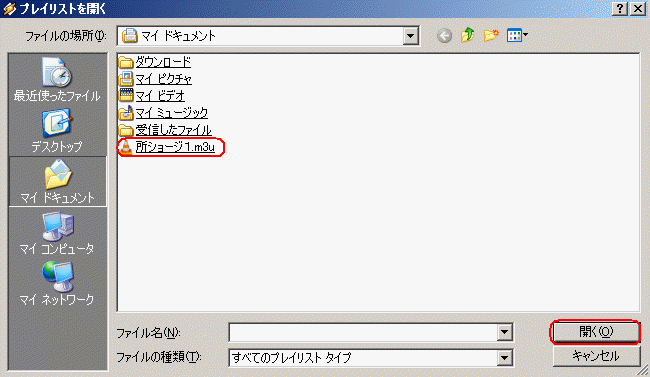
プレイリストを開く、保存する、はwinamp本体の、ファイルをクリックしても同じ操作ができます。
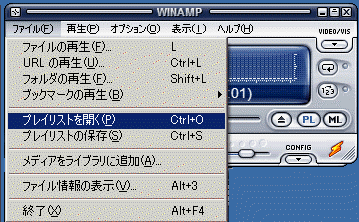
連続再生
連続したプレイリストの曲が最後まで再生されたら、また最初の1曲目に戻って再生を繰り返すようにするには、
wiampの画面の再生をクリック、繰り返しをクリックします。

配信を何時間も続ける時、ある程度の曲を繰り返し流したい時にこの機能を利用すると便利です。
その他、winampには色々な機能がありますから、適当に触って覚えてください。
終わりに
もう何年も昔のことですが、配信方法を色々試していた時に、shoutcastをやったことがあります。
配信はできましたが設定が面倒だったのでそれ以来やっていませんでした。
今回、ステレオミキサーがないPCを使っている方から、自動リクエストをやりたいという相談がありました。
ネット上のshoutcastを解説しているサイトを見てもらいましたが、どうもうまくいかないようです。
そこで私自身が試してみたら、これがうまくいきません。
eddcast、oddcastなど他の方法を試しましたがうまくいきません。
何が違うのか、と色々いじってみたら、原因はポートの設定だと分かりました。
通常、winamp関連のソフトは8000ポートを使ってやりとりをします。
shoutcast sourceで9000にしたら、shoutcast severの内容も9000にする必要がありました。
せっかくできるようになったので、「この設定にしたら配信できる」という内容で、配信の解説ページを作りました。
初心者にはshoutcastは向かないと思います。jetcastの方が無難です。
何となくしか分かりませんが、参考にしていただけたら幸いです。
謝辞
この解説をまとめるに当たり、
あたまにきたどっとこむ
http://www.atamanikita.com/index.html
ネットラジオ関連解説
超図解!誰でも始められるネットラジオ(SHOUTcast編)
初心者向けPeerCast解説
http://peercast.gooside.com/top/
PeerCastで配信してみよう
音声の配信方法
SHOUTcast
http://homepage2.nifty.com/netwarp/server/sc/shout.html
及び、マンダム氏のサイト![]() 等を参考にさせて頂きました。ありがとうございました。
等を参考にさせて頂きました。ありがとうございました。
また、Shoutcast-source Version1.90 と、Shoutcast-server Version1.6 の
2つの必要なプログラムファイルのダウンロードと、サイトへのリンクを許可して頂きました
マンダム氏に感謝致します。
24.3.15 しばづけ