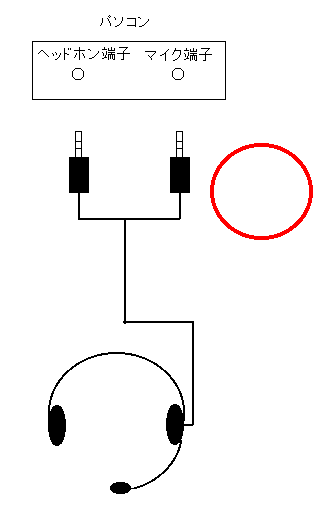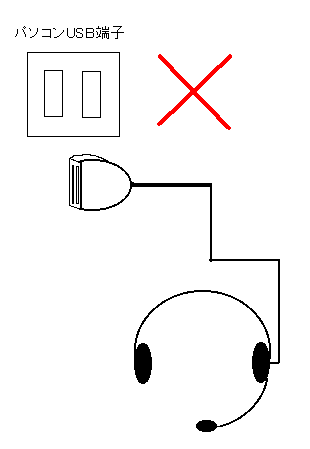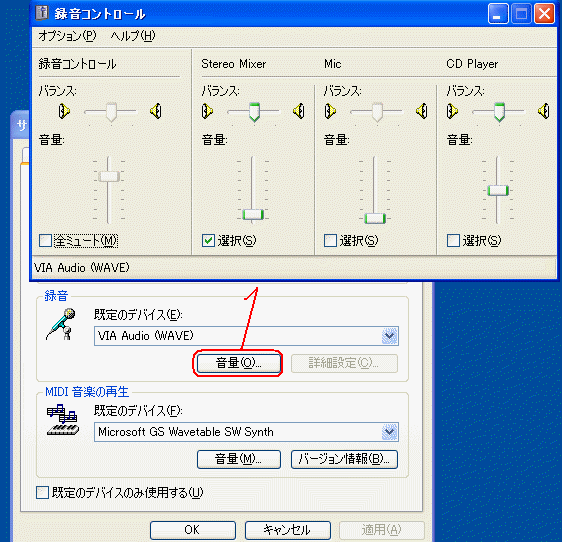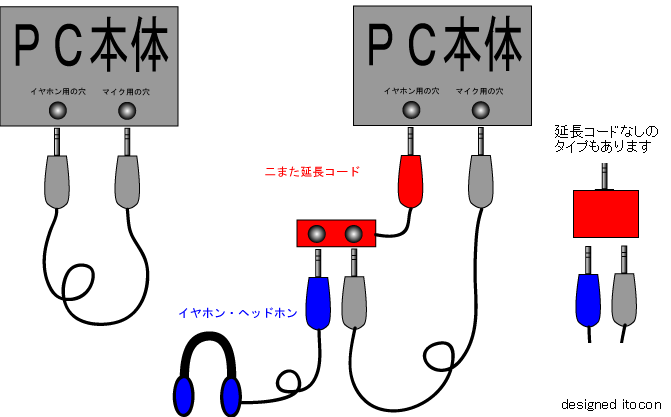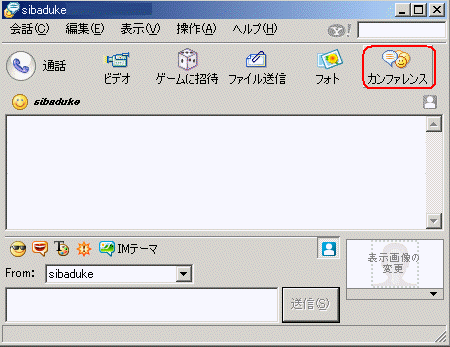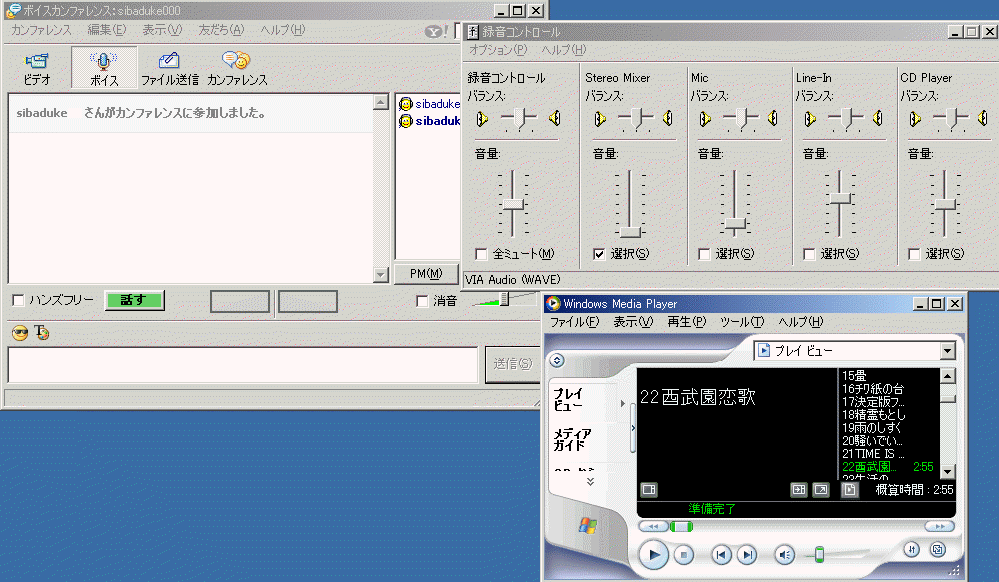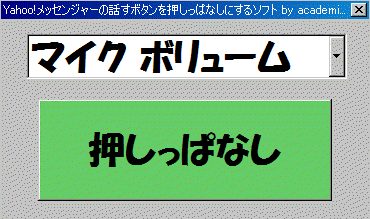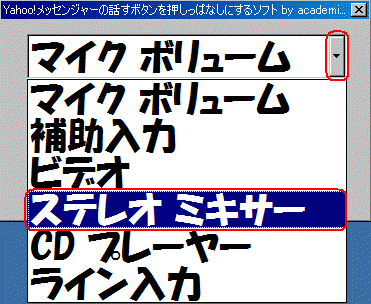yahooチャット
部屋で音楽を流す方法 基本解説 2
(17.7.10公開 最終更新:22.4.5)
基本解説1の一般的な手順で音楽が流せない場合
対象OS:XP
注意事項
※win-Vistaを使用している方はこちらを参照してください。
※この解説では、winXPの画面表示を使用しています。
また、掲載内容は、22.4.5時点でのものです。
リンク先URLやチャットの参加方法などは変更になる可能性があります。
まず、以下の内容を確認してください。
| 確認事項 『このページの目次へ』 |
| この解説ページでは、パソコン(PC)にヘッドホンマイクを接続する場合、 一般的なミニプラグをPCのマイク端子、ヘッドホン端子に差し込んで使用している状態
を前提にしています。
以下点を確認してから解説ページをご覧ください。
|
| ※USB接続 ヘッドホンマイクやスピーカーをUSBコードでパソコンに接続している場合
PCの音の設定(オーディオデバイス)が変更になって、解説通りにいきません。
USBを外して、マイクプラグをマイク端子に、
ヘッドホンプラグをヘッドホン端子に、
スピーカープラグをスピーカー端子に
差し込んでください。
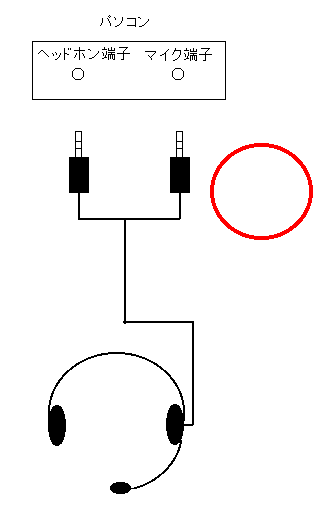 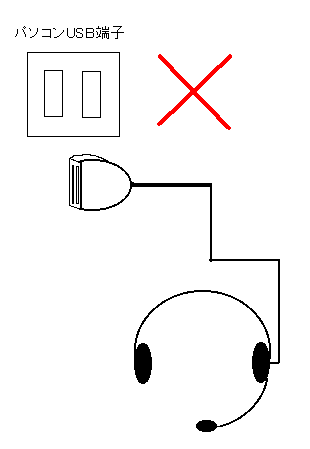
USBコードでパソコンとオーディオ機器(CDプレイヤー等)を接続している場合も、
USBコードを外して、 通常の状態=パソコンに接続しているのはヘッドホンマイクだけ
にして実施してください。
ライブカメラをUSBで接続している場合も、
カメラにマイクが内臓されていることがあります。
マイクを接続していないのにボイスができる場合は、
カメラにマイクが内臓されているので、カメラのUSBを外してください。
|
| ※yahooチャットで音楽を流せないパソコン 20年1月14日現在、以下のパソコンでは一般的な方法で音楽を流せません。
東芝ダイナブック
AX/940LS AX/9404LS AX/820LST AX/740LSD
CX/835LS TX/850LS TX/870LS TX/960LSB
21.3.2追加:TX760LS
NEC
PC-GL32UR1G4
NECバリュースター
vw700c (wave出力ミックスがあっても、機能しない)
この場合は補足(2)を参照してください。
|
録音ボリュームコントロールの確認 『このページの目次へ』
まず、オーディオのプロパティの中、録音ボリュームコントロールに
〇〇mixer など、音楽を流す機能があるかどうかの確認が必要です。
WinXP、Meの場合で説明します。
パソコンの画面右下にあるスピーカーマークを右クリックして、

(スピーカーマークがない場合はこのページ最後の補足(1)に記述)
「オーディオのプロパティの調整」があるのでそれをクリック
オーディオのプロパティーの画面(下図)の、オーディオタブをクリック。

| ※最近のパソコンでは、 オーディオのプロパティ画面の表示内容がこれと違う場合があります。
例)オーディオ、音声、ハードウェア、音量、サウンドなどを文字で選択する画面が出る。
ここで必要なのは下図のような、
録音ボリュームコントロール画面と、(再生)ボリュームコントロール画面の2つです。
オーディオを選択するとこれらが表示されるか、はやってみないとわかりません。
オーディオで表示されなければ他のものを一つずつ選択してみて、
2つのコントロール画面が出るものを探します。
|
すると、録音と再生、それぞれの音量ボタンがあります
録音の音量ボタンをクリックすると下図。
録音コントロールが開き、音源(音の出所)の選択・音量調整をします。
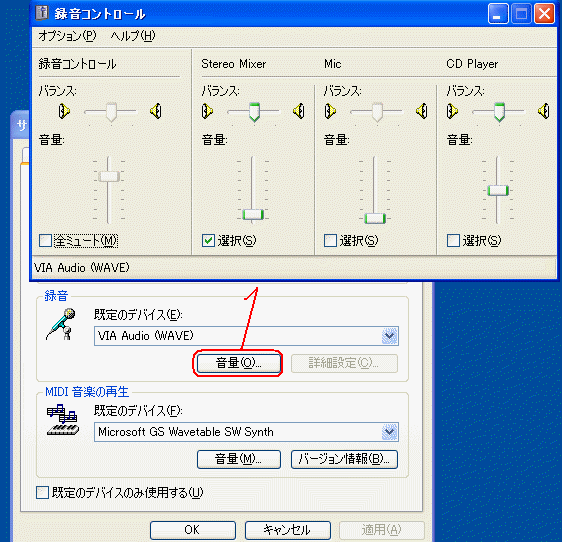
上図では、stereomixerが表示されて選択にチェックが入れられています。
音量つまみを最低から少し上に上げておきます。
※PC環境によって、音がでるものの名称は様々です。
stereomixer waveoutmixなど、〇〇mixer、〇〇mix、stereoout
などで表示されている場合があります。
※上図の画面でチェックが「選択」ではなく、「ミュート」になっている場合は
こちらを参照
〇〇mixなどがなく、MICとCD、LINEINだけ、という場合は、
表示されていないだけなのか、元々備わってないのかを確認します。
録音ボリュームコントロールの表示項目 『このページの目次へ』
録音ボリュームコントロールの画面で、
オプションをクリック、プロパティーをクリックすると、表示する項目を選べます。
下図は録音のオプションをクリックした場合で、

表示するコントロールの下にある項目の□にチェックを入れてOKをクリックすると、
録音ボリュームコントロール画面で表示するものを選べます。

ここで、stereomixer waveoutmixなど、〇〇mixer、〇〇mix
などの項目にチェックを入れ、OKをクリックします。
これで録音ボリュームコントロール画面に〇〇mixerなどが表示されたら、
基本解説1に戻って、押しっぱなしツールを使って流すことができます。
MJ9の基本解説1へ
※PCによって音楽を流す機能の名称が違うので、
stereomixer等がなくてどれが流せるのか分からない場合は、
表示するコントロール(項目)の窓の中で、チェックできるもの全部にチェックを入れ、
それぞれの音量つまみを中間位まで上げておいて、
録音ボリュームコントロール画面や押しっぱなしツールのソース指定で、
一つずつ音楽が流せるかどうかを確認します。
音楽が流せるものが見つかったら、音量つまみを最低から少し上の位置にします。
音量その他の調整画面の説明へ
表示項目がMic、CDしかない場合
この場合は、一般的な操作で音楽を流せません。
19年6月8日現在、表示項目がMic、CDしかないパソコンは、
東芝ダイナブック
AX/940LS AX/9404LS AX/820LST AX/740LSD
CX/835LS TX/850LS TX/870LS TX/960LSB
などです。
この場合は補足(2)を参照してください。
・・・・・・・・・・・・・・・・・・・・・・・・・・・・・・・・・・・・・・・・・・・・・・・・・・・・・・・・・・・・・・・
補足(1) 『このページの目次へ』
※スピーカーマークが表示されない場合

スタートボタン、コントロールパネルをクリック、

サウンドとオーディオデバイスをクリックすると、プロパティーが表示されます。

これはスピーカーマークを右クリックして、オーディオのプロパティを開く、を
クリックした場合と同じものが表示されます。
「タスクバーに音量アイコンを配置する」にチェックを入れると、OKをクリックした後に、
タスクバーにスピーカーマークが表示されます。
録音ボリュームコントロールの確認へ戻る
・・・・・・・・・・・・・・・・・・・・・・・・・・・・・・・・・・・・・・・・・・・・・・・・・・・・・・・・・・・・・・・
補足(2) 『このページの目次へ』
※XPで、録音ボリュームコントロールの項目に
stereomixer waveoutmixなど、〇〇mixer、〇〇mixなど
がない場合の対処
20年1月14日現在、以下のパソコンでは一般的な方法で音楽を流せません。
例)
東芝ダイナブック
AX/940LS AX/9404LS AX/820LST AX/740LSD
CX/835LS TX/850LS TX/870LS TX/960LSBNEC
PC-GL32UR1G4
NECバリュースター
vw700c (wave出力ミックスがあっても、機能しない)
|
これらのパソコンのサウンドカードには、
録音ボリュームコントロールにマイクとCDしかなく、
stereomixer waveoutmixなど、〇〇mixer、〇〇mixが選択できません。
他のメーカーのパソコンでも、
stereomixer waveoutmixなど、〇〇mixer、〇〇mixがない場合があります。
この場合は一般的な方法でチャット部屋に音楽を流せません。
1)どうしても一般的な方法で音楽を流したい場合は、
PCメーカーのサポートに連絡して、
「ボイスチャットでPC内にある音楽ファイルを相手に聞かせたい。
オーディオのプロパティの設定変更の方法を教えて欲しい」と相談。
設定変更で解決しない場合は、
「サウンドカードをstereomixerなどミックスできるものと取り替えることが可能か」
をきいてみる。場合によっては取り替えで解決できます。
※東芝ダイナブック CX/835
LS を使っている人の場合、
東芝のサポートでは取り替え不可能と言われ、何とかできないかと自分で探して、
サウンドカードを扱っているメーカーのクリエイティブに問い合わせて相談。
外付け型の Audigy 2 ZS Notebook というサウンドカードを使用して解決した、
という話があります。値段は安売サイトで見つけて13000円くらい。
取り替え不可能で、
それでもどうしてもチャットで音楽を流したい、という場合
2)コードを使用
電器店で「ステレオミニプラグ抵抗なし」というコードを売っています。
長さが1mで値段は1000円前後。
これをPCのマイク端子とヘッドホン端子それぞれに差し込みます。
マイク端子とヘッドホン端子が1本のコードでつながっている状態(下図左)
流している音を自分で聞く場合は二股を使用します(下図右)
これで音楽を再生。はなす押しっぱなしツールのソース指定でマイクを選択。
通常のボイスをするのと同じやり方で話すボタンをロック。ボリューム調整。
このやり方で流せる場合があります。
全てのPCでこれができるとは限らず、やってみないと分かりません。
詳細はこちら(XPパソコンコード使用の詳細)
また、PC以外の音楽再生機器を使って、マイク端子に音を入れて流せます。
PC以外の音楽再生機器
(もう一台のPCやCDプレイヤーやラジカセなど)のヘッドホン端子と、
チャットに使用するPCのマイク端子をコードでつないで、ソース指定はマイク。
話すボタンをロック。音量調整。
3)その他
こうしたコードを使わず、
PCのスピーカーや、ウォークマン用のヘッドホンにマイクを近づけて
押しっぱなしツールのロックをクリック、
ソース指定はマイク。これでチャット部屋に流すこともできます。
スピーカーの音を拾う場合は ボイスでマイクに向かってしゃべる場合と同じで、
自宅の音や雑音を拾いますが、ヘッドホンを使うと雑音は低くできます。
こうした方法でも音楽を聞かせることはできます。
雑音をマイクから拾わないように、
PCのスピーカーとマイクを、紙の箱の中に入れたり、囲ったりすると
多少効果があります。
別のヘッドホンを使う方法の詳細はこちら(ヘッドホン使用の詳細)
・・・・・・・・・・・・・・・・・・・・・・・・・・・・・・・・・・・・・・・・・・・・・・・・・・・・・・・・・・・・・・・・・
音楽を流すーwinXPの場合ー 『このページの目次へ』
練習として、カンファレンス画面で、説明します。
誰か知り合いとのpm画面でカンファレンスボタンをクリック。
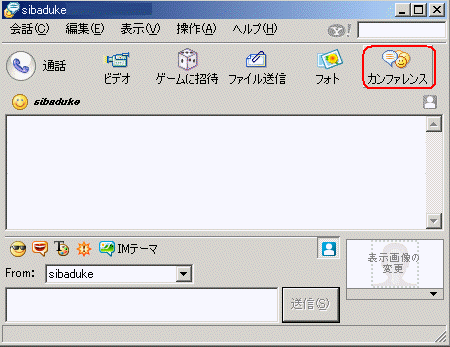
すると下図。
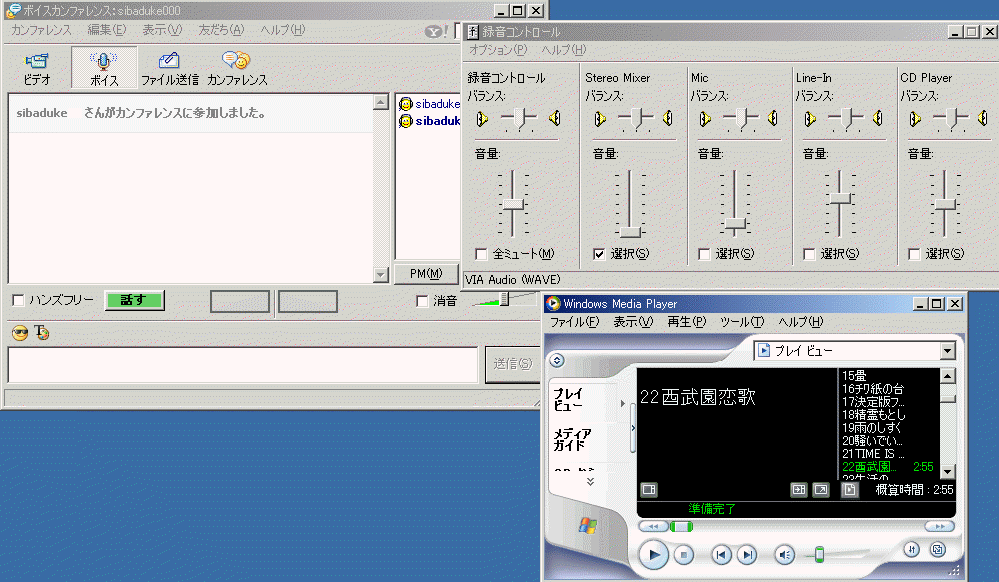
話す押しっぱなしツールの話すロックボタンをクリックして、
音楽ファイルを再生にします。
話すボタンの右にある緑のレベルが動いて音楽が流れれば成功。
| ※押しっぱなしツールでソース指定のできるもの(academic氏作)の働き 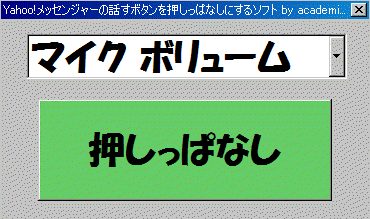
マイクボリュームと表示されている窓がソース指定の窓です。(ソース=音の出所)
マイクボリュームになっている右の▼をクリックしてステレオミキサーなどを選択。
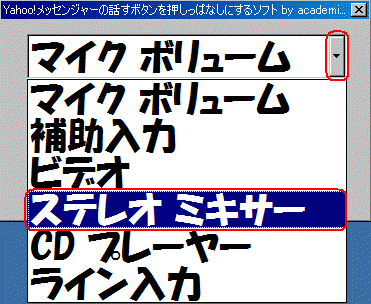
これは、
オーディオのプロパティの、録音ボリュームコントロール画面を開く手間を省いて、
ソース指定で選択できるようにしたものです。
つまり、録音ボリュームコントロールの画面でstereomixer等を選択することと、
押しっぱなしツールのソース指定でstereomixer等を選択することは同じです。
両方は連動しています。
従って、オーディオのプロパティの
録音ボリュームコントロール画面を出してstereomixer等を選択したら、
押しっぱなしツールではソース指定は触りません。
この場合は、話すボタンをロックするためだけに、押しっぱなしツールを使用します。
|
ここで押しっぱなしツールのあとの2つについて説明すると、
以上の操作でも音楽が流れない場合は、
録音ボリュームコントロール画面で、マイク、CD以外の、
stereomixer waveoutmixなど、〇〇mixer、〇〇mix その他を一つずつ選択して、
音が出るものを探します。
或いは、
押しっぱなしツールのソース指定にチェックを入れて、右の窓の右の▼をクリックして、
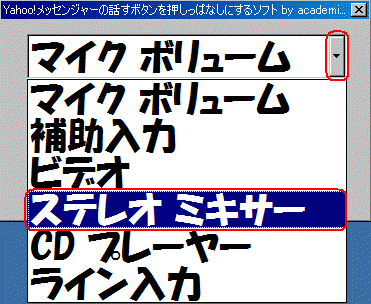
MicやCD以外の、
ステレオミキサー、ステレオミックス、stereomixer waveoutmixなど、〇〇mixer、〇〇mix その他を選択して、
音が出るものを探します。
※PC環境によって、音がでるものの名称は様々です。stereooutという場合もあります。
音が出たら、チャット部屋の緑のレベルが動くので、黄色が1つくらいでるボリュームに、調整します。
この調整は、前述の録音ボリュームコントロール画面で行います。
終了したら 『このページの目次へ』
曲を流し終わったら押しっぱなしツールの押しっぱなしボタンをクリックして解除。
※音楽を流し終わってから、マイクからの音が届かない、
相手のボイス音が聞こえないなどの状態になることがあります。
その場合は、
押しっぱなしツールのソース指定を、Mic(或いはMicrophone、マイク)にする。
或いは、録音音量の調整画面で、Micにチェックを入れる。
再生音量の調整画面でwaveがミュートされていないかを確認。
その他、ボイス機能が有効になる設定を探します。
以上が操作の流れ。
音楽が流れない場合 『このページの目次へ』
オーディオのプロパティーの録音のボリューム画面で、
stereomixer waveoutmixなど、〇〇mixer、〇〇mix (win98はwav)
などのあれこれ選択して、音の出る(部屋のレベルが動く)場所を探します。
また、再生ボリュームの画面を再確認。ミュートにチェックが入っていないか、
ボリュームは少し上がっているか、などを確認。
PC設定やwinのバージョン、押しっぱなしツールのバージョンによって
操作調整内容は様々です。
全てを試して音楽が流せない場合は、そのパソコンではできない、ということになります。
・・・・・・・・・・・・・・・・・・・・・・・・・・・・・・・・・・・・・・・・・・・・・・・・・・・・・・・・・・・・・・・・・
・・・・・・・・・・・・・・・・・・・・・・・・・・・・・・・・・・・・・・・・・・・・・・・・・・・・・・・・・・・・・・・・・
チャットで音楽を流す方法MJ9へ
チャットで音楽を流す 基本目次へ
音楽を流す方法 応用編へ
音楽の流し方 解説ページ 目次