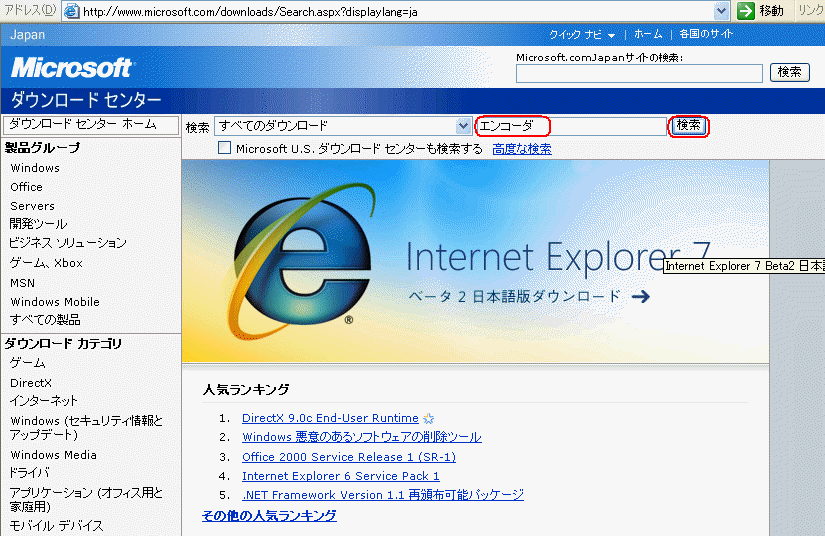
encoder(エンコーダ)で音楽を配信する方法 解説 1
(18.5.28)(最終更新:23.1.9)
ーjetcastの配信を経験した方用ー
※「エンコーダはwindows-Vistaには対応していません」と記載していましたが、
23年1月に知り合いが「ステレオミキサー機能あり」のVistaで試してみたらできました。
詳細は最後に記載します。初心者には向きません。
はじめに
インターネット(net)を介した放送(配信)方法として、jetcastを紹介してありますが、
ここでは同じようにステレオ配信できるエンコーダについて解説します。
エンコーダ配信で受信できる人数は、デフォルト(初期)設定では5人までです。
高音質配信を初めて行うには、まずjetcastでnet配信の実際を体験して、
配信に必要な基本的なものを理解してもらう方が分かりやすいです。
このページでは、話の流れとして、
jetcastで配信できた人がこのエンコーダ配信をやってみる、
という前提で解説してあります。
jetcastを経験利用せず、最初からエンコーダで高音質配信をする場合は、
を参照してください。
※jetcast同様、使用しているパソコン(PC)が1台の場合は設定がスムーズですが、
PCが複数台あって、ルータを使用している場合はちょっと面倒です。
使用PCのローカルIP固定と、ルータの9000ポート開放、
この2つの設定変更が必要です。
PCが1台でも、モデムがルータ機能を有している場合もあります。
分からないままPCやルータの設定を変更をすると危険です。
あせらずに時間をかけて確実な操作を行ってください。
ルータ使用の場合については最後に説明をしてあります。
エンコーダの特徴
受信人数
デフォルト(初期)設定では、受信できる人数が5人に制限されています。
5人以上の人に聞かせたい場合はレジストリの変更が必要です。
検索サイトで、「エンコーダ 配信制限」などのキーワードで検索すると、
制限を解除する解説を掲載しているサイトをみつけることができます。
ただし、レジストリ変更は上級者向けの操作です。
間違えるとパソコンが正常に動作しなくなることがあります。
対応OS
jetcastは98Se、Me、2000、XP、Vistaで使用できますが、
エンコーダは2000とXPで使用できます。
使用回線はADSL以上
ステレオ配信をするならADSLや光回線が必要です。
PC対PCの直接配信
jetcastは一度jetサーバーに接続しないと配信できませんが、
エンコーダはサーバーに関係ありません。
送信者がエンコードを開始すれば配信です。
設定が簡単
jetcastは音楽再生プレイヤーを兼ねていますが、
エンコーダは配信とファイル変換機能だけで、音楽再生プレイヤーはありません。
再生プレイヤーは、
windows media player (mp)や、winampなどの再生ソフトを使用します。
エンコーダの設定は、配信に必要なものを設定するだけです。
microsoft製品
日本語表示なので、jetcastのように日本語パックが必要ありません。
※このページの掲載内容は、18.5.27時点のものです。
リンク先のURLやソフトの仕様は、今後サイト側の都合で変更される可能性があります。
ダウンロード(DL)やソフトの使用は、自己責任でおこなってください。
エンコーダの入手
microsoftのダウンロードセンター
↓
http://www.microsoft.com/downloads/Browse.aspx?langid=13&displaylang=ja
ここをクリックすると下図。
検索窓のなかに エンコーダ と入力して検索をクリックすると
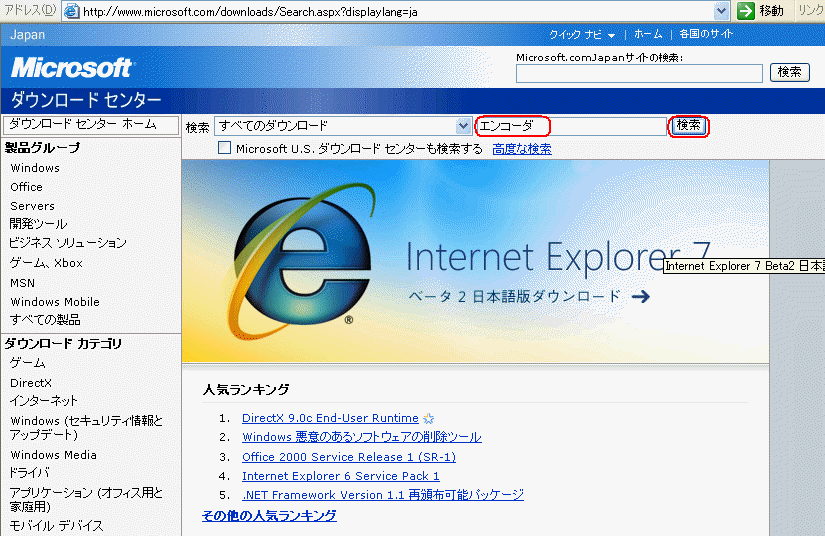
下図のようになります。タイトルの下の
Windows Media エンコーダ9シリーズ をクリックすると

下図になります。
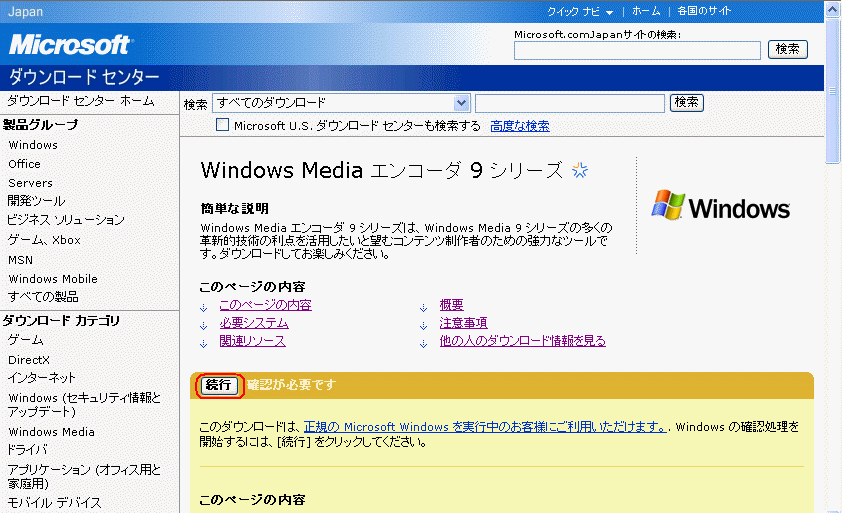
続行をクリックすると 下図。

ダウンロードをクリックすると下図。
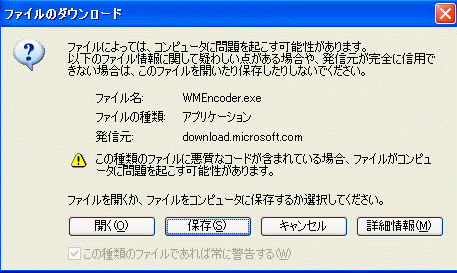
保存をクリック
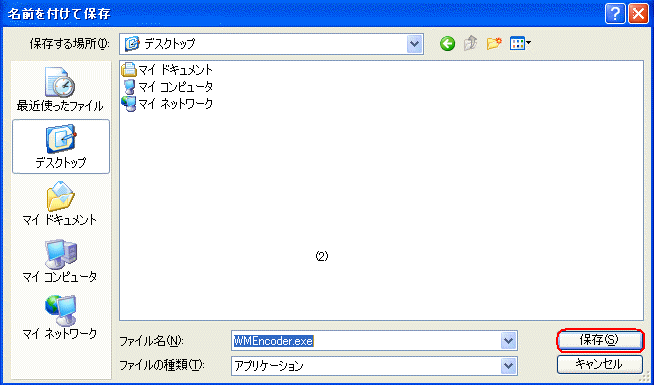
保存場所がデスクトップであることを確認して 保存をクリック。
インストール
インストール先の選択
1)外付けハードをつけていない場合
使用するパソコン(PC)のドライブの大きさを考慮します。
CドライブとDドライブの大きさを確認
(マイコンピュータをクリック、
Cドライブ、Dドライブ それぞれを右クリックしてプロパティをクリック。空き容量を比較)
大きい方のドライブを選択します。
Cドライブが大きい場合、自動的にprogrumフォルダの中にインストールされます。
Dドライブが大きい場合、Dドライブの中の何もない所で右クリック。
新規作成で新しいフォルダを作って、名前を適当に付ける。
そこへインストール。
2)外付けハードをつけている場合
外付けハードの中の何もない所で右クリック、
新規作成で新しいフォルダを作って、名前を適当に付ける。
インストール
デスクトップにできた WMEncoder.exe をクリック、
インストール先を参照ボタンで選択してから、
画面の指示に従ってインストールします。
インストール終了後、PCを再起動。
インストール先のフォルダをクリックすると下図のようになる。
例:外付けハードの中の エンコーダフォルダにインストール
エンコーダーの起動・設定
Wmenc.exe アイコンをクリックすると
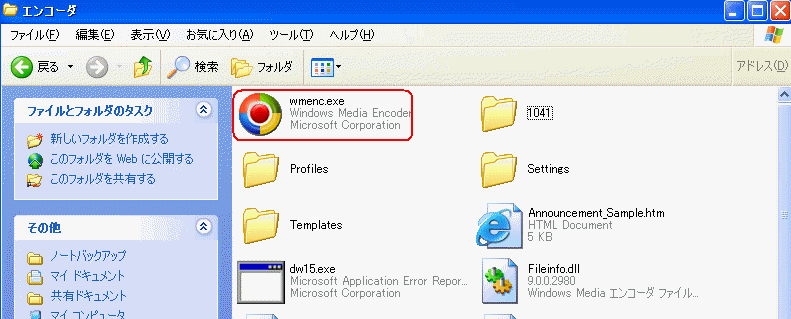
下図の画面になるのでしばらく待つと

下図の画面になる。
ライブイベントのブロードキャスト配信を選択して、
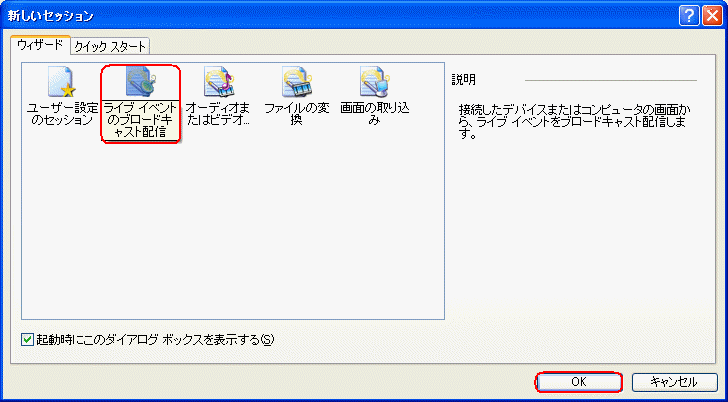
OKをクリックすると下図。
オーディオにチェックを入れて、PCに使用されているサウンドカードを選択。
窓の右の∨マークをクリックすると選択できます。
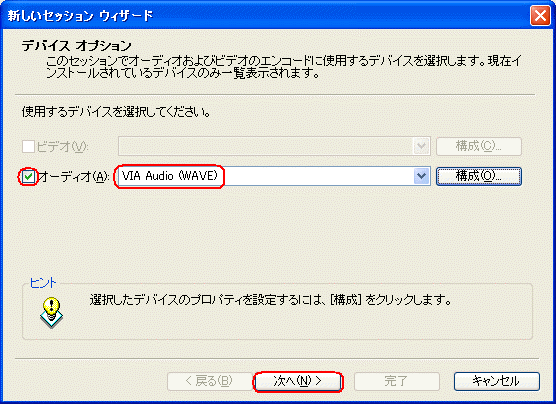
選択できたら次へをクリック
下図の画面では、
エンコーダからプル(接続はサーバーまたはプレーヤーによって開始される)
にチェックを入れる。

次へをクリックすると下図。
HTTPポート の右の窓の中に、半角英数で 9000 と入力。

次へをクリックすると下図。
オーディオの右の窓の右端∨をクリックして、音質を選択。
ここでは、受信者側のことを考慮してあまり高くしない方が無難。
CD品質オーディオ(CBR)だと70kbps
FM品質オーディオ(CBR)だと37kbps
このあたりにしておく。
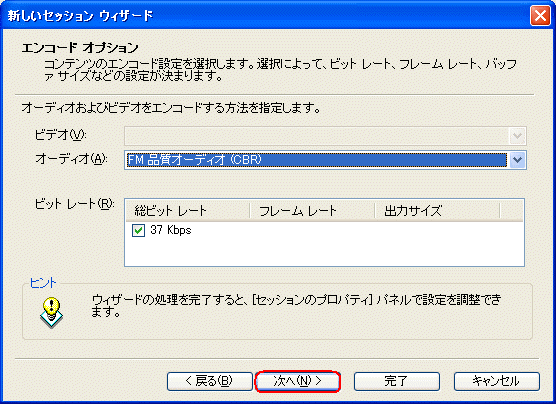
次へをクリックすると下図。ここはこのまま
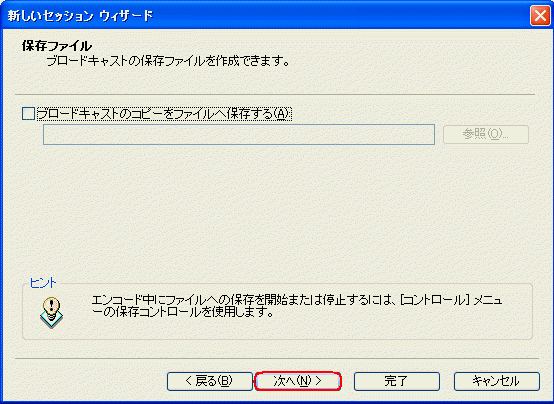
次へをクリック。ここもこのまま
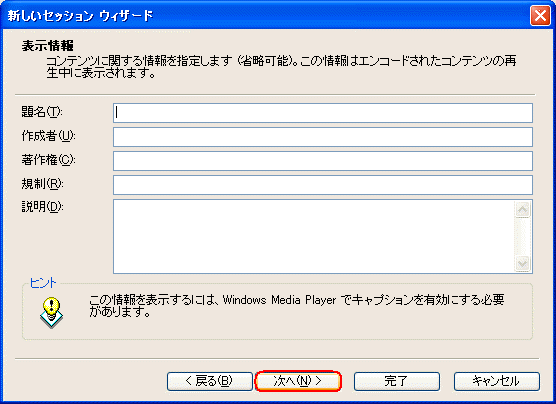
次へをクリックすると下図。設定内容の確認をして
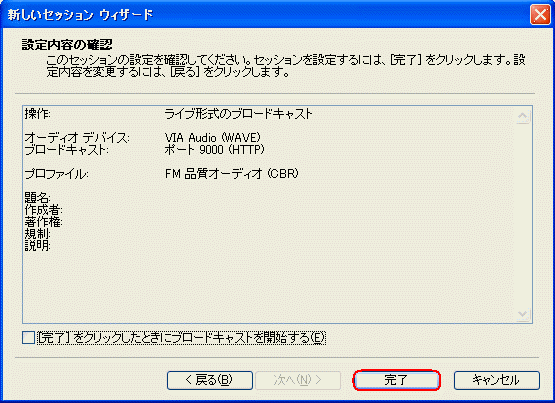
完了をクリック。
すると下図の表示がでる。
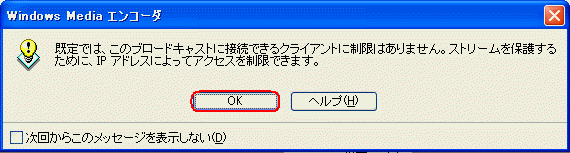
受信できる人数は5人までです。
人数が増えると回線の速さと配信するデータ量によって、音質が影響されます。
とりあえずOKをクリック。
すると下図になる。これで設定は完了。
配信
下図の エンコードの開始 をクリックすると
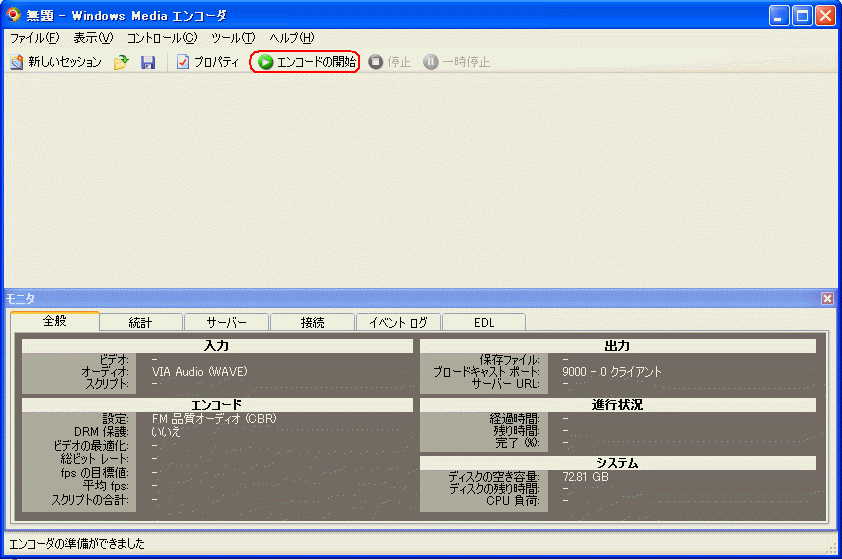
下図になる。画面左下に

ブロードキャスト配信しています と表示される。
例:windows media player (mp)を起動。
音楽を再生して

下図のように、画面左下の

ミキサーをクリック。
下図のように 録音コントロールが表示されるので、
〇〇Mix などを選択。下図の例ではStereo Mixer

エンコーダ画面の左のオーディオ部分の緑のレベルが動いて音楽が配信される

yahooチャットのチャット部屋では、話すボタンロックツールを使って、
配信している音楽を同時に部屋に流すことができます。
配信のURL
jetcastの場合と同じです。
ドメインサービス(DNSサーバー)の利用について
放送(配信)できたかの確認
の詳細は jetcastの解説1を参照。
jetcastの配信で、DNSサービスサーバーの登録をして、
取得したドメインが sibaduke.ddo.jp の場合、
配信URLは mms://sibaduke.ddo.jp:9000/
エンコーダでもこのままのURLで配信できます。
ddoのページで無料の更新をしてから配信を開始します。
受信者側は、windows media player(mp)を起動して、
ファイルをクリック、URLを開く、をクリックして、このURLを貼りつけて受信。
或いは、mp自動起動ページを作ると、そのHPのURLをクリックすると受信できます。
mp自動起動ページの作り方は初心者のためのHPの作り方 その1~2を参照。
エンコーダ画面の下部の説明
モニタの下、全般タブが下図。接続している受信者数が、下線部に数字で表示される。
0クライアントは受信者0。

下図は受信者一人の場合。

イベントログ タブをクリックすると下図。
いつ、どういうIPアドレスが接続したか、が表示される。※)詳細は後述
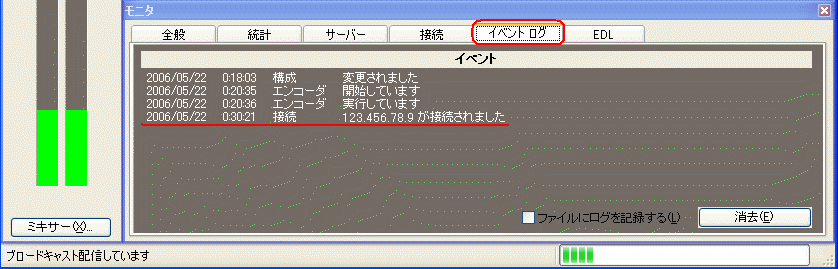
配信の停止
下図のように停止をクリック。
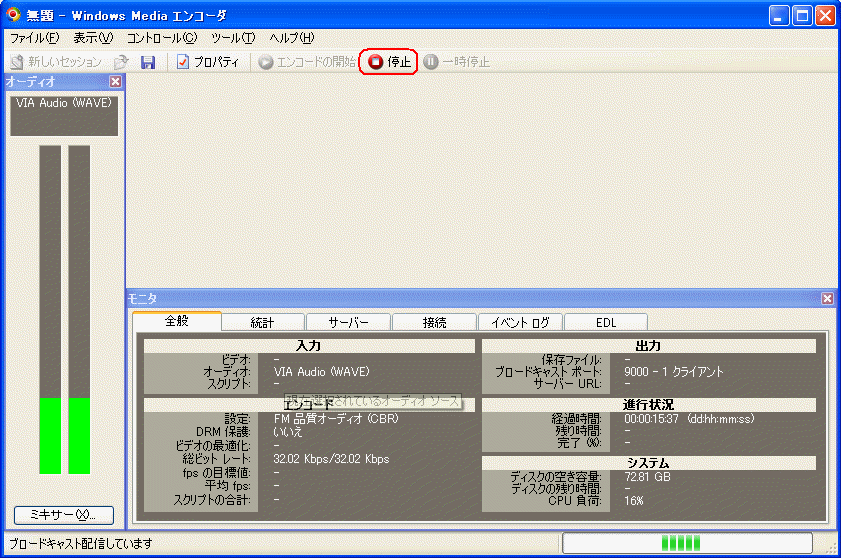
配信設定の変更
配信停止後、プロパティをクリックすると下図。
出力タブではポートを変更できる。
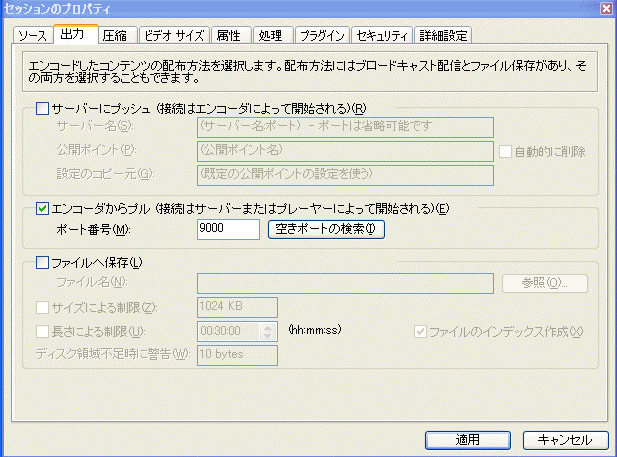
jetcastでは9000ポートと決められていますが、エンコーダでは決まっていません。
ただ、安全なポート番号は9000なので、解説では9000にしてあります。
他のポートは他のアプリケーションで使っているものがあり、
エンコーダ配信と一緒になると障害が生じる可能性があります。
圧縮タブでは音質の変更ができる。
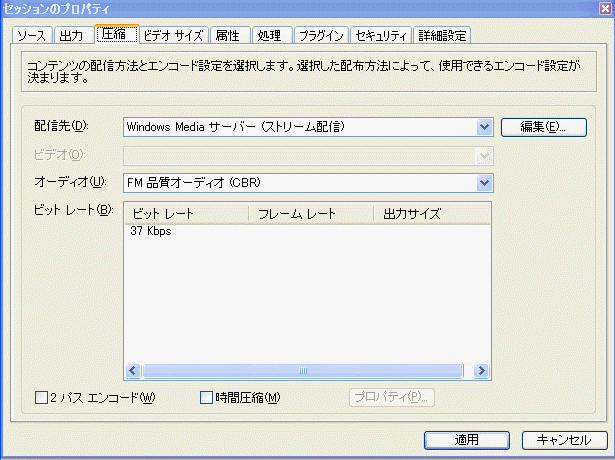
変更したら適用をクリック。
プロパティ画面を右上の×で閉じて、エンコード開始。
エンコーダの設定、配信方法の解説は以上です。
・・・・・・・・・・・・・・・・・・・・・・・・・・・・・・・・・・・・・・・・・・・・・・・・・・・・・・・・・・・・・
補足
※)受信者のIPアドレスについて
エンコーダ配信では、
配信者側は、受信している人のIPアドレスがわかります。
受信者側では、自分のIPアドレスが配信者に知られていることが分かりません。
この点について説明します。
受信者側
IPアドレスはnet上の住所のようなものなので、できるだけ非公開です。
しかし、ホームページ(HP)を見たり、掲示板に書き込んだりすると、
HPや掲示板管理者は接続した人のIPアドレスを知ることができます。
これは必要性があってのことです。
HPや掲示板管理者のマナーとして、
接続してくれた人のIPアドレスは大事に扱い、非公開にします。
エンコーダもこれと同じだ、と考えれば、特別問題にはなりません。
IPアドレスが知られても個人情報が分かる訳ではありません。
IPアドレスについての詳細は、基本解説17で解説してあります。
配信者側
HPや掲示板管理者と同様、
エンコーダ配信で接続してくれた人のIPアドレスは大事に扱い、
非公開にするのがマナーです。
高音質配信を聞く場合
同じ高音質配信でも、jetcastでは受信者側のIPアドレスは分かりません。
高音質の配信を聞くために表示されるURLには、jetでもエンコーダでも区別はないので、
受信者側は自分のIPアドレスが配信者に知られているのかどうかがわかりません。
高音質を聞く=IPアドレスを教える可能性がある
ということになります。
・・・・・・・・・・・・・・・・・・・・・・・・・・・・・・・・・・・・・・・・・・・・・・・・・・・・・・・・・・・・・・・・
ルータ使用の場合
1)使用するPCのローカルIPアドレスを固定
2)9000ポートを開放
この二つの設定をする必要があります。
ルータのマニュアルやヘルプ、ルータのメーカーのサポートページ、F&Qなど
を見て作業をします。
ルータはメーカーによってローカルIPアドレスが決まっています。
サポートページ、FAQ(よくある質問)ページなどには、
IPアドレスの固定方法と、
その固定したIPアドレスを開放したい9000ポートに結びつけるための設定変更
が掲載されていると思います。
或いは、検索サイトで「ルーターの機種名 ポート開放 解説」等のキーワードで
検索して参考にします。
慣れないと分かり辛いので、自信のない方は、
ルータのメーカーの電話サポートに連絡して、教えてもらう方が確実です。
自分で設定をした場合でも、
後で配信(放送)ができない時にはサポートで確認してもらう方が無難です。
私はマニュアルを見てやりましたが自信がなく、接続できなくなると困るので、
ルータの電話サポートにききました。できてしまえば簡単です。
使用パソコン:WinXP ルータ機種:BUFFALO AirStation WER-AMG54 の場合
このIP固定とポート開放をクリアしてしまえば、後は殆ど問題ありません。
・・・・・・・・・・・・・・・・・・・・・・・・・・・・・・・・・・・・・・・・・・・・・・・・・・・・・・・・・・・・・・・・
ルータを使用している場合の音のモニター
ルータ使用は設定が面倒ですが、利点もあります。
通常は家の回線は一つなので、
同じ回線を使用して配信と受信を同時にすることはできません。
従って、配信している音を、
インターネット(net)側でどう聞こえているかを、自分で聞く(モニター)ことはできません。
しかし、ルータでつながっているもう一台のパソコン(PC)で、
配信している音を聞くことはできます。
ルータを介して家の中のLANの中で受信することになります。
これはnet側での実際の音ではありませんが、
配信されている音がどんなものかを聞くことができます。
方法
もう一台のPCでメディアプレイヤーを起動。ファイル、URLを開くをクリック。
mms://配信しているPCのローカルIPアドレス:配信ポート番号/
これを入力してOKをクリックすると受信できます。
例)配信しているPCのローカルIPアドレスが 192.168.11.22 で
配信ポートが9000の場合、
mms://192.168.11.22:9000/
音楽とマイクと両方を流す場合の音のバランスを見たり、エコーの強さ、
放送の音全体をモニターすることができます。
・・・・・・・・・・・・・・・・・・・・・・・・・・・・・・・・・・・・・・・・・・・・・・・・・・・・・・・・・・・・・・・・
Vistaでのエンコーダ利用について
チャット部屋で音楽が流せる場合に必要な「ステレオミキサー」機能があるVistaの場合で、
エンコーダ配信ができました。ただし、操作は面倒なので初心者には向きません。
また、ステレオミキサー機能がある全てのVistaでできるかどうかはわかりません。
操作手順
エンコーダ画面にミキサーボタンが表示されません。その代わり手動で音の設定画面を開きます。
パソコン画面、右下のスピーカーマークを右クリック、サウンドをクリック、録音タブをクリック、
マイク、ステレオミキサーなどの項目が表示される。
| ステレオミキサーなどが表示されない場合は、 画面の何もない所で右クリックして、無効なデバイス、切断されているデバイス の表示にチェックを入れます。 これでステレオミキサーが表示されたら右クリックして有効にします。 無効なデバイス、切断されているデバイスを表示しても、 その中にステレオミキサーが表示されない場合は、その機能が装備されていません。 |
「ステレオミキサー」「ミックス」などを右クリックして有効(動作中)にしてプロパティで音量を中位まで上げる。
マイクを右クリックして無効(停止)にする。
音楽を再生してエンコード開始(配信開始)。エンコーダ画面の緑のレベルが動けば配信中。
※チャット部屋に入室中は音の設定を変更しても(ステレオミキサーへの変更が)反映されませんから、
一度チャット部屋を退室して再入室すると反映されます。
また、緑のレベルが動いても受信者側が受信できない場合は、
配信側のエンコーダを一度×で閉じて再度エンコーダを起動、エンコード開始にしてみてください。
Vistaでエンコーダを使用する場合の具体的なパソコン操作画面が分からないので
後はご自分で色々試してみてください。
23.1.9