自動リクエストの利用方法 (20.12.2)(最終更新:24.3.17) ※2019.6.11再掲載
〜Winamp(ウインアンプ)とSongRequester(ソングリクエスター)を使用〜
その1
※ご注意
このページは以前掲載していたページ内容をそのまま、2019.6.11に再掲載したものです。
リンク先などのページが開かない、ソフトの入手先に接続できない、などがあります。
使用ソフトなどの動作確認はしていません。
winampの使い方、自動リクエストの使い方の参考になれば、と思って再掲載しました。
| ※このページの掲載内容について 私自身が経験・勉強不足のためにまだ不十分な部分があり、 今後予告なく修正する場合があります。申し訳ありません。20.12.3 |
はじめに
yahooのチャット部屋で音楽を流す場合や、高音質配信で音楽を流す場合に、
聞いている人のリクエストに応じることがあります。
自分の持っている沢山の音楽ファイルの中からリクエスト曲を探して、
再生プレイヤーの再生リストに入れる。この手間と労力を自動で処理してくれるのが、
自動リクエストです。
自動リクエストの方法は色々あるようですが、ここではWinampとSongRequesterを
使った方法を取り上げます。
とりあえず自動リクエストができることを優先にして、
必要最低限の説明をまとめてみました。ゆっくり時間をかけて確実に作業をしてください。
※このページの記載内容は平成20年12月時点のものです。
今後、リンク先や関係サイトの都合で掲載内容が変更になる場合があります。
注意
自動リクエストを使用するには、パソコン(PC)の利用環境によって、必要な操作が違います。
1.PCが一台だけで、ルータを使用していない場合
特に問題ありません。
2.PCを複数台使用していて、ルータを使用している場合
1)ルータのポート開放
自動リクエスト用のポートの例:9080ポートを、2)で固定したローカルIPアドレスとつなぐ設定、
2)使用PCのローカルIPアドレスの固定
ルータの自動割り振りではなく、固定した番号にする。例:192.168.11.50等。
この2つの操作が必要です。
使用PCが1台でIP電話や光電話を使っている場合、モデムにルータ機能があるので、
ルータ使用と同じ扱いになります。
通常、チャット部屋に音楽を流す場合には、
ルータを使用していても使用していなくても、1)と2)の操作は必要ありません。
高音質配信をする場合には、
ルータを使用していない場合は、1)と2)の操作は必要ありません。
ルータ使用環境では1)と2)の操作が必要になります。
しかし、自動リクエストを使う場合には、
ルータを使用している環境では、チャット部屋で流す場合も、高音質で流す場合も、
これら2つの操作が必要です。詳細は後で説明します。
自動リクエストの働き
音楽再生プレイヤーにWinampを使用し、
Winampの再生リストに表示されているデータをリクエストページに出力します。
このリクエストページは音楽を流している側のPC内にあります。
※自分のPC内のページを見せるので、ルータ使用環境ではポート(通り道)開放が必要です。
音楽を聞く側では、リクエストページの曲名をクリックします。
リクエストされたデータはWinampの再生リストに出力されて、
リクエスト順に曲の順番を並べ替えます。
チャット部屋に音楽を流す場合
この自動リクエストでは再生プレイヤーとしてWinampを使います。
チャット部屋で音楽を流すのに、メディアプレイヤーやJetaudio、Itunesなどを
使っている方は、代わりにWinampを使うことになります。
再生リストはWinampの再生リストを新たに作成します。
高音質配信の場合
この自動リクエストが利用できるのは、
エンコーダ配信で再生プレイヤーにWinampを使用する場合、
或いはshoutcastなどで配信する場合、です。
jetcastでは利用できません。
再生プレイヤーとしてWinampが利用できれば他の方法でも利用できます。
検索サイトで「winamp 配信方法」などのキーワードで検索すると色々な方法がヒットします。
必要なもの
SongRequester
SongRequester日本語パッチ
リクエストページファイル
Winamp(現在PCの中にインストールされている場合はそれを使えます)
その他
ドメインサービスの登録・利用(現在登録・利用している場合はそれを使えます)
ルータ使用の場合はルータとPCの設定変更作業。
必要なものの入手
SongRequester
SongRequester日本語パッチ
リクエストページファイル
以上の3つは、マンダム氏のサイト![]() からダウンロード(DL)させていただきます。
からダウンロード(DL)させていただきます。
http://homepage3.nifty.com/mandom_world/
※24.3.9 このURLをクリックしても直接ページが開かないことが分かり、修正しました。ご迷惑をおかけしました。
このページの「PCテクニック」をクリック、
「インターネットラジオ(インターネット個人放送)の構築」
の右端のドアアイコンをクリック、
「No4.リクエストボックスの構築(SongRequester方式)」をクリックすると、
「リクエストボックスの導入 リクエストによるWinampのリモートコントロール」
というページが開きます。
(3)ダウンロードの所にある
1.Song Requester.exe 2.5
2.JapaneseLanguagePack
3.リクエストボックス表示ページ
この3つをダウンロード(DL)します。
ページの説明を読んで、1と2はクリックしてファイルを保存。
3は、「3.リクエストボックス表示ページ →」の右にある 「右クリックして保存」の画像を、右クリックして、対象をファイルに保存。
| インタネットエクスプローラ(IE)の場合 「右クリックして保存」の画像を右クリックして
|
Firefoxの場合 「右クリックして保存」の画像を右クリックして
|
保存先はとりあえずデスクトップへ。
自動リクエスト関係のものを一ヶ所にまとめる
この後、それぞれのファイルをインストールする作業がありますが、
リクエスト関係のものを一ヶ所にまとめて置いた方が作業が分かりやすいので、
置き場所を決めます。
1)使用PCのドライブ(C)に空き容量が充分にある場合には、
DLしたファイルはデスクトップに置いて作業をし、後で整理します。
インストール先は一般的なやり方で、
ドライブC の、program Files フォルダにインストールします。
2)外付けハードディスクをUSB接続していて、
そちらにファイルを置いてインストールする場合は、そちらを指定します。
ここでは2)の場合で説明します。
外付けハードの適当な場所で右クリックして、新規作成、フォルダをクリック、
新しいフォルダの名前を適当に入力します。
ここでは 自動リクエスト というフォルダを例にします。
このフォルダに、DLした3つを入れます。
次に
Winamp を入手します。
・・・・・・・・・・・・・・・・・・・・・・・・・・・・・・・・・・・・・・・・・・・
(2019.6.11現在)
「Winamp 5.62 Full 入手」で検索すると
http://www.oldversion.jp/windows/winamp/ のサイトがヒットします。
入手先は変わっても、ダウンロード、インストールの方法は変わらないと思います。
※私は試していません。
・・・・・・・・・・・・・・・・・・・・・・・・・・・・・・・・・・・・・・・・・・・
(2019.6.11現在 下記のサイトは接続できません。)
http://www.winamp.com/player このページを開くと下図。
(※下図は このページを作成した 24.3.16時点のものです。
今後表示内容が変更になる可能性があります。最新のものを入手してください。)
フリーダウンロード をクリックします。
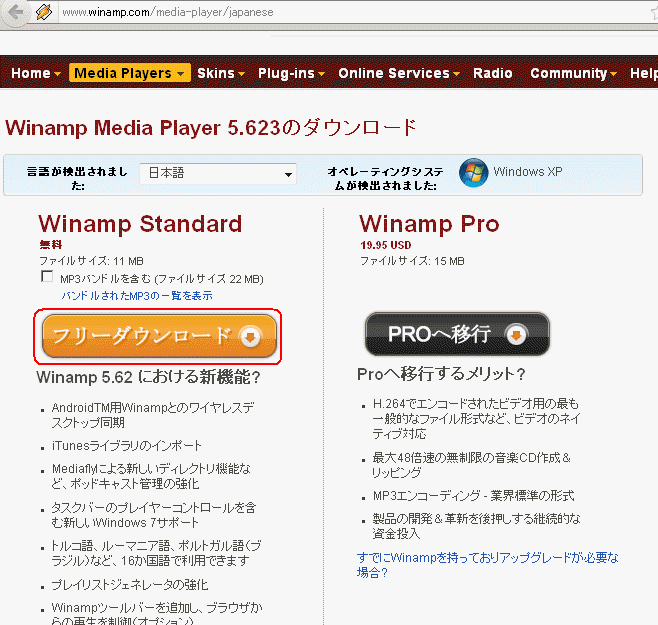
下図はfirefoxの場合です。ファイルを保存 をクリック。
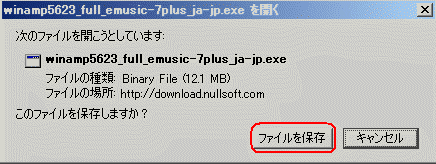
IE(インターネットエクスプローラー)では下図。保存をクリック。

保存をクリック。
保存先は、とりあえずデスクトップを選択。
リクエスト関連のものを外付けハードの中にまとめる場合を例にすると下図。
ここでは自動リクエストフォルダの中に保存。
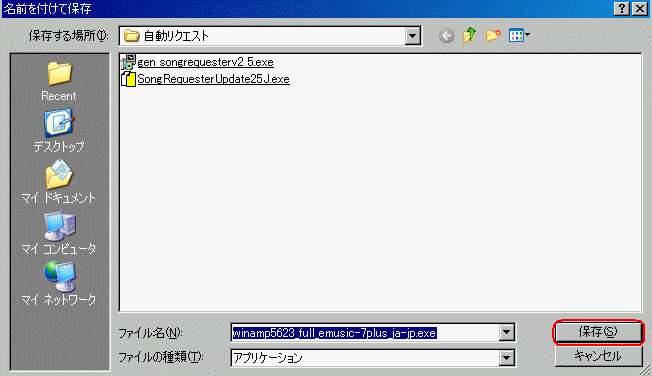
以上で必要なものの入手は完了。
インストール
1.Winampのインストール
winamp5623・・というアイコンをクリックすると、
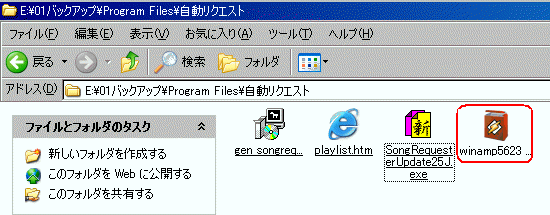
下図が表示されるので、日本語を確認してOKをクリック。
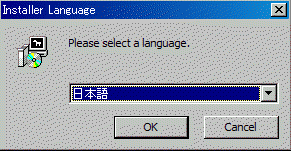
すると下図が表示されるので、次へ をクリック。

下図の下の 同意する をクリック。
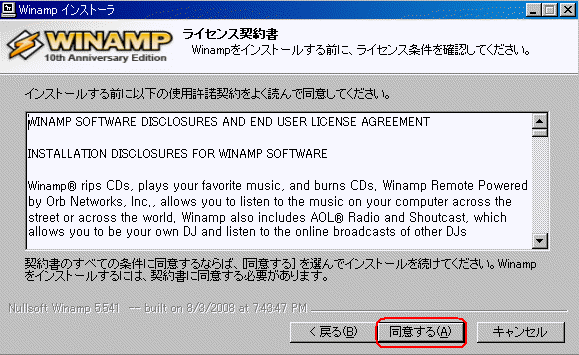
下図の画面ではインストール先を選択します。
ドライブCの空き容量に余裕がある場合は、下図のように表示されるままに
次へ をクリック。
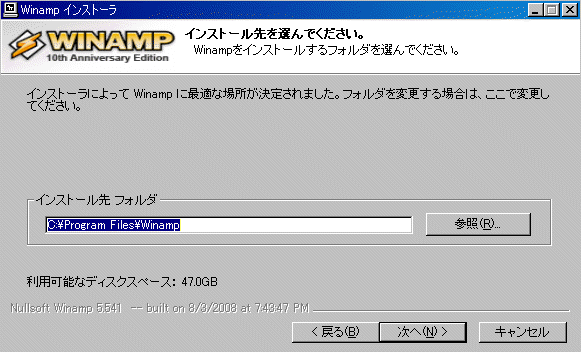
外付けハードにインストールする場合は、参照ボタンをクリックして、
希望するフォルダ(例:自動リクエストフォルダ)を選択して、次へ をクリック。下図は例。
例)ドライブEの中、01バックアップフォルダの中、Program Filesフォルダの中の、
自動リクエストフォルダ を指定した場合、
E:\01バックアップ\Program Files\自動リクエスト\Winamp になります。
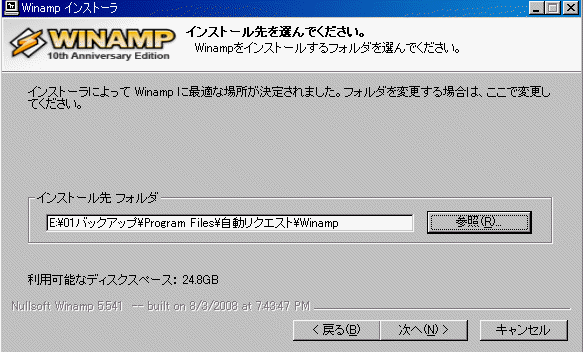
下図の画面では 次へ をクリック。
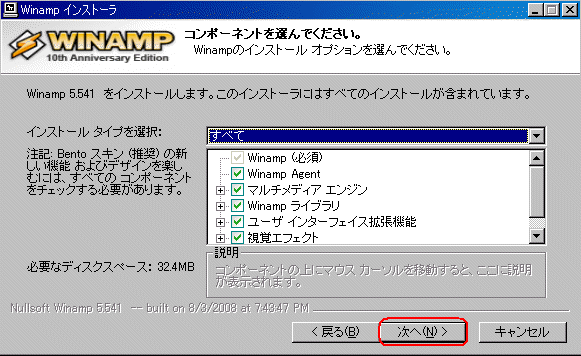
下図の画面では、デスクトップアイコンの作成にチェックを入れ、
他の2つはチェックを外します。
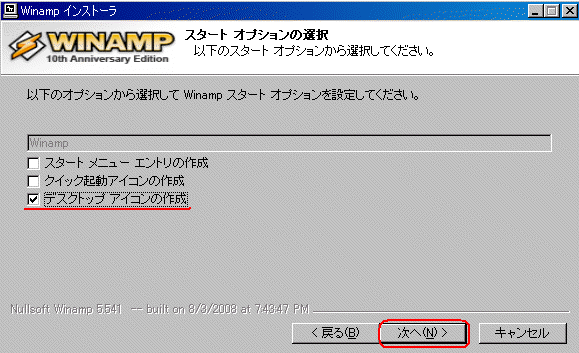
ここでは「できるだけ不要なものは起動させない」というのが原則なので、こうなります。
お好みなので、スタートメニューエントリの作成とクイック起動アイコンの作成にチェックを
入れてあっても構いません。
次へ をクリック。
下図の画面ではチェックを全部外して、インストールをクリック。

下図の画面では、DriverScannar2012をインストールしないでください にチェックを入れて、インストールをクリック。

すると下図のようにインストールが始まります。

しばらく待つと、
下図のように インストールが完了しました、の画面になります。
インストーラを閉じた後にWinampを起動します、のチェックを外して、
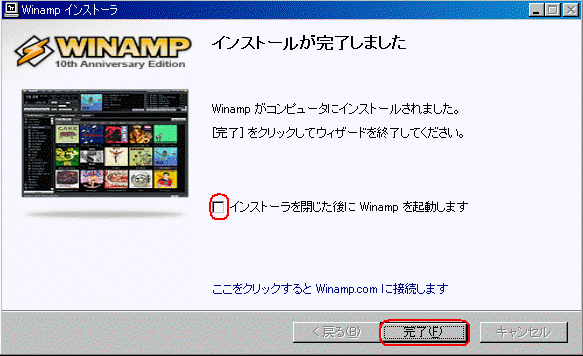
完了をクリック。
すると、インストールで指定した場所にWiampというフォルダができます。
ドライブCの program files フォルダを指定した場合は、そこにできます。
下図は、
ドライブE、01バックアップフォルダ、Program Filesフォルダ、自動リクエストフォルダ
を指定した例。
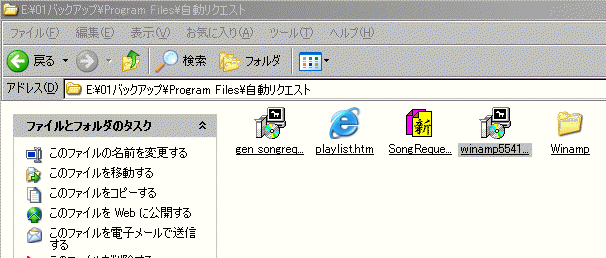
ここでPCを再起動します。
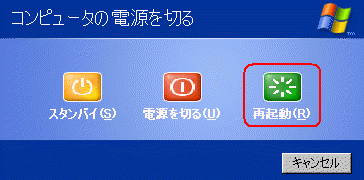
2.SongRequester のインストール
下図のように、songrequesterv2.5.exeをクリック、
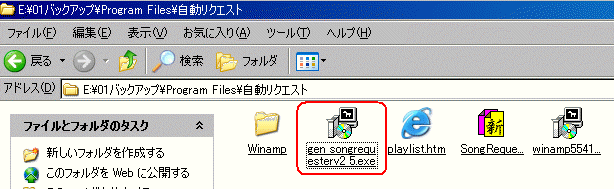
すると下図になるのでNextをクリック。
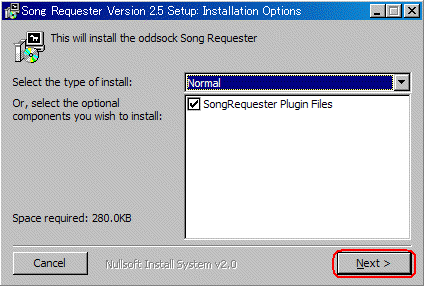
ここでWinampをインストールした場所を指定します。
ドライブC、Perogram Files フォルダにインストールした場合は、
自動的に下図のように表示されます。Installをクリック。
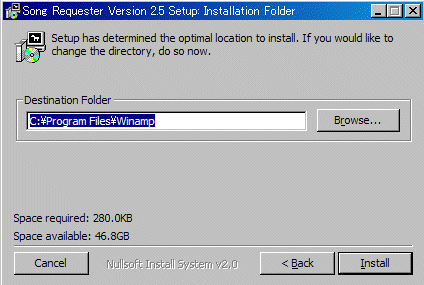
Winampを外付けハードの中にインストールした場合は、そちらを指定します。
下図は、
ドライブE、01バックアップフォルダ、Program Filesフォルダ、自動リクエストフォルダを指定。
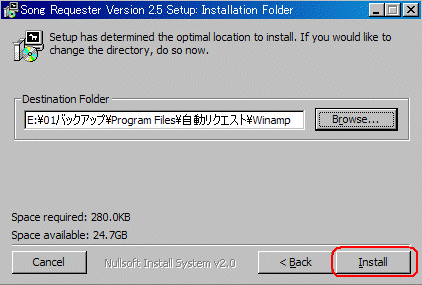
Installをクリックすると
下図のようになります。
しばらく待つとインストール終了。Closeが浮き上がるのでクリックします。
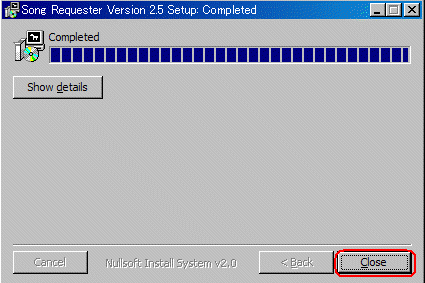
3.日本語パッチのインストール
下図のように、SongRequesterUpdate25J.exe を右クリックして、
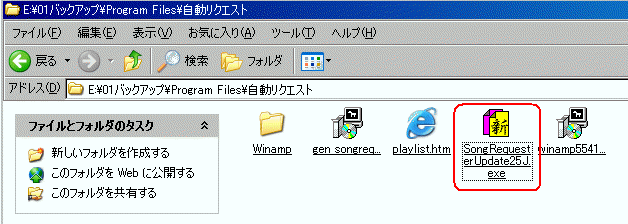
コピーをクリック、
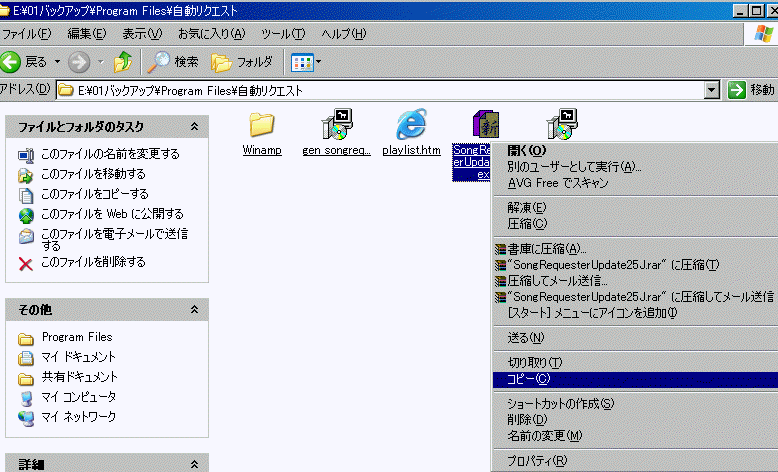
下図のように、Winampフォルダを開き、Pluginsフォルダを開き、
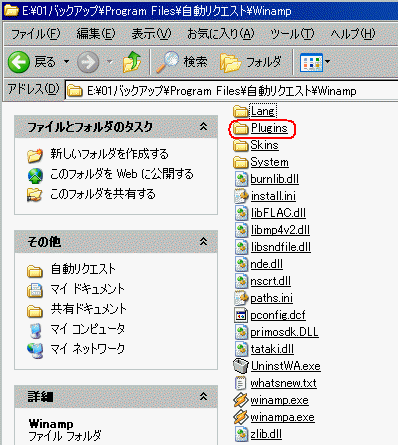
下図のように、Pluginsフォルダの中の、何もない所で、
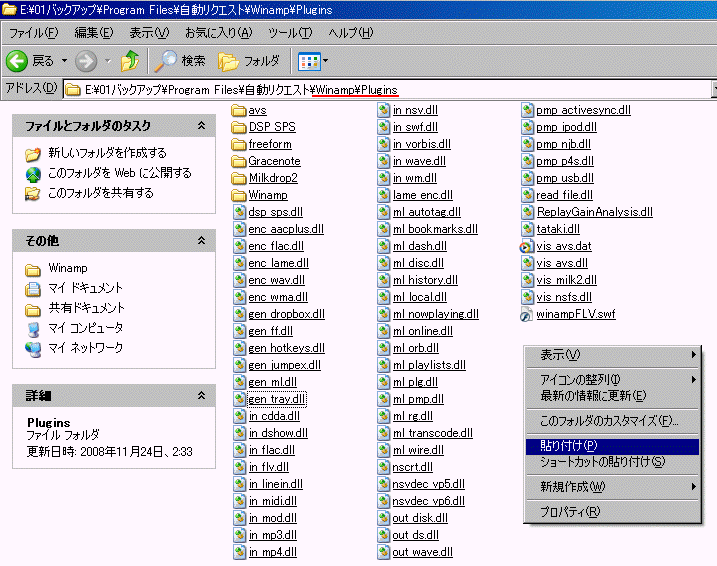
右クリックして、貼り付けをクリック。
すると下図のように、SongRequesterUpdate25J.exe が表示されます。
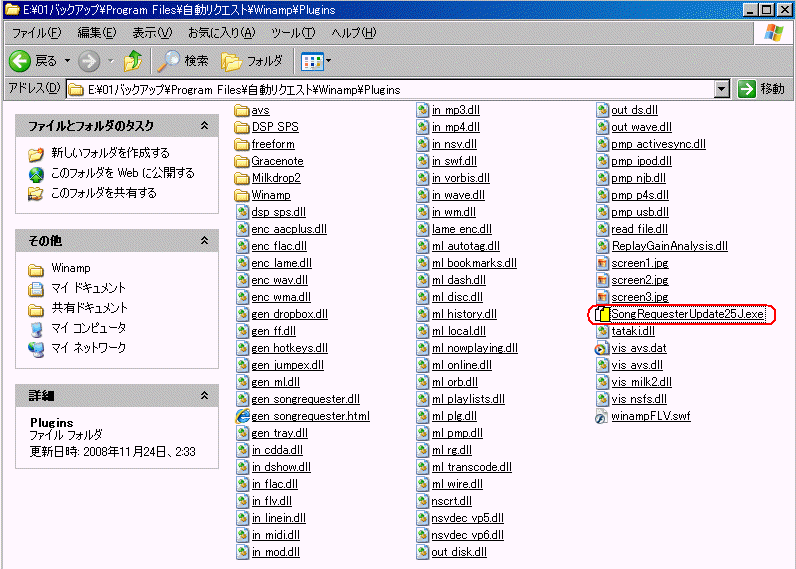
貼り付けられたSongRequesterUpdate25J.exeをクリックすると、
下図のようにインストールが始まり、終了すると
ファイルアップデート、正常終了、OK の表示がでます。OKをクリック。
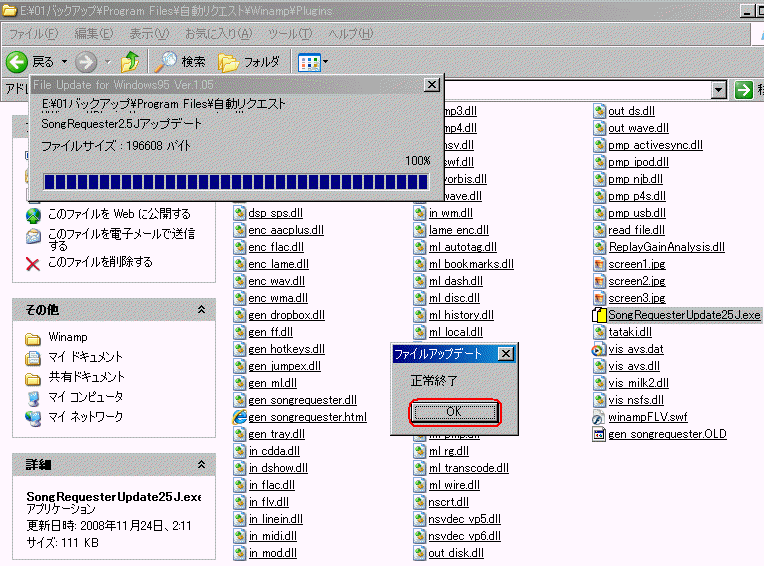
フォルダ準備
次に、Winampと同じ場所に、WinampRBフォルダを作ります。
WinampをドライブCの中、Program Files フォルダの中にインストールした場合は、
Program Files フォルダの中(Winampフォルダが見える場所)の何もない所で右クリック、
新規作成にマウスを合わせて、フォルダ、をクリック。
Winampを外付けハードの中にインストールした場合は、下図のようになります。
Winampフォルダの見える所で右クリック、新規作成にマウスを合わせて、フォルダ、をクリック。
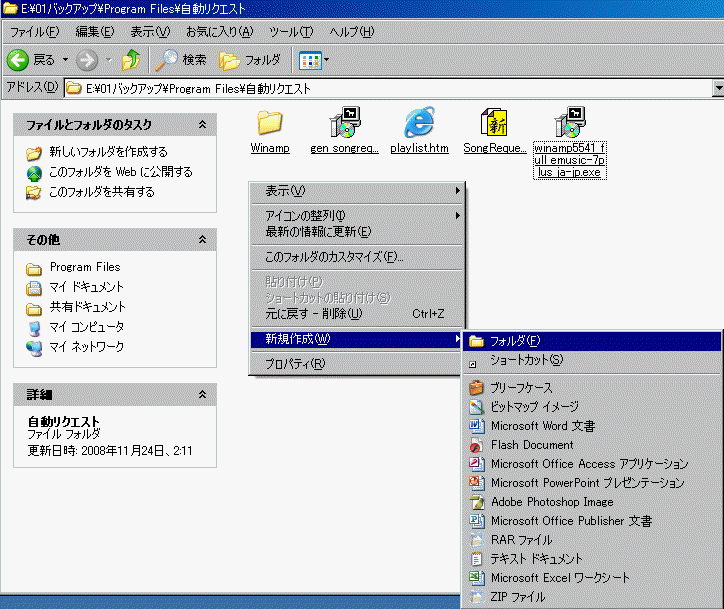
すると下図のように、新しいフォルダ ができるので、
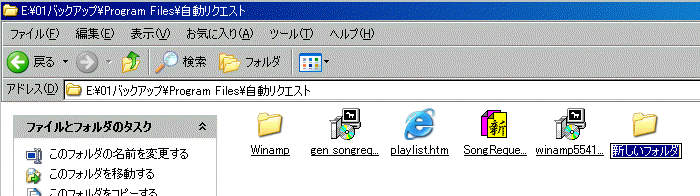
半角英数で、WinampRBと入力し、エンターキーを押します。
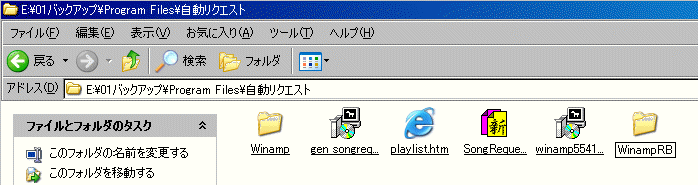
次に、リクエストページファイルをWinampRBフォルダの中にコピーしていれます。
下図のように、playlist.htm ファイルを右クリックして、コピーをクリック、
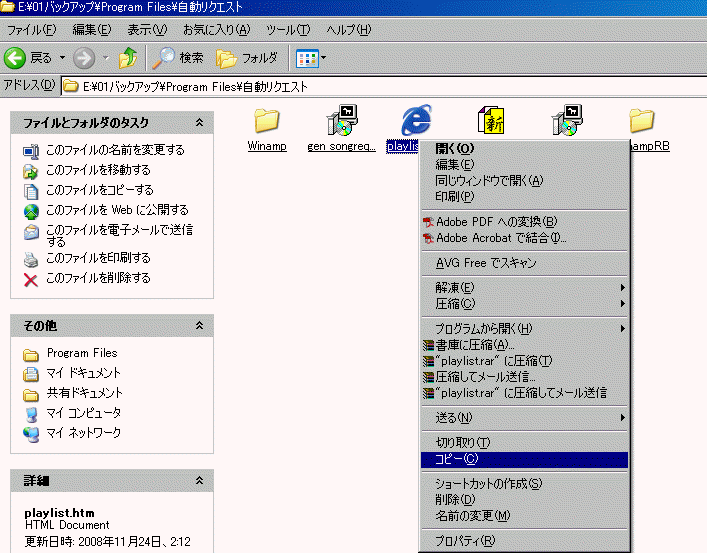
WinampRBフォルダの上で右クリック、貼り付けをクリック。
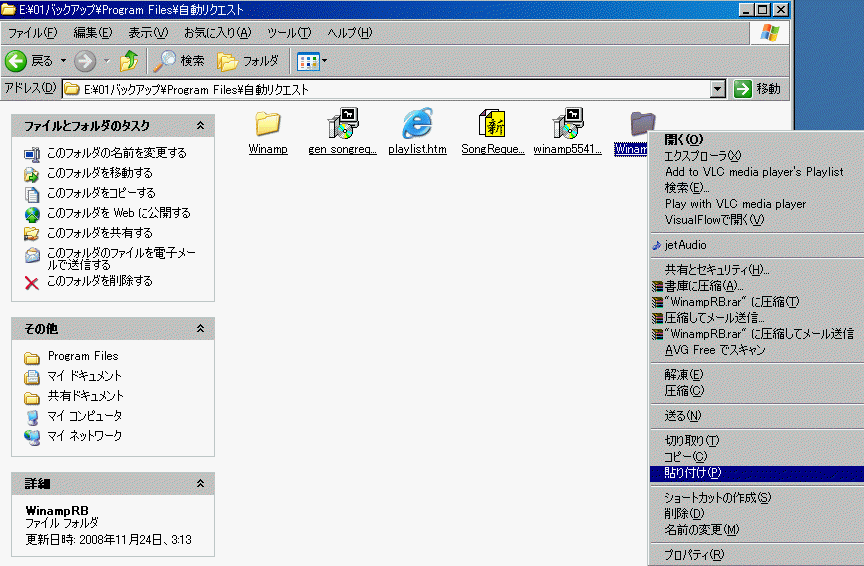
次に、playlist.htmの拡張子(この場合は.htm ドット エッチ ティー エム)を
.html(ドット エッチ ティー エム エル)に変更します。
| ※この操作は、ファイルの拡張子を表示させる設定にしておく必要があります。 パソコンの画面で、playlist.htmと表示されず、playlist だけしか表示されない場合は、 拡張子が表示されない設定です。 拡張子を表示させるには、XPの場合は フォルダの画面の上にある、ファイル、編集、お気に入りの右にあるツールをクリック、 (98Seの場合は表示をクリック) フォルダオプションをクリック、表示タブをクリック、詳細設定の窓の中の、 登録されている拡張子は表示しない、のチェックを外してOKをクリックします。 |
WiampRBフォルダを開いて、中に入ったplaylist.htmを右クリック、
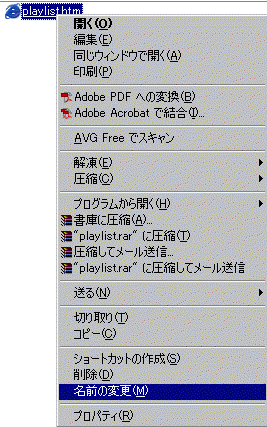
名前の変更をクリックすると、下図のように文字が反転します。
![]()
最後の、htm の部分の後に、カーソルを合わせてクリックし、
半角英数で、l(エル) を加えて、html にして、
エンターキーを押すと、下図のようになります。
![]()
出来上がりは、playlist.html(プレイリスト ドット エッチ ティ エム エル)になります。
| ※playlist.htmの拡張子について パソコン環境によって、 リクエストページが表示される場合、されない場合があるようです。 とりあえず、ここでは、playlist.html で作業を進めて、 他の設定に問題がないのにリクエストページが表示されない場合、 htmlを、htmやcgiに変更してみてください。 cgiに変更すると、下図の表示が出ますが、
はい をクリックします。 |
最後に、デスクトップにできたWinampのショートカットを適当な場所に移動します。
外付けハードの中に全てをまとめている場合は、そちらに移動。
例:Winampのショートカットアイコンを右クリック、切り取り、
自動リクエストの中で右クリック、貼り付け
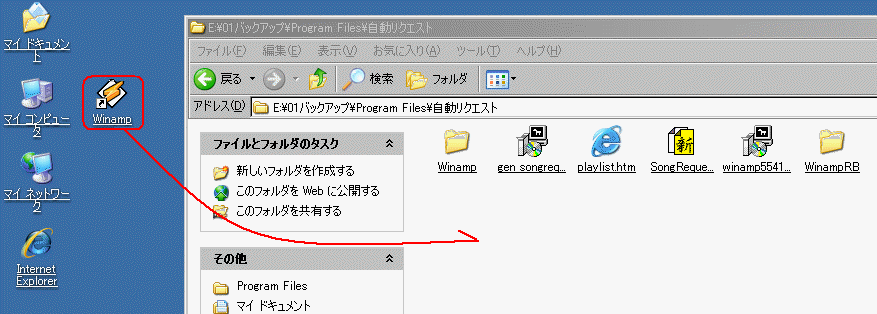
Winampの起動・初期設定
下図のように、Winampのショートカットをクリックすると、

初回だけ、下図のようなセットアップ画面が出ます。適当にセットアップをします。
例)下図のように イメージは 現在 をクリックして次へをクリック、
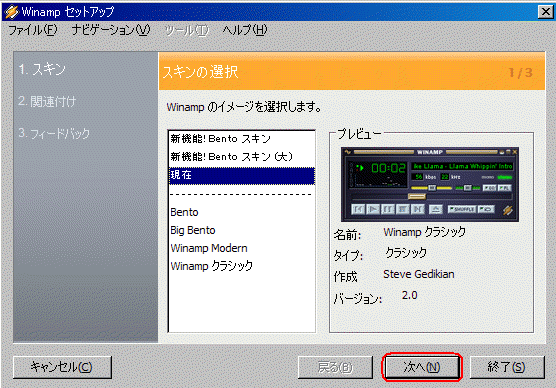
ファイルの関連付けは下図のように、上3つのチェックを外す。
また、画面したの2つもチェックを外す。
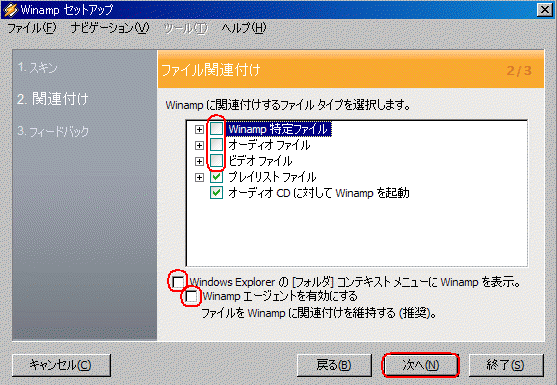
次へ をクリックすると下図。
チェックを外して、終了をクリック。
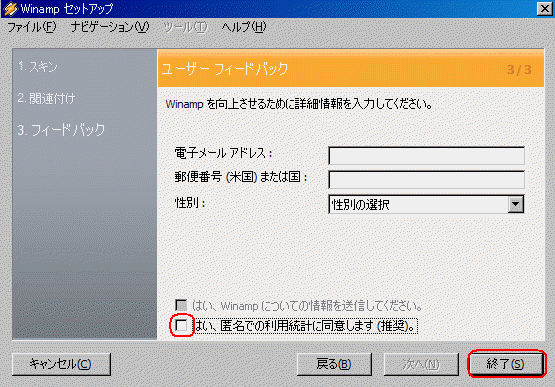
下図のようにセットアップが始まって、しばらくするとWinampが起動します。

Winampの設定変更
Winampの画面の左上隅にあるマークをクリックし、オプションにマウスを合わせ、
設定をクリックすると、
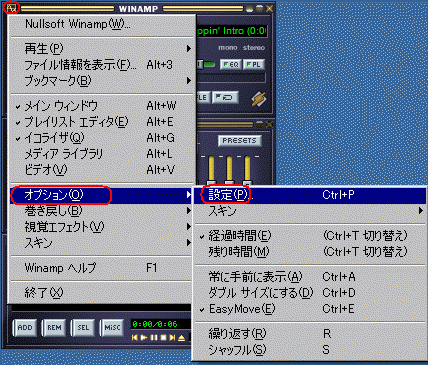
下図のような画面になります。
左側の下の方をみると、プラグインの下に、汎用があるので、

クリックすると下図。
SongRequester・・・をクリックすると、
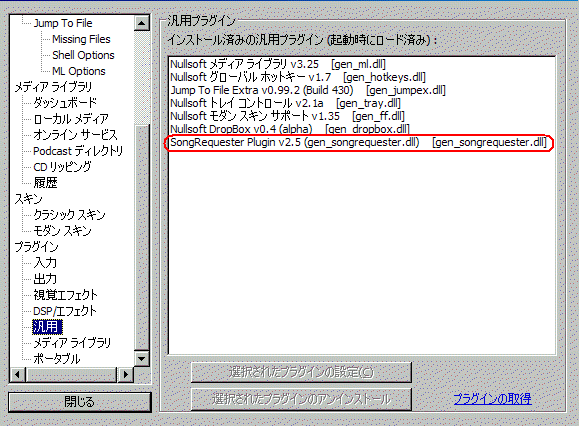
下図のように、選択されたプラグインの設定 ボタンが浮き上がるので、クリック。
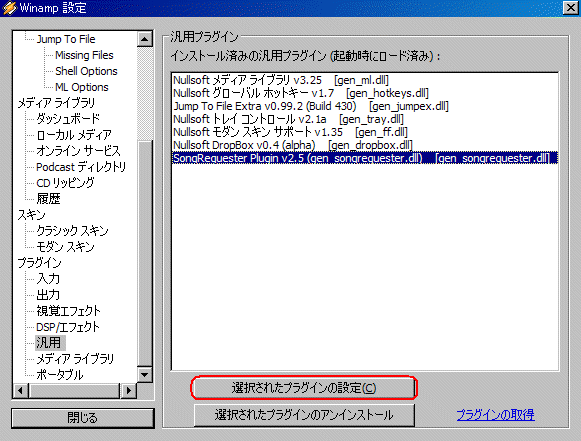
すると下図の画面になります。各項目に入力します。
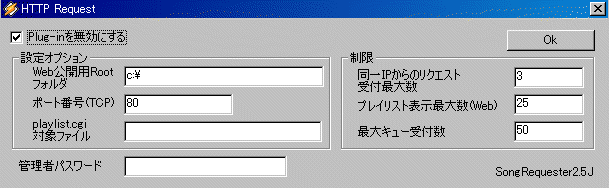
まず、Plug-inを無効にする のチェックを外します。ここにチェックが入っていると、
自動リクエストページが表示されません。
次に、Web公開用Rootフォルダ。ここでは、WinampRBフォルダを置いてある場所を指定。
ドライブC、Program Filesフォルダの中にある場合は、半角英数で、
c:\Program Files¥WinampRB と入力。(cは半角英数小文字)
シー コロン エン プログラムファイルズ エン ウインアンプRB
(\=エンは、半角英数でBackSpaceキーの左のキーで入力できます)
ドライブC、Program Filesフォルダの中に自動リクエストフォルダを作って
その中にWinampRBフォルダを入れている場合は、
c:\Program Files¥自動リクエスト\WinampRB
となります。
外付けハードを利用する場合は、下図のようにWinampRBフォルダまでの場所を入力。
例)ドライブE、01バックアップフォルダ、Program Filesフォルダ、自動リクエストフォルダ
の中のWinampRBの場合は、
e:\01バックアップ\Program Files\自動リクエスト\WinampRB (eは半角英数小文字)
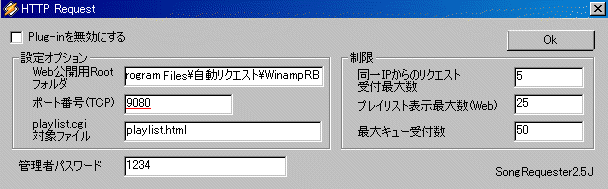
ポート番号は、9080にします。
※ポート番号は他のものでも構いませんが、ここでは9080で説明します。(8000番台は避ける)
ルータ使用の場合、
配信で使用パソコンと9000ポートを開放に設定している場合は、追加で同様に9080ポートも開放にします。
playlist.cgi対象ファイルは、
playlist.html(プレイリスト ドット エッチ ティ エム エル)と入力。
右側の制限の中、
同一IPからのリクエスト受付最大数は、同じ人が、連続して同じ曲をリクエストして
妨害行為をする、という可能性を防ぐ意味で、5回程度。
妨害行為の心配がなければ数字を大きくして構いません。
プレイリスト表示最大数(Web)は、リクエストページ1ページに何曲を表示させるか、
です。リクエスト曲を選んでいる時に流れている曲が変わると、
ページが更新されます。するとページの先頭に戻ってしまうので、
1ページの表示曲数が多いと、選んでいる時にページが更新されて、
またスクロールで画面の下まで下げることになります。
一度に見やすくする曲数として、1ページ20曲位が良さそうです。
Winampの再生リストに登録させる曲が100曲の場合、1ページ20曲表示で5ページ
になります。
ページ分けしないで100曲を1ページに表示させる場合には数字を100にします。
最大キュー受付数は、リクエスト受付総数です。
チャット部屋や高音質配信などで音楽を流す時、例えば2時間だけやりたい、
とします。1曲が3分だとすると、120分÷3分=40曲になります。
リクエスト総数は40〜50位で2時間、ということになります。
再生リストに100曲を用意している内の40曲を流して2時間。
再生リストに500曲登録していても、自分がリクエストに対応して聞かせられる時間を
考慮して決めます。100曲のリクエストに対応するには、300分=5時間かかります。
最後に管理者パスワードを4桁程度で入力して、OKをクリック。
するとPCによって、下図のようにファイアウォールの警告画面がでます。
ブロックを解除する、をクリックします。
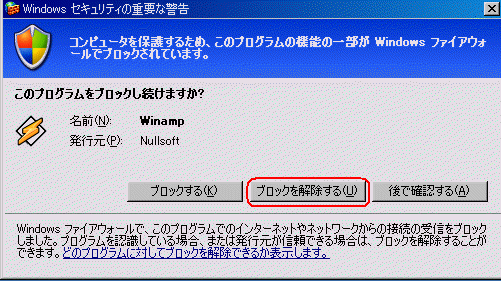
下図の画面に戻るので、閉じるをクリック。
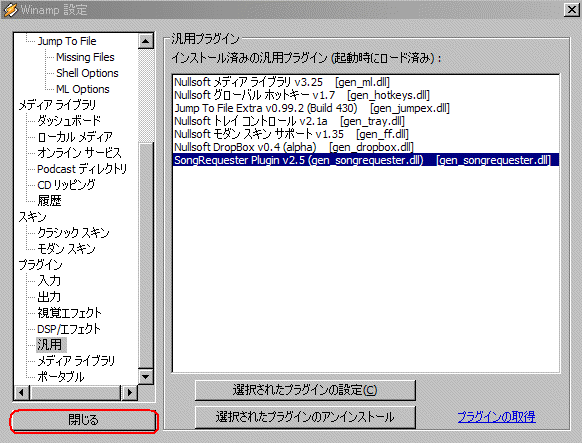
以上で設定は完了です。
ルータ使用をしていない場合は、次に自動リクエストが機能するかを確認します。
ルータ使用の場合
9000ポートでjetcastやエンコーダ、shoutcastなどで配信している時の流れ
受信者が音楽を受信したい場合、配信URL(例:mms://sibaduke.ddo.jp:9000/)に接続しようとします。
これはddoで123.45.67.8のグローバルIPアドレスに訳されて、送信者の家のルータの、9000ポートに接続されます。
ルータはポート開放設定によって、
9000ポートに来た要求は、固定している192.168.11.50のパソコンに接続します。これで曲が受信者に届きます。
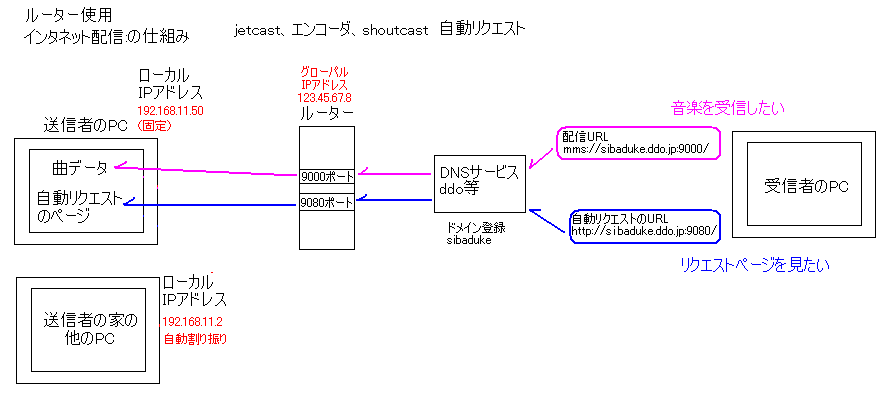
受信者が自動リクエストのページを見たい場合、リクエストページのURL(例:http://sibaduke.ddo.jp:9080/)に接続しようとします。
ddoでは123.45.67.8のグローバルIPアドレスに訳されて、送信者の家のルータの、9080ポートに接続されます。
ルータはポート開放設定によって、
9080ポートに来た要求は、固定している192.168.11.50のパソコンに接続します。これでリクエストページが受信者に届きます。
ddoなどのDNSサービスサイトは、グローバルIPアドレスを任意のドメイン(例:sibaduke等)に変換してくれます。詳細は後述。
ルータ使用の場合の詳細はこちらを参照(ルータ使用の場合の解説へ)