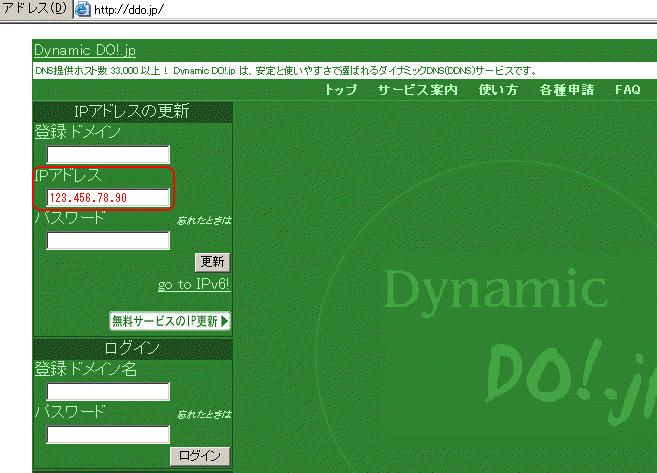
自動リクエストの利用方法 その2 (20.12.2)(最終更新:25.7.21)
| ※このページの掲載内容について 私自身が経験・勉強不足のためにまだ不十分な部分があり、 今後予告なく修正する場合があります。申し訳ありません。20.12.3 |
リクエストボックス(ページ)が見られるかの確認
1)ルータを使用していない場合
自分でリクエストページを見るには、
使用パソコン(PC)のホストIPアドレスをURLに使用します。
まず、使用PCでhttp://ddo.jp/ このページを開くと、左上のIPアドレス欄に数字が出ます。
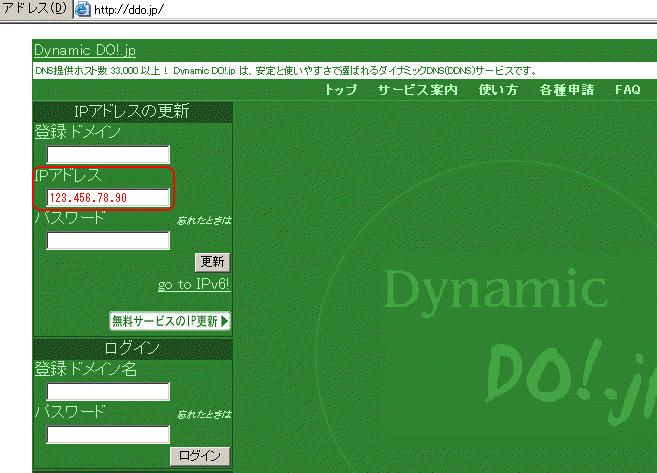
これが使用PCのホストIPアドレスです。
リクエストページのURLは、
http:の次に、ホストIPアドレス、コロン、ポート番号、スラッシュ、になります。
例)ホストIPアドレスが123.456.78.90 使用ポートが9080の場合、
http://123.456.78.90:9080/
こうなります。
PCで、インターネットのページを見るソフト、
例えばIE(インターネットエクスプローラー)を開き、アドレス欄にこのURLを入れて、
リクエストページが開くかどうか、を確認します。
Winampが起動している状態で、
下図のようなリクエストページが表示されれば成功です。
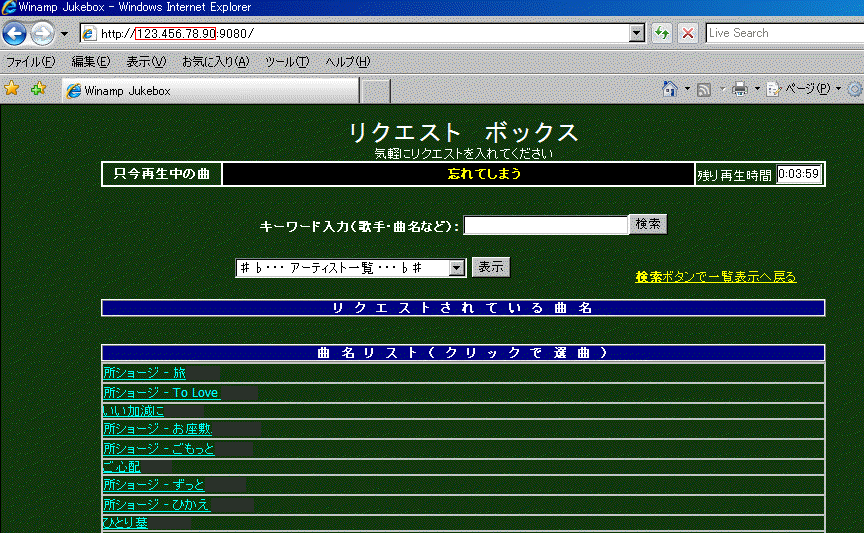
※曲名リストの表示は、Winampの再生リストに曲が登録されていれば表示されます。
再生リストの操作は後で説明します。ここではページが表示されるかどうか、が問題です。
ネット側でもリクエストページが見られるかを確認するには、
親しい知り合いに協力してもらいます。同じURLを親しい知り合いに教えて、
インターネットのページを見るソフト、
IE(インターネットエクスプローラー)のアドレス欄に入れてもらって、
リクエストページが開くかどうか、を見てもらいます。
2)ルータ使用の場合
自分で見るには、
http:の次に、固定したローカルIPアドレス、コロン、ポート番号、スラッシュ、
例)固定したローカルIPアドレスが192.168.11.100の場合、
http://192.168.11.100:9080/
ネット側で見られるかを確認するには、親しい知り合いに
ddoのページで表示されるホストIPアドレスを使ったURLを教えて見てもらいます。
例)ホストIPアドレスが123.456.78.90の場合、
http://123.456.78.90:9080/
リクエストページが見られない(開かない)場合の対処
1)Plug-inを無効にする のチェックを外します。ここにチェックが入っていると、
自動リクエストページが表示されません。ここを再確認。
2)Winampの設定内容でWinampRBまでのルートの確認
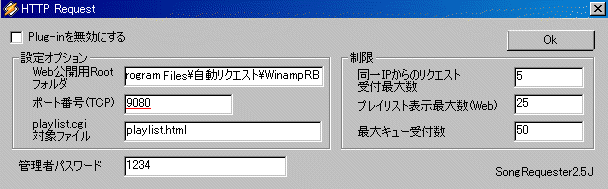
Web公開用Rootフォルダ。ここでは、WinampRBフォルダを置いてある場所を指定。
ドライブC、Program Filesフォルダの中にある場合は、半角英数で、
c:\Program Files¥WinampRB (cは半角英数小文字)ここを再確認。
ドライブC、Program Filesフォルダの中に自動リクエストフォルダを作って
その中にWinampRBフォルダを入れている場合は、
c:\Program Files¥自動リクエスト\WinampRB
となります。
外付けハードを利用する場合は、WinampRBフォルダまでの場所を入力。ここを再確認。
例)ドライブE、01バックアップフォルダ、Program
Filesフォルダ、自動リクエストフォルダ
の中のWinampRBの場合は、
e:\01バックアップ\Program Files\自動リクエスト\WinampRB (eは半角英数小文字)
playlist.cgi対象ファイルは、
playlist.html(プレイリスト ドット エッチ ティ エム エル)と入力。ここを再確認。
※入力文字は1文字間違えていても、スペースが入っていても駄目です。
3)ルータ使用の場合
ルータのポート開放、使用PCのローカルIPアドレスの固定内容を再確認。
4)以上の3つに問題が見つからない場合
| ※WinampRBフォルダ内の、playlist.htmの拡張子について パソコン環境によって、 |
リクエストページが見られたら(開いたら)
これでリクエストページが公開できることが確認できました。
しかし、ホストIPアドレスは非公開が原則なので、
不特定多数の人(音楽を聞く側)にこのURLを教えることは避けます。
そこで、これを希望する名前(ドメイン)に変更してくれるサービスを利用します。
※高音質配信でddoを利用している方は、そのまま同じ名前を利用できます。
ドメインネームサービス(DNS)の登録・利用
ここでは Dynamic Do を例に説明します。
http://ddo.jp/ このページを開くと下図。
自分のホスト(グローバル)IPアドレスが上から2つ目の窓に表示されています。
画面の左下を見ると、
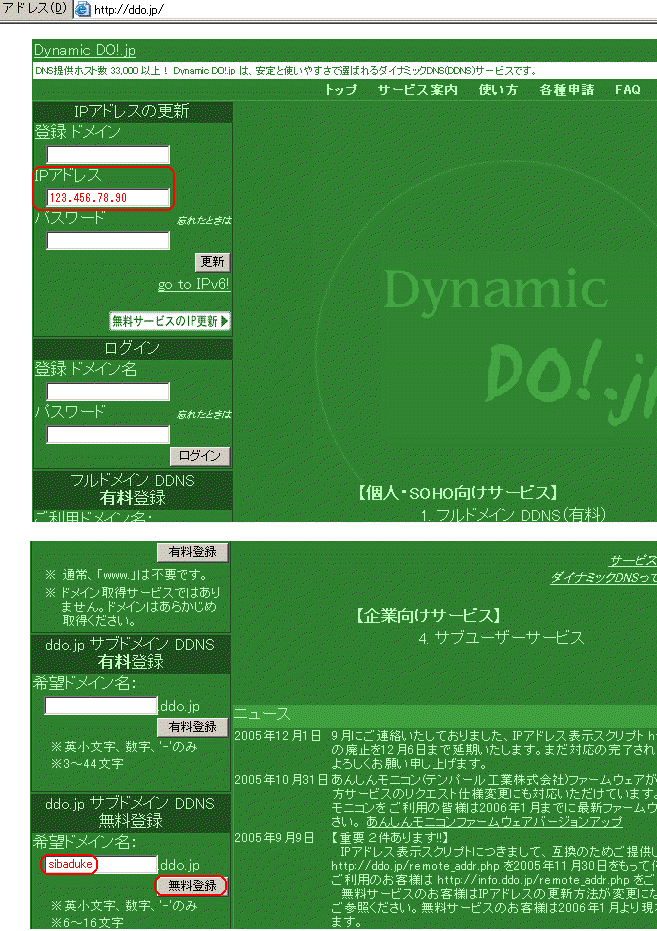
ddo.jp サブドメイン DDNS 無料登録 があり、希望ドメイン名の窓に、
上図のように希望する名前を半角英数で入力します。例)ハンドルネーム(HN)
無料登録 をクリック。
すると、下図のように、利用規約があって、その下に、入力画面があります。
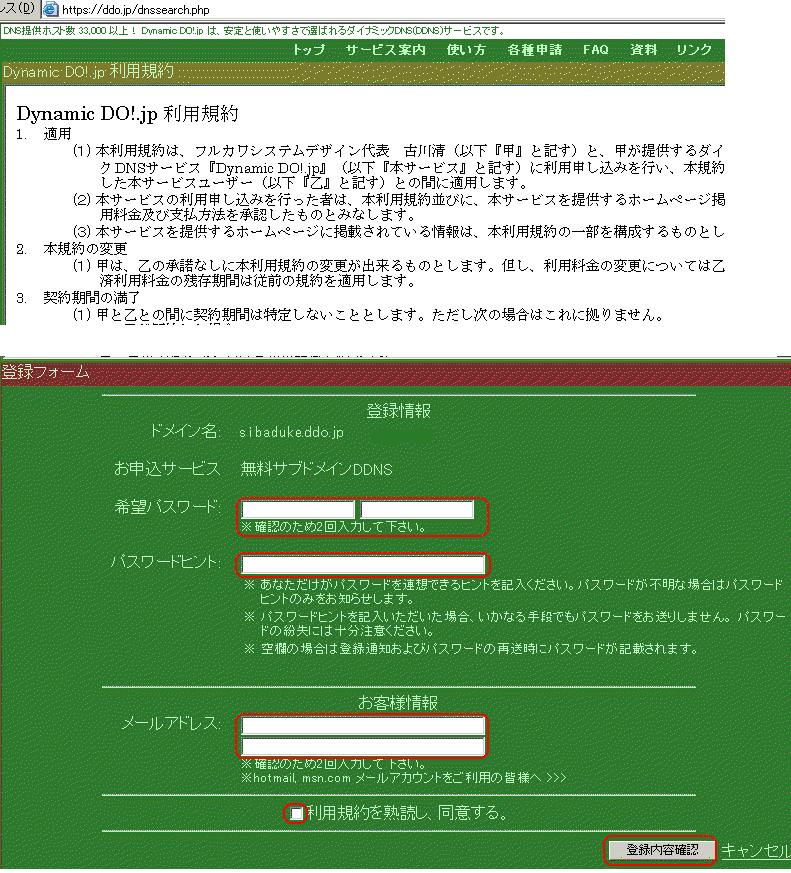
希望パスワードを2箇所、パスワードヒント、メールアドレス2箇所を入力、
利用規約を熟読し、同意する のチェックを入れて、登録内容確認 をクリック。
すると、下図のような画面になります。ここで登録をクリック。
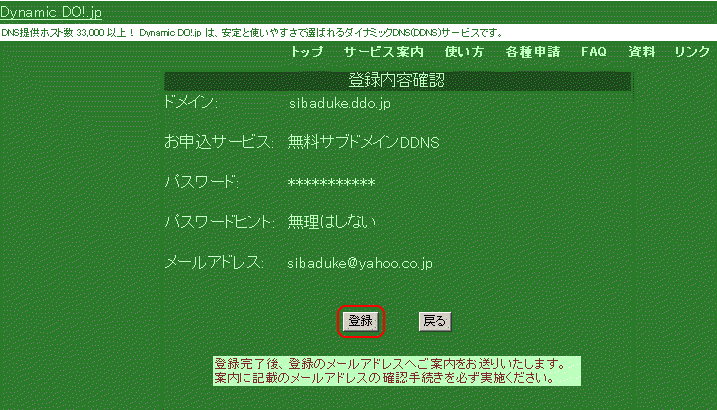
この場合は、sibaduke.ddo.jp がドメインになります。
すぐに、Dinamic Do からメールがきます。
内容を確認して登録手続きをします。これで登録は完了。
ホスト(グローバル)IPアドレスは変更になることがあるので、自動リクエストを利用前に、毎回Dynamic
DO!.jp のtopページをみて、IPアドレスが変更になっている場合には、
無料サービスのIP更新 をクリックして
登録ドメインに自分のドメインを入れ、パスワードを入れて、更新します。
面倒でも、毎回、無料更新をする方が確実です。
※25.7.1 ddoiの規約改定があり、無料利用期間が最大で9ヶ月に限定されました。
継続利用の方法など詳細については、「ddoの無料利用 規約変更について」のページを参照してください。
また、「1ヶ月以上、無料更新をしないと、登録ドメインは削除」の規定がなくなりました。
リクエストページの公開URL
http://ドメインネーム.ddo.jp:9080/
ドメインネームがsibadukeの場合は、http://sibaduke.ddo.jp:9080/ になります。
このURLを、音楽を聞く側に教えます。
URLと同時に、リクエスト回数を制限している場合は、
「リクエストは御一人5曲までです」などの説明をした方が親切かもしれません。
高音質配信では、
エンコーダ配信で再生プレイヤーにWinampを利用している場合に、
この自動リクエストが利用できます。
配信URLとして、メディアプレイヤー(mp)自動起動ページを利用している場合は、
このリクエストページへのリンクを設定して利用してもらうことができます。
| 自動起動ページで音楽を聞きながら、別ページでリクエストページを開くためのタグの例 適当な所に以下のタグを入れる。 |
詳細は高音質関連の目次を参照してください。
チャット部屋で音楽を流す場合、
自動ログにリクエストページのURLを表示させれば入室者に伝えられます。
また、ホームページを利用して、
リクエストページへのリンクを設定することができます。詳細はここでは省略。
自分でリクエストページを見る
1)ルータを使用していない場合
使用PCのホストIPアドレスをURLに使用します。
例)http://123.456.78.90:9080/
※ページが開いたらお気に入りに登録しておきます。
※PC環境によって、http://ドメインネーム.ddo.jp:9080/で見られる場合があります。
例:ドメインネームがsibadukeの場合は、http://sibaduke.ddo.jp:9080/
2)ルータ使用の場合
使用PCの固定したローカルIPアドレスを入れます。
例)http://192.168.11.100:9080/
※ページが開いたらお気に入りに登録しておきます。
※PC環境によって、http://ドメインネーム.ddo.jp:9080/で見られる場合があります。
例:ドメインネームがsibadukeの場合は、http://sibaduke.ddo.jp:9080/
リクエストページの説明
下図がリクエストページの例です。(ローカルIPアドレスを使用した場合)
Winampの再生リストに曲が登録されている場合、曲名リストに曲名が表示されます。
再生リストの使い方は後述。

リクエストがあると、下図のように、「リクエストされている曲名」の所に表示されます。
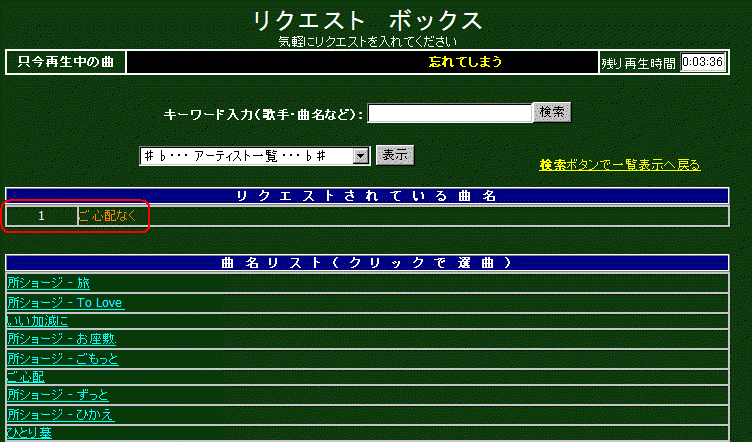
連続リクエスト等妨害行為があった場合など、このページを管理することができます。
管理用ページの表示
リクエストページのURLにパスワードを加えて、管理用ページを表示します。
1)ルータを使用していない場合
http://ホストIPアドレス.ddo.jp:9080/admin.cgi?pass=---- になります。
例)ホストIPアドレスが 123.456.78.90 パスワード1234の場合、
http://123.456.78.90:9080/admin.cgi?pass=1234
※ページが開いたらお気に入りに登録しておきます。
※PC環境によって、http://ドメインネーム.ddo.jp:9080/で見られる場合があります。
例:ドメインネームがsibaduke、パスワード1234の場合、
http://sibaduke.ddo.jp:9080/admin.cgi?pass=1234
2)ルータ使用の場合
http://ローカルIPアドレス.ddo.jp:9080/admin.cgi?pass=---- になります。
例)ローカルIPアドレスが 192.168.11.100 パスワード1234の場合、
http://192.168.11.100:9080/admin.cgi?pass=1234
※ページが開いたらお気に入りに登録しておきます。
※PC環境によって、http://ドメインネーム.ddo.jp:9080/で見られる場合があります。
例:ドメインネームがsibaduke、パスワード1234の場合、
http://sibaduke.ddo.jp:9080/admin.cgi?pass=1234
すると下図のようなページになります。(例:ルータ使用の場合)
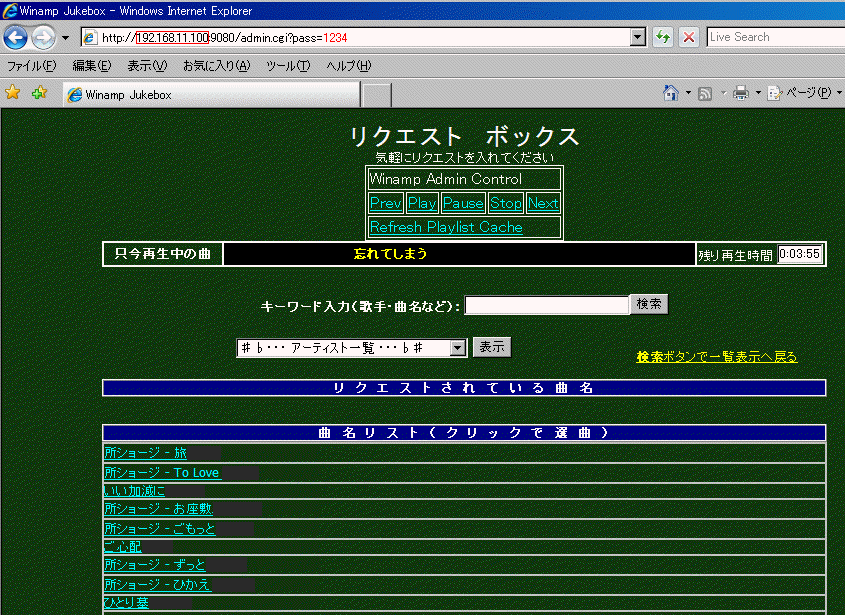
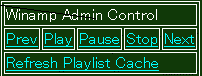
この部分の説明
Prev:前の曲へ、Play:再生開始 Pause:一時停止 Stop:停止 Next:次の曲へ
Refresh Playlist Cashe:ページ更新
Winampの操作
Winampの操作画面は下図のようになっています。(※下図はver5.541 現在スキンの場合。ver5.623 モダンスキンの場合はこちら)
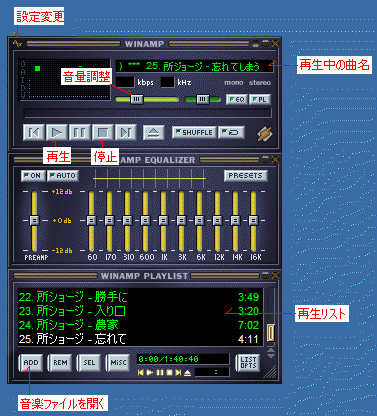
音楽ファイルの登録(選択)
一曲ずつ再生リストに入れるには、
音楽ファイルのアイコンをクリックしたまま、再生リストに移動して(ドラッグ)、
手を離す(ドロップ)。これで再生リストに音楽ファイルを登録させることができます。
複数のファイルを一度に選択する場合には、上図の「音楽ファイルを開く」のボタンをクリック、
すると下図のようになるので、一番下のボタンをクリック、
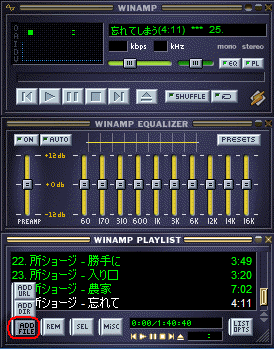
すると下図のように、ファイルのある場所を選択する画面になります。
連続しているファイルを選択するには、
ダブルクリックの場合は、先頭のファイルをクリック、
shiftキーを押しながら最後のファイルをクリックすると、下図のようになります。
シングルクリックの場合は、
フォルダの中の何もない所で一度クリックし、その後、先頭のファイルにマウスを合わせ、
shiftキーを押しながら最後のファイルにマウスを合わせると、下図のようになります。
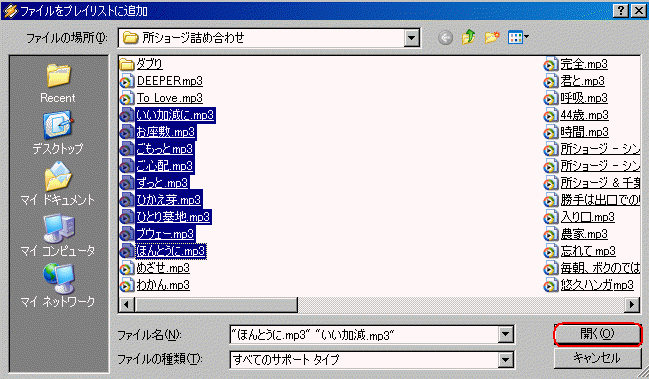
音楽ファイルを飛び飛びで複数選択するには、
ダブルクリックの場合は、Ctrlキーを押しながらマウスをクリックして選択します。
シングルクリックの場合は、Ctrlキーを押しながらマウスを合わせて選択します。
音楽ファイルの選択が終わったら、開くをクリック。
これで再生リストに曲名が表示されます。
再生リストに登録できる曲数は、一度に1500曲位みたいです。
あまり沢山を登録すると、次にWinampを起動した時に前回の登録内容で起動するので、
起動まで時間がかかるようです。この辺は実際にやってみて確めてください。
再生リストの保存
Winampの画面右下の
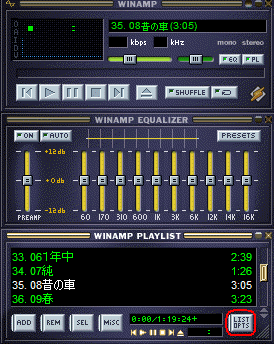
LISTDPTSボタンをクリックすると、
下図のようになります。真中のSAVELISTをクリックすると、

下図のように、マイドキュメントに保存する画面がでます。
ファイル名を適当に入力して、ファイルの種類がPLSプレイリストであることを確認して、
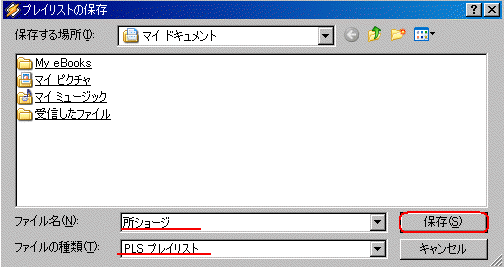
保存をクリックします。
再生リストデータの置き場所
再生リストのデータファイルはマイドキュメントの中に置かれます。
デスクトップのマイドキュメントをクリックすると、

下図のように、作った再生リストのタイトルが表示されます。
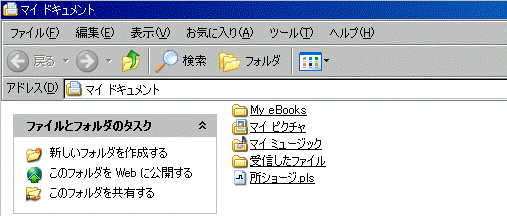
例の場合は 所ジョージ.pls が再生リストファイルです。
これを移動するとWinampで操作できなくなります。
移動後は再生リストを再度作成する必要があります。
また、いらなくなった再生リストファイルは右クリックで削除できます。
再生リストファイルは、曲を再生するための看板のようなもので、
曲ファイル本体ではないので、削除しても曲ファイルはなくなりません。
再生リストの読み込み
画面の右端のボタンの一番下をクリックすると、
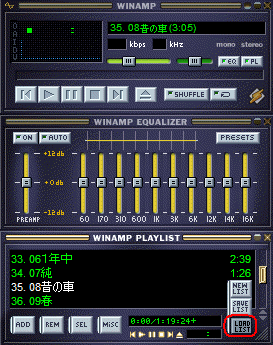
下図のように、マイドキュメントにある再生リストが表示されます。
ここで使いたい再生リストのアイコンをクリックして、開くをクリックすると、
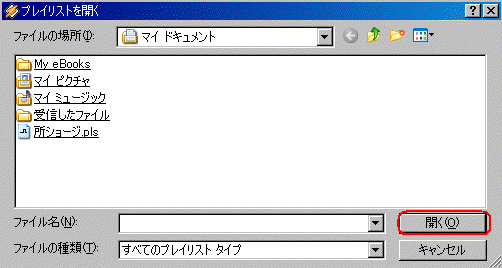
Winampの再生リスト画面に内容が表示されます。
再生リストの表示の取り消し
再生リストが表示されている画面で、下図のように、NEWLISTボタンをクリックすると、
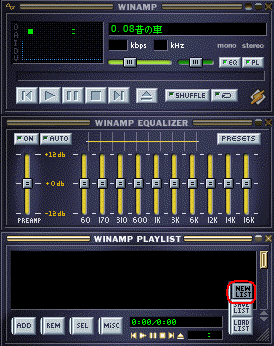
表示されていた再生リストが全部消えます。
別の再生リストを作りたいときにはこのボタンを使います。
例えば、アーティスト別に再生リストを作って置く。テーマ別に再生リストを作って置く。
その他、今日はこのリストの中から聞いてもらう、など、
再生リストを色々作って置くことができます。
持っている曲全てをリストにする場合には、
Winampを起動する度に毎回その再生リストが表示されるので、起動時間が長くなります。
ある程度範囲を決めて再生リストを作って置いた方が良いかもしれません。
Winampには、この他にも色々な機能があるので、
興味がある方は適当にいじってみるか、ネット上の検索などで調べてみて下さい。
Winampの移動
一番上のWINAMPの名前をクリックしたままマウスを移動すると全体が動きます。
WINAMP EQUALISER の部分でクリックしたまま移動すると、真中だけが移動します。
一番下のWINAMP PLAYLISTの部分でクリックしたまま移動すると、ここだけが移動。
使いやすいように移動してください。
以上がとりあえず必要な作業です。
・・・・・・・・・・・・・・・・・・・・・・・・・・・・・・・・・・・・・・・・・・・・・・・・・・・・・・・・
以下は暇な時、或いは必要になった時に参考にしてください。
リクエストページの模様替え
自分なりのページに変更することができます。
詳細は3つのファイルをダウンロードした、マンダム氏の解説ページ
「リクエストボックスの導入 リクエストによるWinampのリモートコントロール」
に掲載されていますので、参照してください。
模様替えの例
Winampフォルダにあるplaylist.htmlファイルを右クリックして、
プログラムから開く、Wordpadをクリックします。
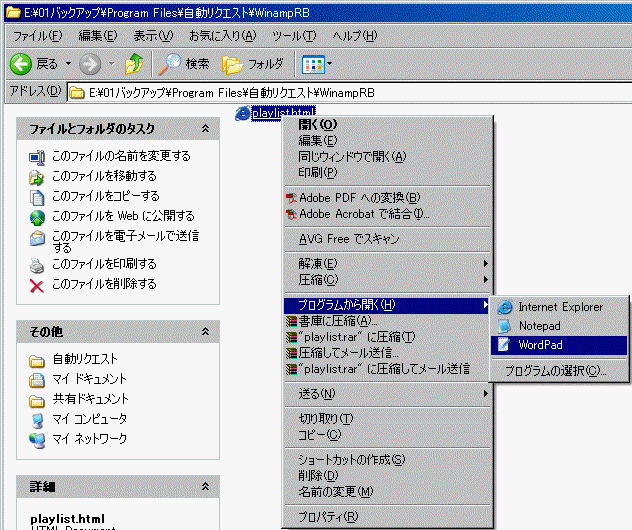
Wordpadが表示されない場合は、プログラムの選択をクリックして、Wordpadを選択します。
すると下図になります。まず、<title>Winamp Jukebox</title>の部分を
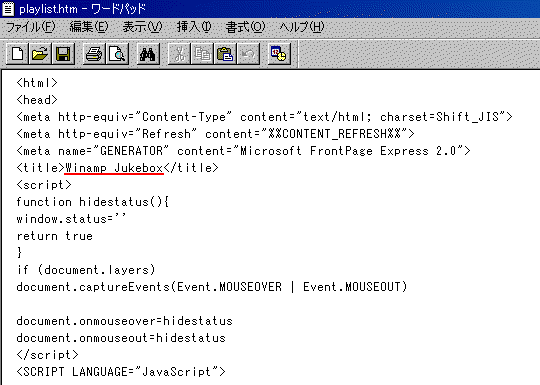
下図のように自分の好きなタイトルにします。この部分はページを開いた時に、
タスクトレイに表示され、お気に入りに入れる時のタイトルになります。
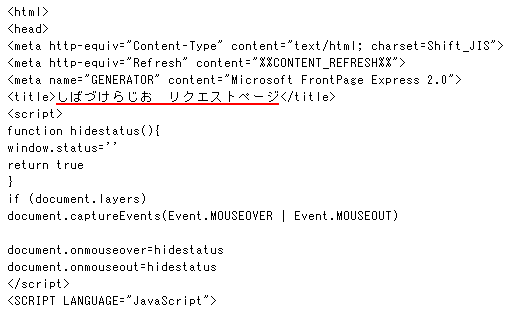
※注意
<title></title>などは命令語です。
この場合は、タイトル部分に<>から</>までの間のこの文字を表示しろ、
ということになります。<>から</>の間は平仮名、漢字、カタカナ、英数文字など全てが使えます。
しかし、これ以外の命令文の中は、半角英数しか使えません。
次に、下方の行を見ていくと、下図のように、
1</head>の次に<body・・・・>の行があります。
2は背景画像を指定します。画像を使わない場合は、このままでも構いません。
画像を使う場合は、暗い画像の方が適しています。
例えばsora.jpgという画像を背景に使いたい場合は、
2の部分に半角英数でsora.jpgと入力し、画像ファイルをWinampRBフォルダの中に入れます。
3は背景の色。ここでは緑を指定しています。これをお好みの色コードに変更します。
色コードはマンダム氏のサイトにもリンクされていますが、こちらでも見られます。
半角英数で入力します。
4は文字色。これも色コードで指定します。半角英数で入力します。
5はページの中に表示されるタイトルです。自分のお好みで変更します。
ここは好きな文字で入力できます。
6はコメント。御一人5曲までなど、リクエスト制限の説明を入れてもいいと思います。
ここも好きな文字で入力できます。
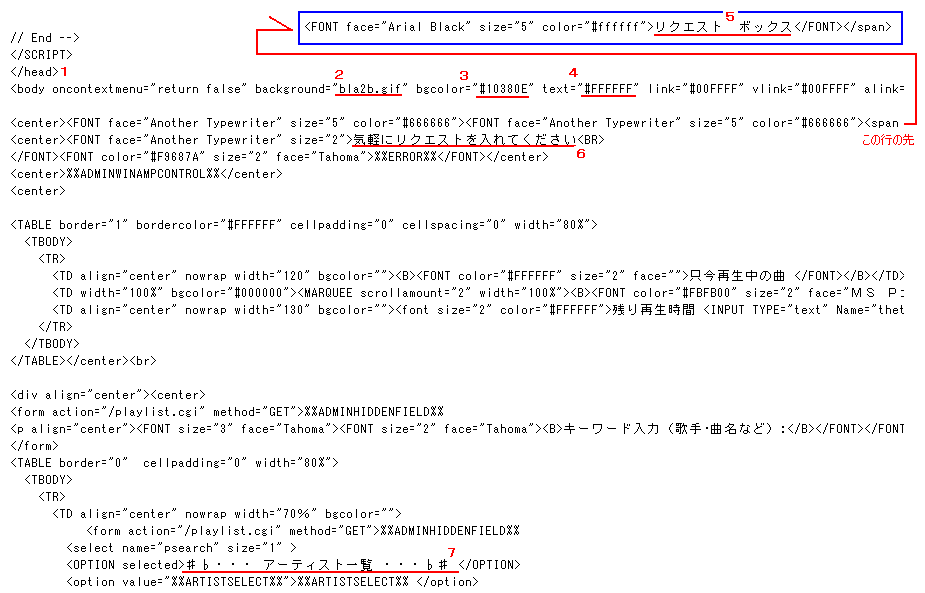
7は好きな文字で変更できます。この部分の機能はよく分かりません。
以上の部分を変更した例が下図。
8の<p>は改行命令です。これを入れると行間が空きます。
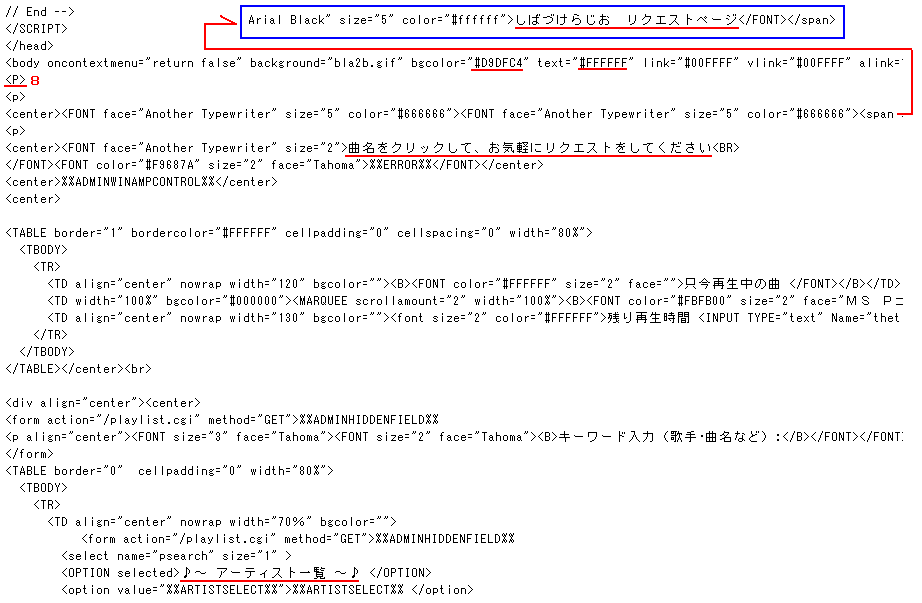
wordpadの中身を変更したら、画面左上にあるファイルをクリック、上書き保存をクリック。
インターネットエクスプレス(IE)で表示されているリクエストページの更新をクリックすると、
変更が反映されます。
上図の内容で変更した場合のリクエストページが下図。
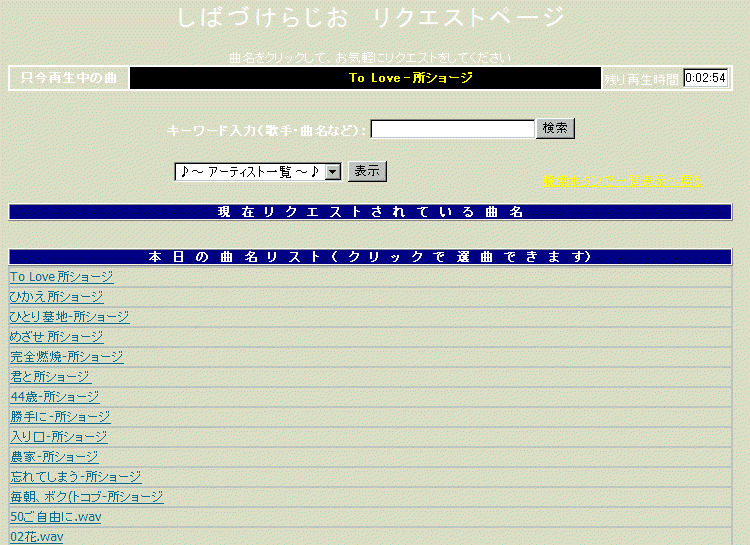
wardpadで中身を変更して失敗し、元に戻すのにどうして良いか分からない場合は、
winampRBフォルダの中のplaylist.htmlを右クリックして削除。
WinampRBフォルダの画面の、上へ をクリックして、
ダウンロードした元のplaylist.htmを右クリックしてコピー、
winampRBフォルダを開いて、右クリック貼り付け、
もう一度右クリック、名前の変更をクリック、playlist.htm を playlist.html にして
エンターキーを押す。これで元に戻ります。
連続リクエスト等妨害行為の対処
下図はリクエスト管理ページに表示されている機能です。
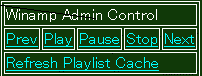
Prev:前の曲へ、Play:再生開始 Pause:一時停止 Stop:停止 Next:次の曲へ
Refresh Playlist Cashe:ページ更新
これらの内、
リクエストを飛ばすにはNext、曲を停止するにはStop、
リクエスト内容を削除するには、Refresh Playlist Cashe
などを利用します。
しかし、その場だけの対処で済まない場合も予想されます。
リクエストページは、ページのURLを表示して利用してもらうので、
妨害行為者はそのURLをお気に入りに入れるなどして記憶しています。
音楽を流すたびに連続リクエスト等で妨害される場合は、
リクエスト機能の停止やURL自体を変更する必要があります。
音楽を流しながらリクエストを停止する
音楽を流しながらリクエストできない状態にするには、
playlist.htmlファイルの場所を一時的に移動させます。
現在はWinampRBフォルダの中にありますが、右クリックして切り取り、
上へのボタンを押して、ダウンロードしたplaylist.htmと同じ場所で右クリック、貼り付け。
これでリクエストページは表示されなくなります。後は音楽を流すこちらの好みで
Winampの再生リストを操作します。
リクエストページを再度表示するには、playlist.htmlファイルを元の場所に戻します。
音楽を停止してリクエストページを停止
下図、左上のPlug-inを無効にする、にチェックを入れてOKをクリックすると、
リクエストページが表示されなくなります。
設定画面を閉じ、Winampを×で一度閉じ、また起動させます。これで変更が反映されます。
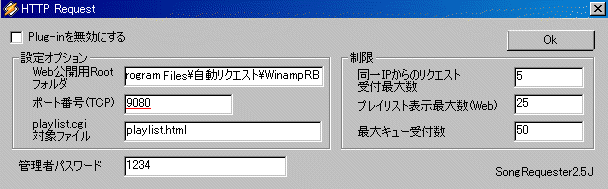
音楽を停止してリクエストページのURLを変更する
1)ホームページを利用している場合
①メディアプレイヤー自動起動ページ内のリンク設定
自動起動ページの中に、リクエストページへのリンクを設定している場合は、
自動起動ページのファイル名を変更することでURLを変更します。
例:http://geocities.sibaduke/ongaku.htm
→http://geocities.sibaduke/ongaku2.htm
或いは、
→http://geocities.sibaduke/on_gaku.htm など。
この場合は、リクエストページ自体を表示するので、
妨害者がリクエストページをお気に入りに入れていなれば効果があります。
②フレーム利用
フレームを利用して、フレーム内のページにリクエストページを表示させている場合。
例えば、目次(メニュー)ページのファイル名がongaku_index1.htm。
このページに各ページへのリンクを設定してあって、
リンクをクリックすると、フレーム内に各ページが表示される、という場合、
各ページへのリンクと同じように、リクエストページをリンクさせることになります。
例:リクエストページのURLが、http://sibaduke.ddo.jp:9080/の場合、
<TD><A href="http://sibaduke.ddo.jp:9080/" target="naka">リクエストページ</A></TD>
| と思いますが、 私はフレームでホームページを作っていないので自信がありません。 詳細はフレームでページを作っている人にきいてください。 |
リクエストする側では、
ホームページの中のフレーム内のリクエストページを見ることになります。
ホームページのアドレスのファイル名を変更することで、
リクエストページを見るURLを変更することができます。
例:http://geocities.sibaduke/ongaku_index1.htm
→http://geocities.sibaduke/ongaku_index2.htm
或いは、
→http://geocities.sibaduke/on_gaku_index1.htm など。
この場合も、
リクエストページ自体のURLが、
妨害者に分かっていない(お気に入りに入れていない)ことを前提にしています。
ページ内容を見ればリクエストページ自体のURLは分かります。
①②のように、ホームページのURLを変更しても解決できない場合は、
使用ポートを変更して、リクエストページ自体のURLを変更します。
2)使用ポートを変更する
Winampの設定内容で、下図の画面があります。
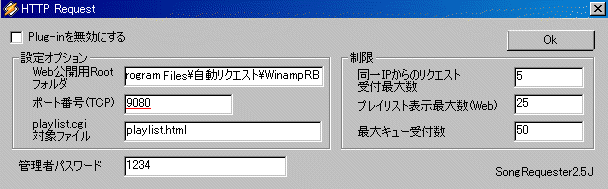
ここでURL変更に関係あるのはポート番号です。
現在は9080に設定して音楽を流しています。
音楽を停止してこの設定画面を表示させ、9080を9070など任意の数字に変更します。
| ※他のプログラムで使用していないポートを使用することになります。 例えば9017に設定して、他で使用中、というメッセージが出たらその他のポートにします。 |
OKで閉じてWinampを×で一度閉じ、また起動させます。これで変更が反映されます。
ルータを使用していない場合はこのままで変更完了です。
9070に変更した場合の、聞く側の人へ伝えるリクエストページのURLは、
http://ドメインネーム、ddo.jp:9070/
ドメインネームがsibadukeの場合は、http://sibaduke.ddo.jp:9070/
になります。
ルータを使用している場合は、ルータの設定画面で、
9070ポートと使用パソコンのローカルIPアドレスをつなぐ設定をします。
ルータ設定は9080と9070の両方が存在して構いません。
例えば9080で妨害を受けた場合は、Winampの設定画面で9070にして、
9070のURLにする。
9070で妨害を受けたら、Winampの設定画面で9080にして、9080のURLにする、
という具合です。
※注意
使用ポートを沢山用意して置けば良いか、というとそうではありません。
ポートを開放する、ということは、ネット側からの侵入を許可することになります。
リクエストページのために使用するポートは数個にとどめる方が無難です。
URL変更の限界
チャット部屋の親しい人にはpmでリクエストページのURLを教え、妨害者には教えない、
という対処をすることになります。
しかし、妨害者がHNを変えて新しい参加者として入室した場合には判断がつきません。
URLを変更しても妨害が繰り返し行なわれる場合は、リクエストを中止して様子をみる
ことになります。
URLを変更するメリットは、「いくらでもページのURLを変更できる」
とこちらが分かっていること。妨害されても対処ができる、と分かっていれば慌てなくて済みます。
例えば、チャットの公開部屋で妨害行為があって、URLを変えてもしつこく妨害される場合は、
部屋としてはリクエストを受け付けない形にして、
親しい人だけにリクエストページを利用してもらうことができます。
動作上の問題点の例 (20.12.29追加)
ある日、リクエストページの曲名リストが表示されなくなりました。
リクエストページのタグを見ると、本来は下図のようになっている筈が、
| <td width="100%"
bgcolor="#000080"><p
align="center">リ ク エ ス ト さ れ て い る 曲 名</p> </td> </tr> </table> </center></div><div align="center"><center> <table border="1" cellpadding="0" cellspacing="0" width="80%" bordercolor="#C0C0C0"> <tr> <td align="center" width="10%" bordercolor="">%%QUEUELISTPOS%%</td> <td bordercolor="">%%QUEUELISTENTRY%%</td> </tr> </table> |
知らない間に下図のように変わっていました。
| <td width="100%"
bgcolor="#000080"><p
align="center">リ ク エ ス ト さ れ て い る 曲 名</p> </td> </tr> </table> </center></div><div align="center"><center> <table border="1" cellpadding="0" cellspacing="0" width="80%" bordercolor="#C0C0C0"> <tr> <td align="center" width="10%" bordercolor="">(timeout)123.456.79.90:9000</td> |
原因は不明ですが、もしかしたら突然こうなるかも知れません。
対処は、
winampRBフォルダ内にあるリクエストページを右クリックして、
プログラムから開く、でwordpadを選択して開き、
この部分を本来の記述に変更して上書き保存。
winampが起動中なら一度×で終了。もう一度起動すれば反映されます。
あとがき
解説部屋を開店して3年が過ぎましたが、
過去に何人かの方から自動リクエストに関する質問がありました。
しかし、私自身が自動リクエストを利用するつもりがなく、やったこともないので、
「自動リクエストをやっている人に教えてもらってください」と答えていました。
リクエストをする側は「この曲あったらお願いします」と簡単に言いますが、
それに手動で応える部屋主の側は、
持っているファイルの中から曲ファイルを見つけて、再生リストにいれます。
この作業自体は簡単です。
しかし、音楽を流すことをテーマにしている部屋の場合には、
部屋主はチャット部屋のログの対応をし、ボイスでおしゃべりしながら、
リクエストがあるたびにこの作業をすることになります。
一人のリクエストに応えたら、他の人のリクエストにも応えることになり、
これはとても忙しく、それにpmが重なったら対応できなくなります。
私個人としては、
忙しい思いをしてまでリクエストに応じる必要はない。
こちらが流したい曲を選んで、それを聞いてもらう。
こちらに意図があって曲を流し、合間でできる範囲でリクエストに対応する、
というのが普通だと思っていました。
しかし、そうでない人もいる、と最近知りました。
ある人の場合、
リクエストに応えることが当たり前、というスタイルで、何年もやってきたそうです。
メインのログに文字で対応するのは無理なので、音楽を流しながらボイスで答え、
それだけでも余裕がないのに、リクエストに応えるためにあたふたとして、
もう目一杯だったそうです。
そして最近になって、自動リクエストがある、と知ったので使ってみたい、という話でした。
そこで、自動リクエストにはどんなものがあるのか、を探し始めて、
利用方法を解説しているサイトを参考に自分でやってみました。
しかし、すんなりとはできませんでした。
自動リクエストは、
押しっぱなしツールをダウンロードして使用するのとは全然違います。
使用ポートの設定など、設定作業が煩雑で初心者には難しいことが沢山あります。
そこで、できる限りPC画面を掲載して初心者用の解説ページを作り始めて、
出来上がってみたら結構なページ数になりました。
元々は個人用に作った解説ページですが、このまま非公開ではもったいない、
と思い、こうして解説ページに加えることにしました。
私自身もまだよく分からないことがあり、
説明不足や間違っている所があるかもしれませんが、参考にして頂けたら幸いです。
謝辞
この解説ページを公開するに当たり、
SongRequester、SongRequester日本語パッチ、リクエストページファイル
など、必要なプログラムとファイルを入手するためにサイトへのリンクを許可して頂いた
マンダム氏![]() (http://homepage3.nifty.com/mandom_world/)に感謝致します。
(http://homepage3.nifty.com/mandom_world/)に感謝致します。
20.12.2 しばづけ