
基本解説6 (19.4.14)
コピー・貼り付け(その3)
ー画像の扱い方ー
※19.4.3からyahooチャットではブラウザ参加ができなくなりました。
yahoo以外の他のチャットサイトでjavaを使った画面や、
歌詞検索サイトなどの場合の参考にしてください。
| 解説内容 ブラウザチャット(java)での文字の貼り付け ショートカットキーのコピー・貼り付け ブラウザチャット(java)画面での会話(ログ)の保存、プリントスクリーン 画像ファイルの種類 便利なプリントスクリーン |
使用画像:win98Se、Meの場合
Xpでは表示が多少違いますが、操作は同じです。
掲載内容はH18.4.19時点のものです。
今後、表示や操作方法が変更になる可能性があります。
メッセンジャー(MJ)でチャットに参加している場合は、
会話ログの文字をなぞってコピーしたり、ログやメモ帳からコピーした文字を
発言欄に貼りつけられる、というのは基本解説5で説明しました。
ブラウザチャットでの文字の貼り付け
ブラウザでチャット参加した場合は、
参加者の会話ログをコピーすることはできません。
自分の発言欄に貼り付けられる文字は1行だけです。
ここではメモ帳に書いてある文字を、
ブラウザチャットの発言欄に貼り付ける方法を解説します。
例:HN tubusio がチューリップの歌詞の1行を貼り付ける場合
メモ帳の1行 さいたさいた を左からクリックしたままなぞって、
反転文字の上で右クリック、コピーをクリック、

下図のように、発言欄でクリックして、カーソルを表示させてから、

キーボードの、Ctrlキー を押しながら V のキーを押すと

さいたさいた の文字が貼り付けられます。
これで送信(発言)すると、下図のようになります。

この機能は、
HPのURLやメールアドレスなどを貼り付ける場合に便利です。
メモ帳に保存しておいたそれらをコピーして貼り付けられるので、
1文字ずつ入力する手間が省けます。
ブラウザのpm画面でも、この1行貼り付けは同様にできます。
テキスト画面
MJのチャットやpmの画面、メモ帳やワード、ホームページなどの文字は、
文字一つずつが独立しています。そうした画面を「テキスト画面」と言います。
クリックしたままなぞって反転文字にすることを「選択状態にする」と言います。
選択状態で右クリックすると、コピーや貼り付けなどの機能が表示されます。
画像画面
ブラウザチャット(java)の画面の文字は、見た目は同じ文字ですが、
画面全体としては一つの画像なので、文字として選択状態にできません。
ただし、発言欄への貼り付けはキーボードのキーを使ってできます。
ショートカットキー
Ctrl+V は貼り付けです。
ちなみに、Ctrl+C はコピーです。
これはショートカットキーと言って、マウス操作と同じ働きをします。
テキスト画面でもこのショットカットキーは使えます。
また、ホームページ(HP)によっては、文字や画像をコピーされないように、
右クリックを禁止する設定にしている場合があります。
そうした時は、このショートカットキーで、コピーができる場合があります。
ブラウザチャット(java)画面での会話(ログ)の保存
キーボードに、PrintScreen キーがあります。
デスクトップパソコン(PC)の場合は、大体BackSpaceキーのななめ右上にあります。
ノートPCの場合は、PrtScr キーが右上の位置にあります。
このPrtScrの文字が青い色だったら、左下にある青いFnキーを押しながらPrtScrを、
黄色だったら、黄色のFnキーを押しながらPrtScrを押します。
プリントスクリーンキーは、パソコン画面全体を画像としてコピーします。
チャット画面のコピー・貼り付け
ブラウザチャットの画面でプリントスクリーンキーを1回押し、
スタートボタン、全てのプログラム、アクセサリ、ペイントをクリックし、
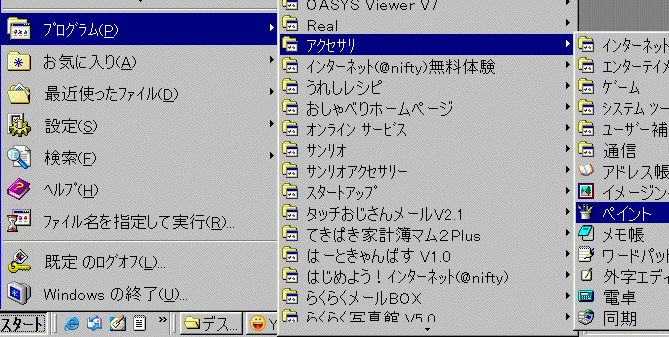
ペイント画面を起動。
編集をクリック、貼り付けをクリックすると、
下図のようにパソコン画面全体が貼り付けされます。
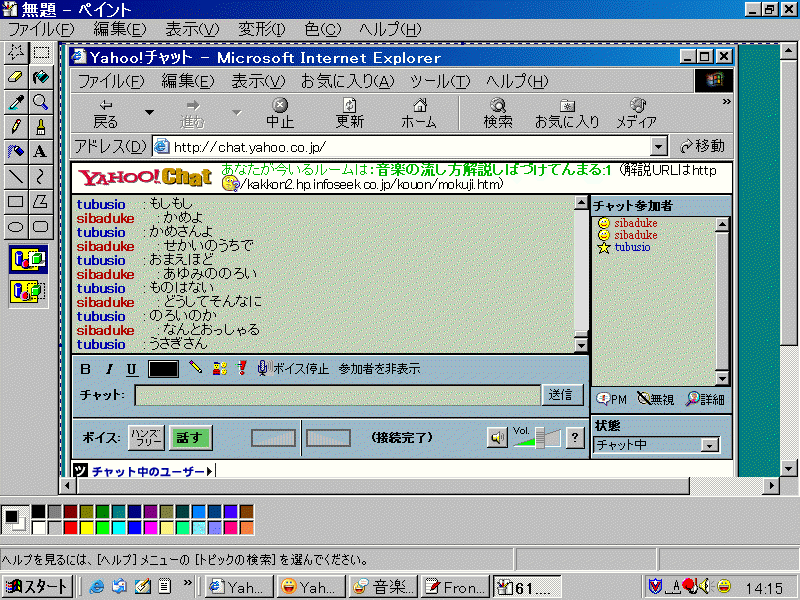
画像全体が点線で囲まれていて選択状態になっています。
画像の上にマウスを置くと下図の1のように、矢印の十字形になります。
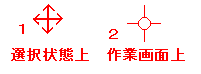
次の作業に入るには、
選択状態を解除する必要があります。(上図2のマウス表示にする)
下図(1)ペイント画面左側の作業ボタンのどれかをクリックして、
下図(2)再度四角い点線ボタンをクリック。
これで選択状態解除になります。
次に、必要な部分だけを切り取ります。
切り取り
下図のように、会話の左上の始点でクリックしたまま右下に移動して、
終点で手を離します。すると、四角い点線で囲まれ、選択されます。

この囲まれた内側で右クリック、切り取りをクリック

すると下図のように、選択した部分が切り取られます。
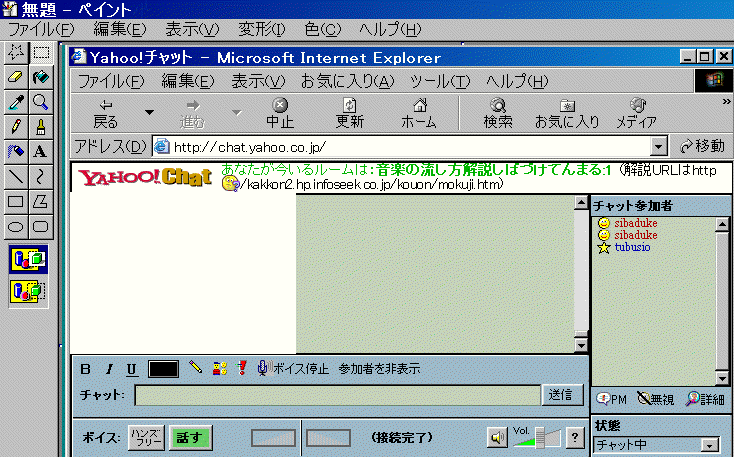
ファイルをクリック、新規作成をクリック、

すると、下図のように、今までの画像を保存するか、ときいてくるので、
いいえ をクリック

すると、下図のように、白紙のペイント画面が表示されます。
ここで、編集をクリック、貼り付けをクリックすると、

下図のように、切り取った部分が貼り付けられます。
下図の例では、白紙部分が大きい場合です。(白紙が小さい場合もあります)
下図の底辺の中央に小さい四角があります(1)。右辺の中央にもあります(2)

底辺の中央の四角(上図1)にマウスを合わせると、
下図(1)のように、上下の矢印に変わります。
この矢印をクリックしたまま、上に移動して、底辺を上げます。

右辺も同様に、中央の四角(上図2)にマウスを合わせて、
矢印を表示させてクリックしたまま左に移動して、
白紙の部分を消して画像だけを残します。
上図3の位置でななめの矢印表示にしてクリックしたまま、
ななめ左上に移動させると、底辺・右辺を同時に移動できます。
しかし、これはマウスを合わせにくいです。
※ペイント画面の白紙が小さく、貼り付けようとする画像が大きい場合は、
| クリップボードの絵はビットマップより大きいです。 ビットマップを大きくしますか? はい いいえ キャンセル |
の表示が出るので はい をクリックします。
白紙部分の調整が終わって出来上がった画像が下図。
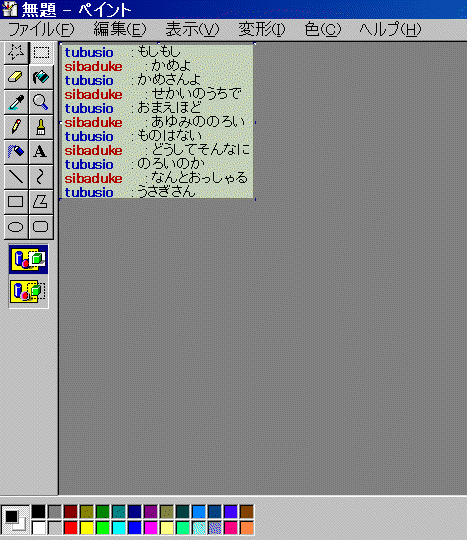
保存
ファイルをクリック、名前をつけて保存をクリックすると

下図の画面になります。
保存する場所は分かりやすいようにデスクトップ(後で移動)
ファイル名は適当に 例:ログ
ファイルの種類は24ビット ビットマップ(*.bmp,*.dib)

保存をクリックすると、
下図のように、デスクトップに ログ.bmp という
ペイントファイルのアイコンが表示されます。
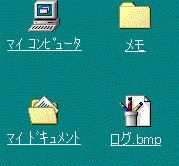
画像ファイルの種類(形式)
ペイントの画面で名前を付けて保存する時、
ファイルの種類の窓の▼をクリックすると下図のようになります。

ここで、JPEG形式(*.jpg,*jpeg) を選択クリックして保存すると、jpgファイルになります。
同様に、GIF形式(*.gif) を選択クリックして保存すると、gifファイルになります。
bmp(ビーエムピー、ビットマップ) jpg(ジェーペグ) gif(ジフ)
bmp、jpg、gifの違い
| 種類 | データ量 | 特徴 | 用途 |
| bmp | 大きい | 細かい部分まできれいに表示できる | PC内での作業に適している |
| jpg | bmpより小さい | bmpよりは画像が粗いが、写真として扱える | netでの画像のやりとりに適している |
| gif | jpgより小さい | jpgより画像が粗い。絵として扱う。 | netでの絵のやりとりに適している |
bmp画像からそれぞれの種類のファイルを作る場合は、
bmp画像を元にして、bmpファイル→jpgファイル bmpファイル→gifファイル
を作ります。
jpg→gif でもファイルができますが、画像が粗くなります。
画像の比較
※このページで表示している画像はデータ量を小さくするために、
全てgifファイルにしてありますから、実際の画像より粗く見えます。
最初に保存したものはbmpファイルです。

このデータ量を見るには、デスクトップの ログ.bmp アイコンを右クリック
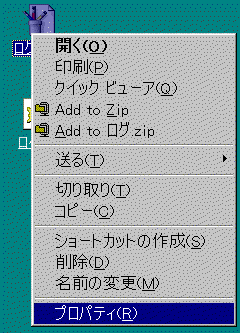
プロパティをクリックすると、下図のようにサイズ:86.1KB(キロバイト)だと分かります。
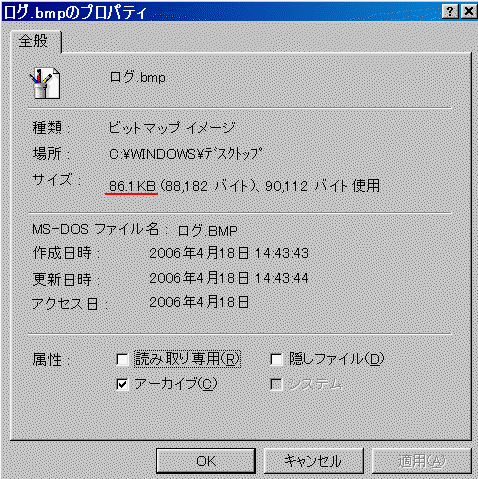
jpgファイルにした場合の画像は下図。
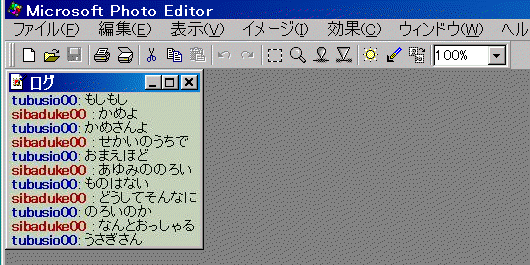
データ量は下図のように14.3KB
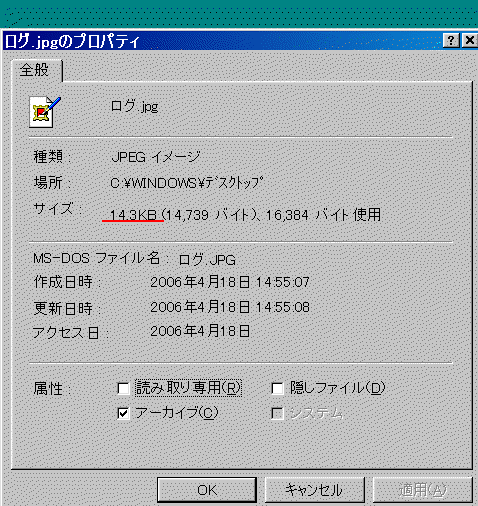
gifファイルにした場合が下図。

データ量は下図のように、3.18KB。

データ量を並べて比較してみると、
bmp 86.1KB(キロバイト)
jpg 14.3KB (bmpの1/6)
gif 3.18KB (jpgの1/5) 色が変化している。
インターネット上で画像を扱う場合は、
できるだけデータ量を少なくした方が効率的なので、
最低限の伝えたい情報を扱えるファイル形式が選択されます。
例えば会話のログなら、会話の内容が残せればいいのでgifファイルでも構わない。
デジカメ写真の画像ならjpgファイルで充分、ということです。
便利なプリントスクリーン
ブラウザチャットのpmの会話も、同様の操作で画像として保存できます。
パソコン画面を画像として保存することができるので、色々な場面で活躍します。
例えば
□MJ・ブラウザとも、チャット部屋の参加者のHNを画像として保存できる。
□ライブカメラの映像を一コマとして保存できる。
□MJのpm画面の表示画像を保存できる。
□HP上の写真画像は多くの場合、
右クリックしてファイルとしてダウンロード、保存できますが、
保存できない設定になっている場合があります。
これも画面全体をペイントに貼り付けてから、 写真部分だけをファイルにできる。
□PCのエラーメッセージなど、英語ですぐに理解できない表示や
意味不明の表示が出た場合、画像保存をして、PCに詳しい人に見せることができる。
など。
※動画など画像形式が特別なものはファイルにできない場合もあります。
画像の扱い方については 基本解説7 基本解説8 でも解説しています。
ペイントの各機能の具体的な解説はペイントの操作方法 解説 を参照。