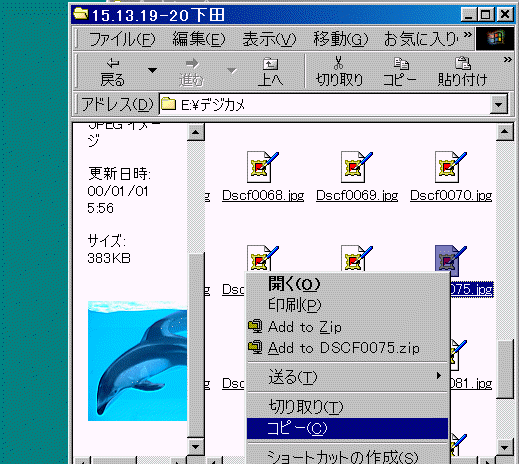
基本解説8 (18.4.26)
ー画像の扱い方 その3ー
解説内容
はじめに
いい写真があるけれど、人の顔が写っているので
インターネット上(net上)に掲載できない、
或いは、写真の一部はいいんだけれど、邪魔な物が写っているので使えない、
ということもあります。
写真加工の操作は単純で、慣れてしまえばなんていうこともないんですが、
初心者で、食わず嫌いな人には取り組むまでが大変かも知れません。
ここに書いた方法以外にも、色々便利なやり方や応用の仕方がありますが、
できるだけ簡単な方法を解説します。使用ソフトはペイントです。
この解説では、写真がCDに入っている場合から説明してあります。
写真がパソコン(PC)の中にファイルとしてある場合は、
「1.CDに入っている写真の扱い」は読み飛ばして、
「2.画像処理ソフト ペイントの起動」からどうぞ。
このページでは
分かりやすいように、小さめの写真を例に説明してありますが、
写真が大きくても操作は同じです。
このページの主な画面表示画像は、
使用パソコン:win98Se、Me
使用ソフト:ペイント 及び フォトエディター
の場合です。
winXPでは画面表示が違いますが、操作方法の基本は同じです。
一部分XP画像を使用。
※プリンターで印刷できる方は、
このペ-ジを印刷して、手元において操作をした方が確実です。
印刷できない方は、操作の要点をメモしてから作業をしてください。
CDに入っている画像は「読み取り専用」画像なので加工ができません。
そこで、CDからPCに画像をコピーします。
ここでは、ファイル名「Dscf0075.jpg」を例に説明します。
CDのフォルダを開いて、目的の画像を右クリック、コピーをクリック
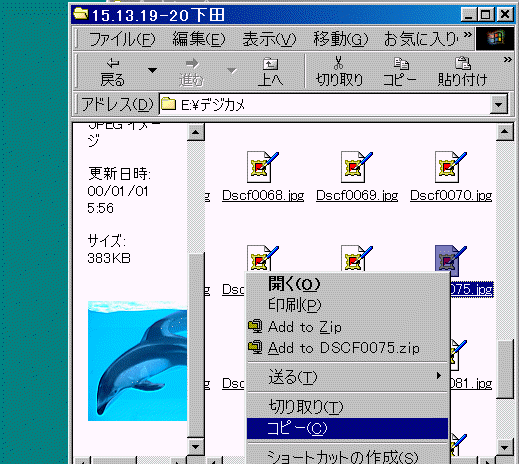
デスクトップの何もない所で右クリック、貼り付けをクリック
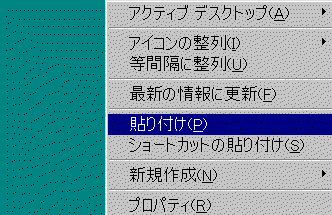
デスクトップに下図のように、コピーされた画像のアイコンが表示される。
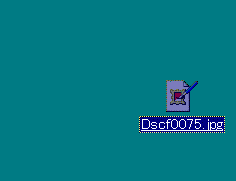
この画像は加工ができます。
ここではペイントを例に説明します。
スタートをクリック、プログラム、アクセサリ、で、ペイントをクリック
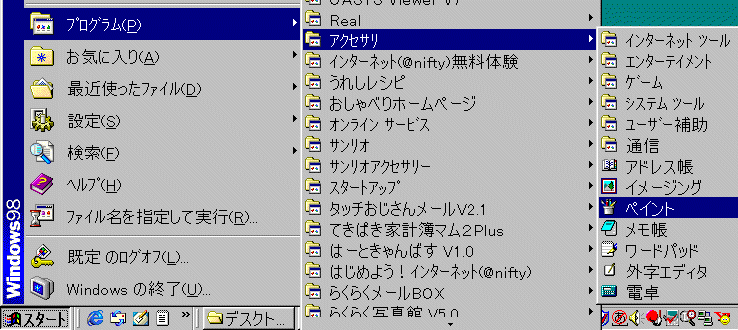
下図のように、ペイントが起動する。
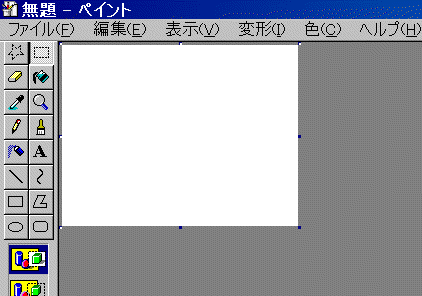
※初めてペイントを使う時のみ、いつでもすぐに起動できるように、
デスクトップにアイコンを表示させておくための操作をする。
次回からはこの操作は必要なし。
白紙の無題ペイント画面で、ファイル、名前を付けて保存、をクリック。

1 保存する場所をデスクトップにする。もし、マイドキュメントなど、
他の場所が表示されていた場合は、2のデスクトップボタンをクリックすると、
保存する場所がデスクトップになる。
保存する場所の窓の右の▼をクリックしても場所を選べる。
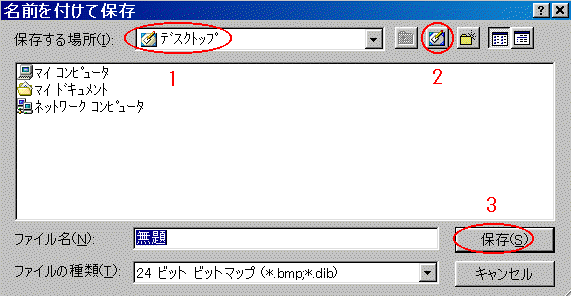
3 保存をクリックすると、
下図のように、デスクトップに、
無題bmpというファイル名のペイントアイコンが表示される。
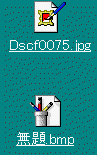
次回からは、写真画像を加工する時には、この「無題bmp」のアイコンをクリックすると、
ペイントが起動する。
ペイントの画面で、
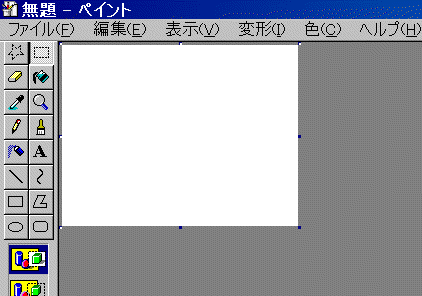
ファイルをクリック、開くをクリック、

ここで目的の画像は、デスクトップにある「Dscf0075.jpg」
下図のように、開きたいファイルの種類がビットマップファイルになっている場合は、
jpgファイルは表示されないので、
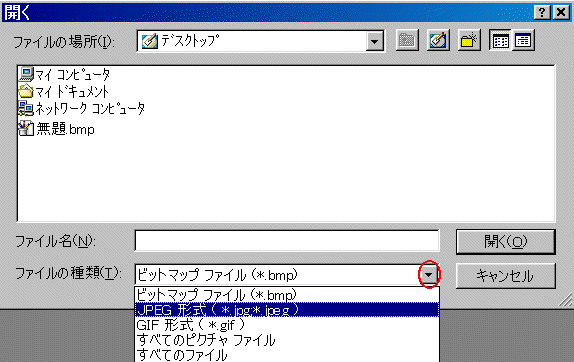
右にある▼をクリックして、JPEG形式をクリックすると、
下図のように、目的の「Dscf0075.jpg」が表示されるので、
クリックして、開くをクリック
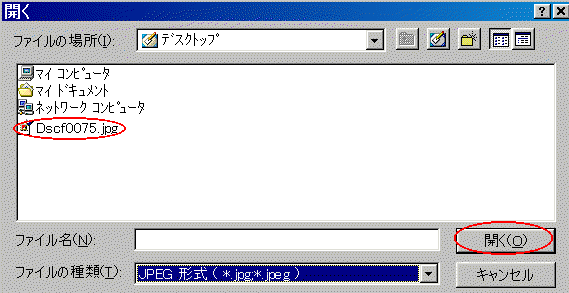
すると、ペイントの画面に目的の写真が表示される。
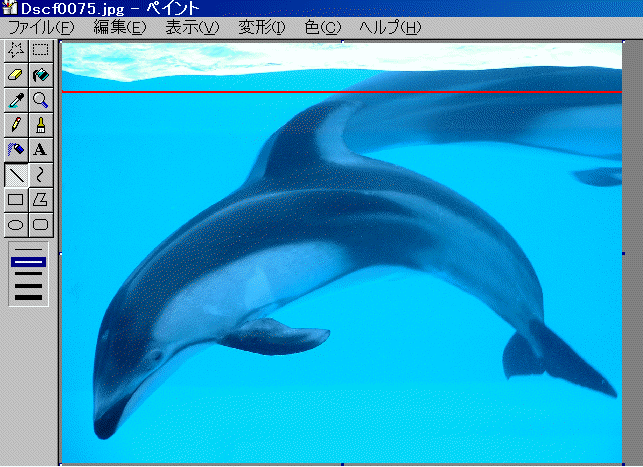
1)上部をカットする
上図の赤線より上をカットする場合を説明。
編集をクリック、すべて選択をクリックすると、
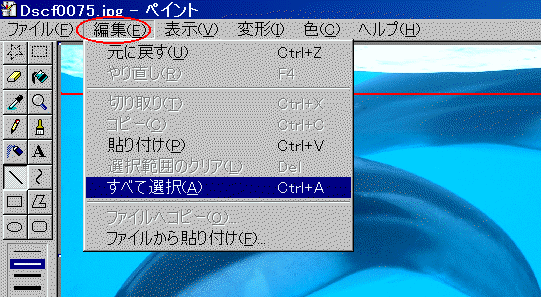
下図のように、画像全体が点線で囲まれ、選択された状態となる。
(左の作業ボタンの内、点線四角が自動的に押された状態になる)
ここで画像の中にマウスを移動させると、マウスの形が下図のように、十字形になる。
画像のどこでも構わないので、画像の中でマウスをクリックしたまま、
上に移動させると、画像全体が上に移動する。
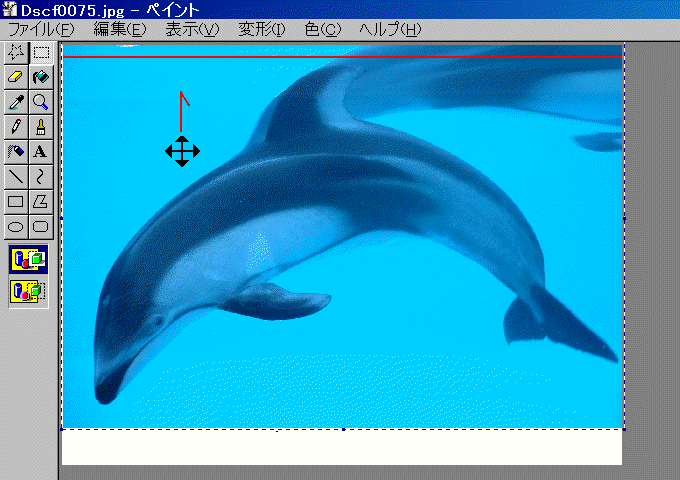
上に移動した分だけ、下の部分が白紙になる。
マウス操作によって、左右も移動してしまうので、
できるだけ左右の白紙を出さないようにする。
左右の白紙が出ても、後で修正ができる。
画像の上への移動が終わったら、
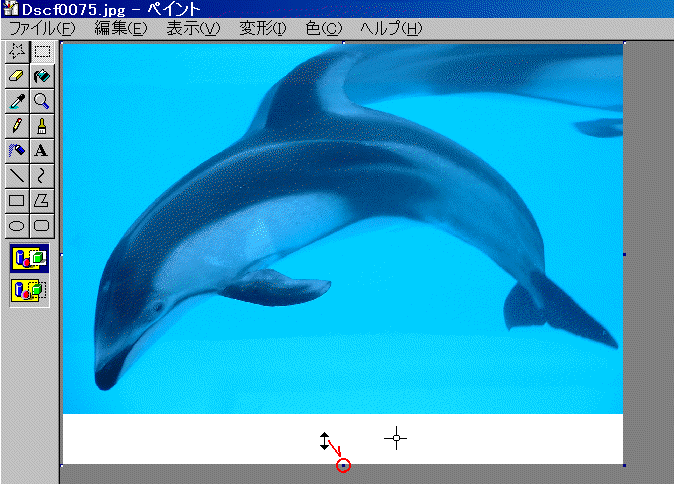
点線で囲まれていない部分でマウスをクリックすると、
上図のように細い十字形になる。
画像の底辺の中央に小さな四角い点があり、そこにマウスを移動させると、
上下の矢印に変わる。
上下の矢印に変わったところでクリックしたまま、マウスを上に移動させると、
下の白紙の部分が消されていく。
※画像を選択した後で別の作業をする場合の別の方法
左にある操作ボタンは点線の四角が押されている状態。
この時、他のボタンをどれか押して、
また点線四角のボタンを押すと、画像上のマウスは細い十字形になる。
右側に白紙がある場合、
右辺にも上下の中央に小さい四角があり、それにマウスをあわせると、
左右の矢印に変わるので、
クリックしたまま左に移動させると右側の白紙が消えていく。
左側に白紙がある場合、
編集、すべてを選択 で、画像全体を選択状態にして、
画像内をクリックしたまま、左に移動。
左側の白紙が消える位置で手を離し、画像を囲む点線より外の部分でクリックすると、
選択状態が解除されて次の操作ができる。
※もし操作に失敗した時は、
編集をクリック、元に戻すをクリックすると、一つ前の作業画面に戻ります。
何回でも戻せますから、失敗は気にせずに作業してください。
画像の加工が済んだら保存する。
ファイルをクリック、名前を付けて保存をクリック。
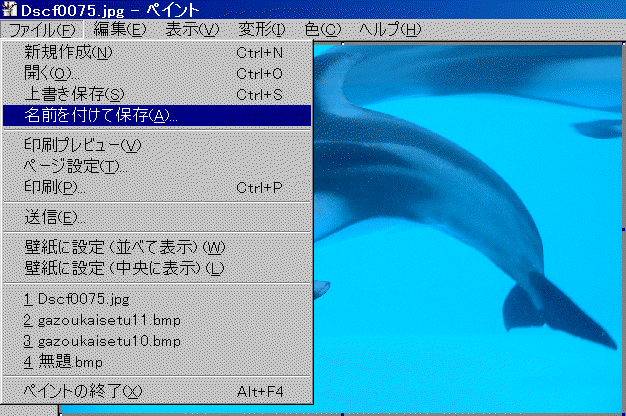
保存する場所は、わかりやすいようにデスクトップにする。
ファイル名は初めの Dscf0075 になっているので、それを消して、
半角英数でファイル名を入力する。
※ここでは、出来上がりの写真をnet上で掲示板に貼り付ける場合を想定して、
ファイル名を半角英数にしますが、net上で使用しなければ、
ファイル名は漢字でも何でも可。
※画像掲示板で使う場合は、フィル名は何でも可。
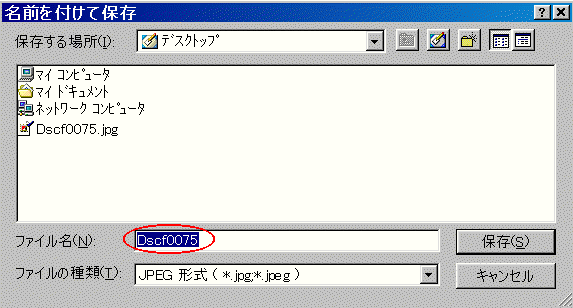
ここでは、ファイル名を iruka2 にして
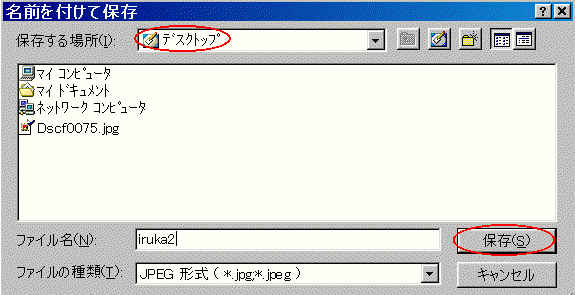
ファイルの種類がJPEGになっていることを確認して、保存をクリック。
すると、デスクトップに、iruka2.jpg ファイルができる。これで完成。
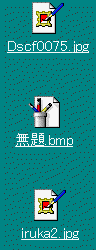
このアイコンをクリックすると、フォトエディターが起動して、
下図のように、上部がカットされた画像が表示される。
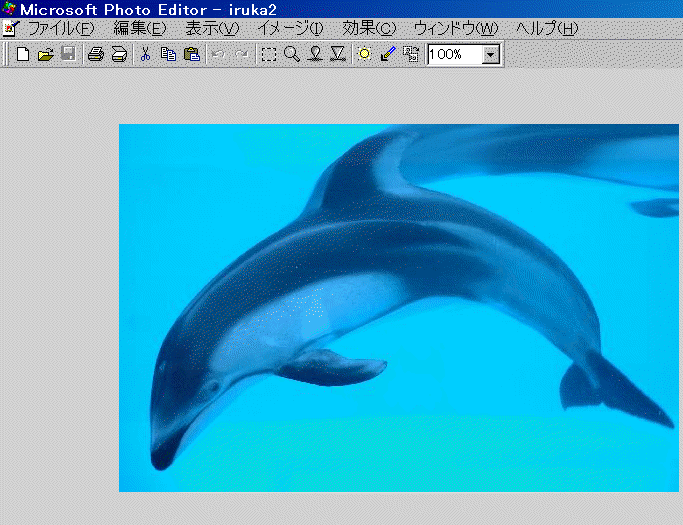
写真の上部をカットする解説は以上。
何回かやってみれば慣れてきます。
・・・・・・・・・・・・・・・・・・・・・・・・・・・・・・・・・・・・・・・・・・・・・・・・・・・・・・・・・・・・・・・・・・・・・・
写真のアイコンをクリックした時、
そのパソコン(PC)によって、起動するソフトが違います。
XPの場合の例
写真の置いてあるフォルダーを開くと下図のようになります。
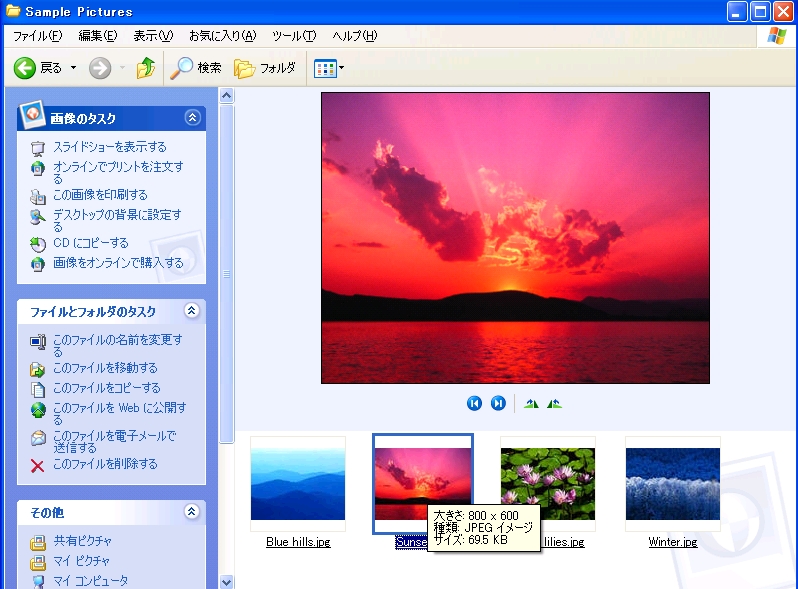
目的の写真をクリックすると、
下図のように、FAXビューアが開きます。
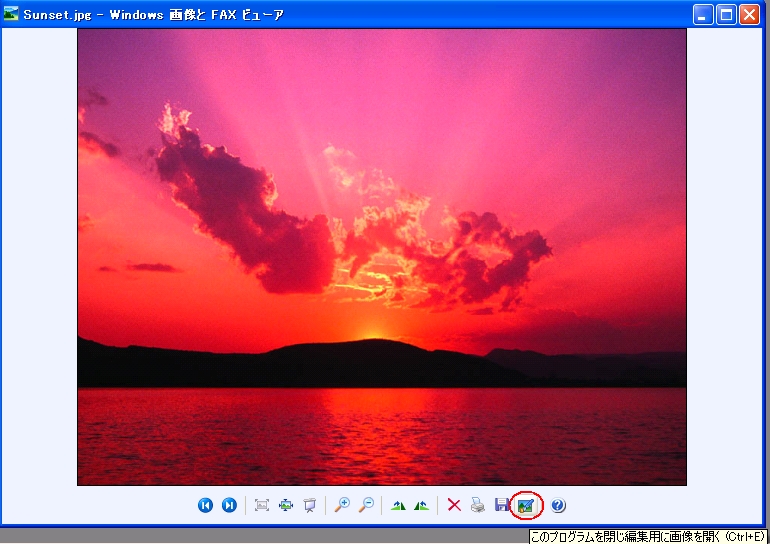
ここで、画面右下の
「このプログラムを閉じ編集用に画像を開く」のボタンをクリックすると、
下図のようにフォトエディターが開きます。
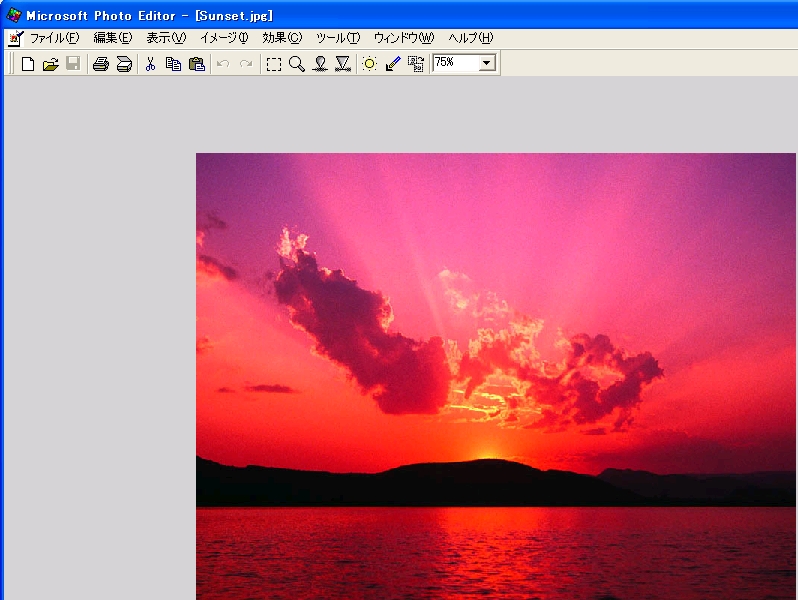
※フォトエディターについては最後に説明してあります。
・・・・・・・・・・・・・・・・・・・・・・・・・・・・・・・・・・・・・・・・・・・・・・・・・・・・・・・・・・・・・・・
ここでは、元の画像 Dscf0075 を残してあります。
デスクトップには、Dscf0075 と iruka2 という2つの画像アイコンがあります。
これについて説明します。
保存の種類
保存には、「名前を付けて保存」と「上書き保存」の2種類があります。
これは画像ファイルでも文書ファイルでも同じです。
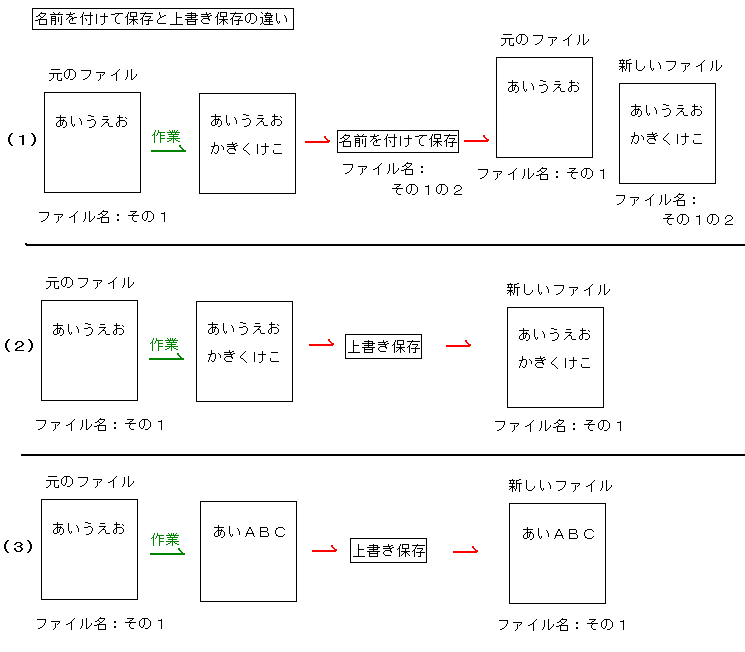
名前を付けて保存 上図(1)
自分の好きなファイル名を入力して保存できます。
元のファイルと別の名前で保存するので、元のファイルとは別のファイルになります。
つまり、ファイルは2つ。元のファイルと、新しく名前を付けたファイルが残ります。
元のファイルは必要なくなった時に削除できます。
新しいファイル名は、元のファイル名に1文字加わっても新しいファイル名になります。
上書き保存 上図(2) (3)
元のファイル名と同じファイル名で残ります。
元のファイル内容を残したくない場合に、上書き保存をします。
残るファイルは上書き保存したファイルだけ。元のファイルは残りません。
上図(2)の場合は、
あいうえお だけのファイルは残りません。
あいうえお に かきくけこ を追加したファイルが残ります。
上図(3)の場合も、
あいうえお だけのファイルは残りません。
あいABC だけのファイルが残ります。つまり うえお は残りません。
上書き保存は、内容を書き換えて保存する、という意味なので、
後になって、元のファイルに戻って作業をし直したい、ということになっても、
もう戻れません。
画像ファイルの場合
ここで、画像ファイルの話に戻ります。
加工作業を終えた後や、完成画像を見た後で、
作業をもう一度やり直したいと思った場合、
元の画像が残っていればもう一度やり直せます。
が、元の画像が残っていないとできません。
そこで、「名前を付けて保存」をして、元の画像を残しておきます。
元の画像が必要なくなれば、後で削除すればいいだけです。
画像を加工する場合は、
加工作業を色々試します。
元の画像を残して、加工してできたものを、iruka2 iruka3 と
ファイル名を変えて色々作り、完成品を比較して、
最終的にどれにするかを選択する、というやり方が一般的です。
・・・・・・・・・・・・・・・・・・・・・・・・・・・・・・・・・・・・・・・・・・・・・・・・・・・・・・・・・・・・・・・
イルカの写真を例に説明します。
画面左上の点線四角ボタン(選択ボタン)を押して、
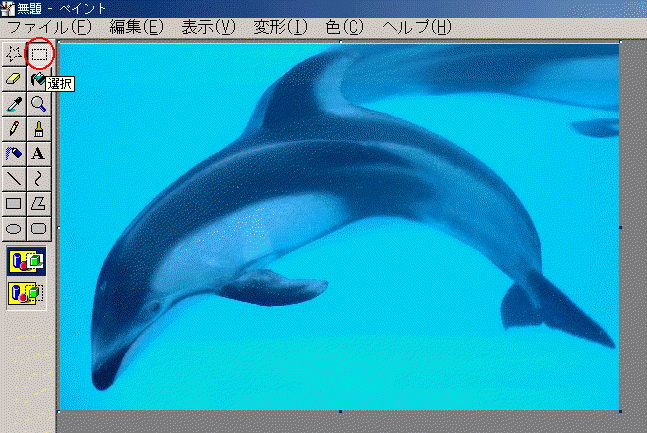
画像内の切り取りたい範囲を決めます。
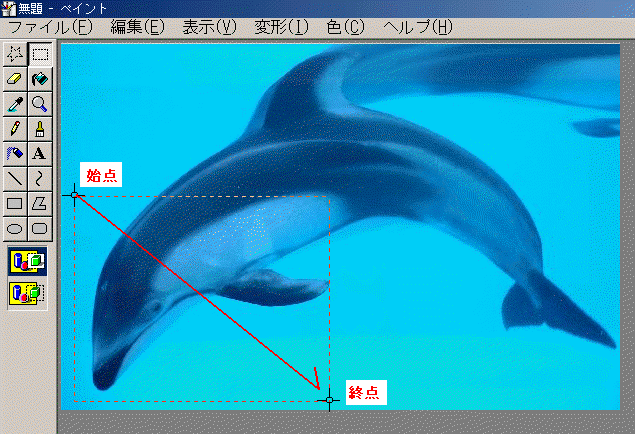
上図のように、始点でクリック、クリックしたまま、終点まで移動、で手を離す。
すると、点線の四角で囲まれます。
ここで、編集をクリック、切り取りをクリック、
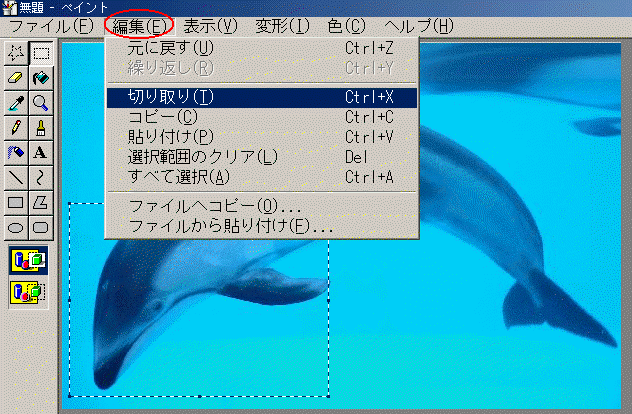
画面は下図のようになります。
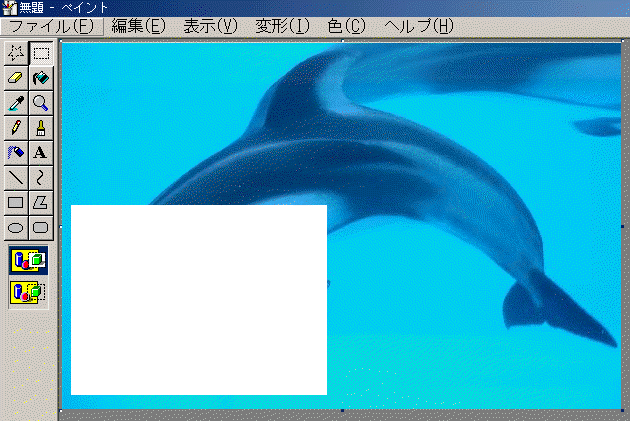
次に、ファイルをクリック、新規作成をクリック、
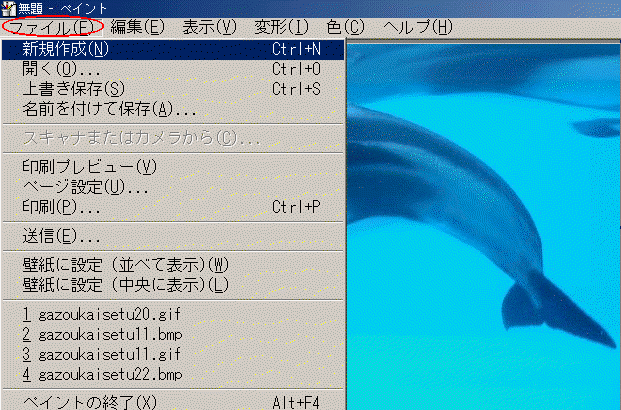
すると、先程の切り取った後の画像を保存するかどうかをきいてきますから、
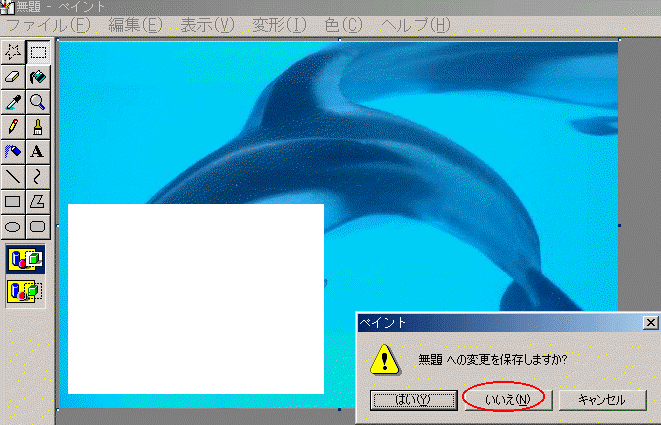
ここでは「いいえ」をクリック。
新しい白紙の画面になるので、
編集をクリック、貼り付けをクリック、
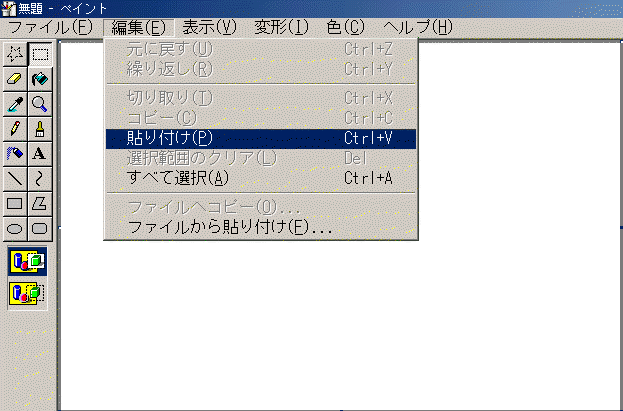
すると、下図のように、切り取った部分が貼り付けられます。
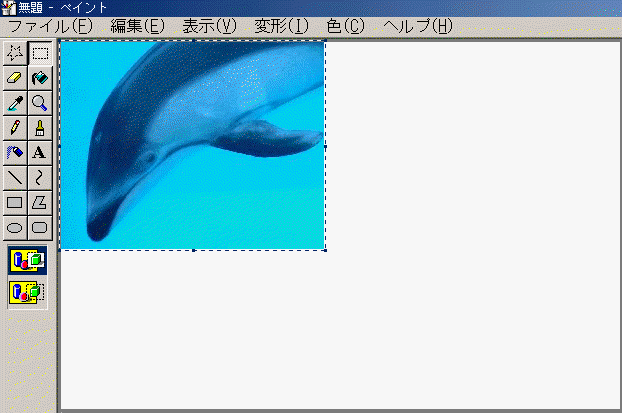
次に、余白の部分をなくします。
画像を選択している点線の四角以外のところで1回クリックするとマウスが
1の十字形になります。
底辺中央の小さい四角にマウスを合わせると 2 の形になり、クリックしたまま
上に移動すると底辺の余白は消えていきます。
右辺も同様に、右辺の中央の小さい四角にマウスを合わせると 3 になるので、
クリックしたまま左に移動。
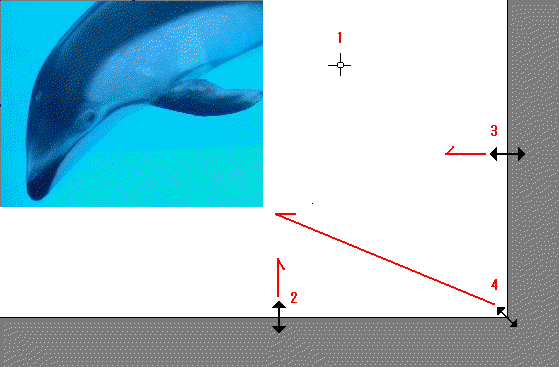
4 に合わせると、底辺と右辺が一度に移動できます。
が、慣れないと合わせるのが大変です。これでやっても作業は同じです。
余白が消せた状態が下図で、これで完成。
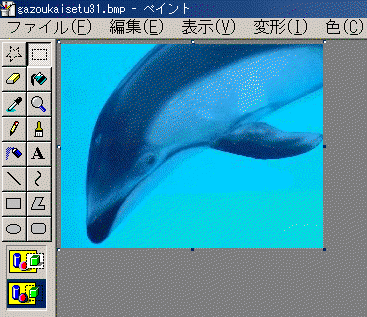
後は、前述のように、ファイル、名前を付けて保存 をして、ファイル名を
例えば、iruka3 にします。ファイルの種類をJPEGにして、保存。
イルカの写真を例に解説します。

変形をクリック、伸縮と傾きをクリック
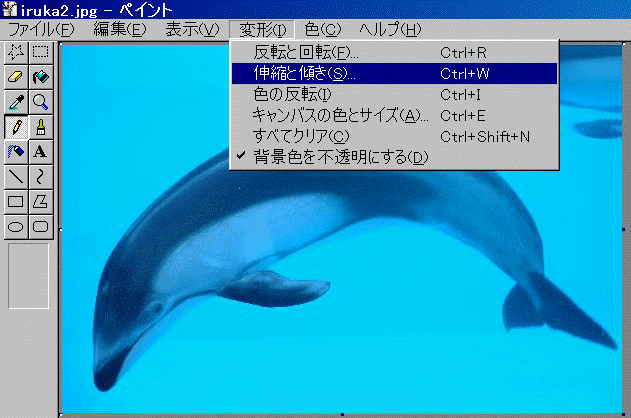
すると下図のようになります。
伸縮の水平方向と垂直方向は、100になっているので、
数値を例えば70に変えてOKをクリックします。
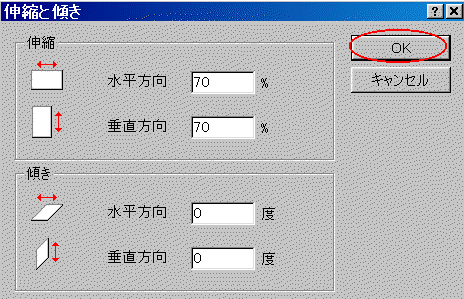
すると下図のように、画像が縮小されます。
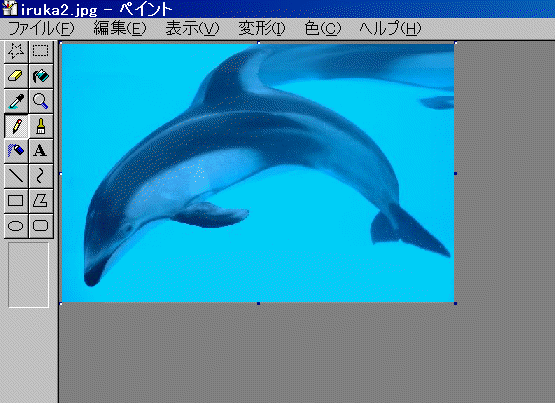
これで大きさが良ければ、
後は、前述のように、ファイル、名前を付けて保存 をして、ファイル名を
例えば、iruka4 にします。ファイルの種類をJPEGにして、保存。
写真や画像を加工する時に、ペイントと共に使用する便利なソフトです。
フォトエディターでの写真の縮小
画面上部の イメージをクリック、サイズ変更をクリックして、
%表示で画像を縮小・拡大できます。
画像掲示板に投稿する時、写真が大きすぎて受け付けてもらえない場合、
ここで縮小して、
ファイル、名前を付けて保存、ファイル名を別名にして保存。
でき上がった写真ファイルのアイコンを右クリックして、プロパティーをクリックすると、
そのファイルの大きさが表示されます。
画像アップの掲示板などでは、
投稿できる写真のデータ量を100KBまで受け付ける、
などの制限がありますから、制限以内の大きさに調整します。
明るさの調整
逆光写真や、暗い写真を明るくすることができます。
また、写真や画像をHPの壁紙や背景に使用する場合には、
明るさを明るくした方が色が薄くなって文字が見やすくなります。
イメージをクリック、調整をクリックすると、明るさの調整ができます。
明るさのつまみをクリックしたまま、右に移動させると明るくなります。
適当な所でOKをクリック、
ファイル、名前を付けて保存、ファイル名を別名にして保存。
※フォトエディターは、マイクロソフトオフィスには標準で付属していますが、
PCによっては標準インストールされていない場合があります。
スタート、すべてのプログラム、Microsoft Officeツールをポイントしていって、
Microsoft Photo Editor が表示されない場合は、OfficeのCDを使って、
再インストールします。
詳細は、他のサイト
http://ashio.shokokai-tochigi.or.jp/pcgijyutu/fotoedhita/fotoedhita.htm
こちらに公開されていますから参考にしてください。
画像の扱い方については 基本解説6 基本解説7 でも解説しています。
ペイントの各機能の具体的な解説はペイントの操作方法 解説 を参照。