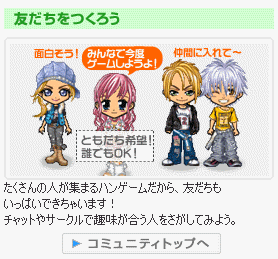
画像の例
⇒

ペイントの操作方法 解説 1 (18.9.24)(最終更新:18.10.2)
ーアバタ画像を例にー
このページの操作画面はwin98の場合ですが、
Me、XPでも操作は同じです。
クリックは左クリック、右クリックは右クリック。
このページの掲載画像はgif形式にしているので、見た目が粗(あら)くなっています。
実際の作業ではbmp形式の画像を扱うので、見た目がもう少しきれいです。
プリントスクリーン
キーボードのPrintScreenキーを押すと、PC画面を画像として取り込むことができます。
PCによっては、キーの表示が PrtScr となっている場合があります。
ノートPCではFnキーと一緒に押す機種もあります。
PrtScrの文字が青色だったら青いFnキーを押しながらPrtScrキーを押します。
次に、スタート、すべてのプログラム、アクセサリ、ペイント、をクリック。
ペイントソフトが起動します。
編集、貼り付け、をクリックすると、PC画像が貼り付けられます。
次の作業例では、このプリントスクリーンでコピーしたページの一部を使用しています。
作業の流れが分かったら、自分で適当なページをコピーして練習してみてください。
作業例
ハンゲームのページ画面の一部から、アバタ部分だけを切り取る。
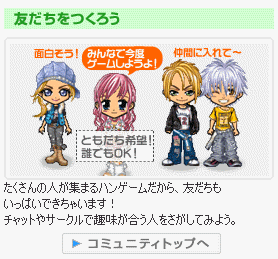 画像の例 |
これから ⇒ |
 |
画像の例をダウンロード
上に表示してある画像はこのページ用に作ったgif形式ファイルです。
作業に使うのは、bmp形式の方が適しているので、bmp画像をダウンロードして下さい。
ダウンロード←右クリックして対象をファイルに保存
保存先は分かりやすいようにデスクトップ。作業後には適当な所に移動。
ペイントソフトの起動
スタート、すべてのプログラム、アクセサリ、ペイント、をクリック。
画像を開く
ペイント画面の、ファイル、開く、でデスクトップに置いた 1.bmp を開くと下図。
この画像の中の、赤枠の部分を切り取る。
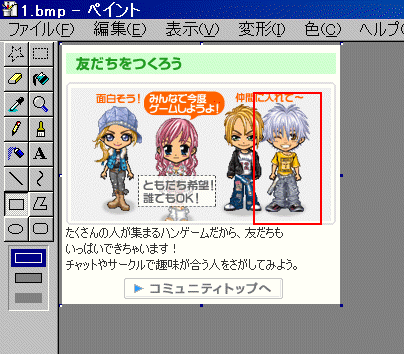
切り取り
下図のように、左のボタンの中の、点線の四角が押されている状態で、
画像の始点でクリックしたまま、右下に移動して終点で手を離すと、
切り取りたい部分が四角で囲まれる。
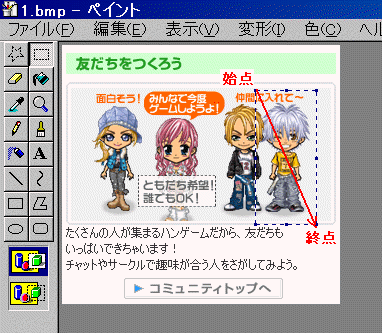
編集をクリック、切り取りをクリック。

或いは、画像の上の点線の中で右クリック、切り取りをクリック。

切り取りはどちらを使っても同じ。
切り取り後は下図のような画像になる。
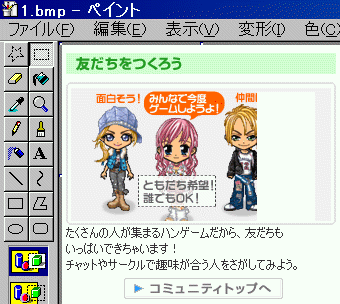
※操作中に元に戻す場合は、編集、元に戻すをクリックすると、
作業の一つ前に戻ることができる。
画像の貼り付け
ファイルをクリック、新規作成をクリック

すると、下図のように、
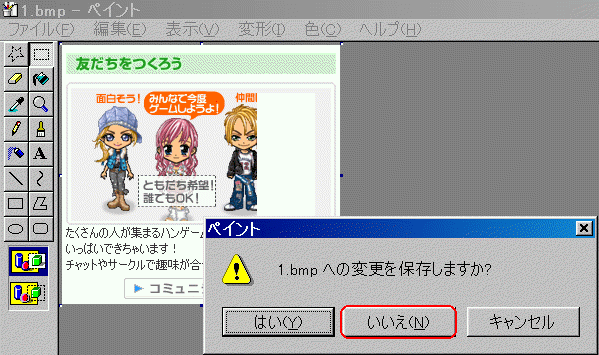
切り取った後の画像を保存しますか、ときいてくるので、いいえをクリック。
下図のように、白紙の画面になる。
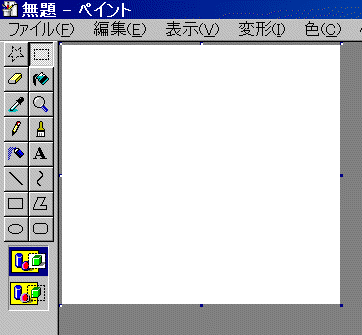
編集をクリック、貼り付けをクリック。或いは白紙の部分で右クリック、貼り付け。

下図のように切り取った画像が貼り付けられる。
画像の加工
画像の拡大表示
作業がしやすいように、虫眼鏡のボタン(拡大と縮小)をクリック。

画像の中にマウスを移動すると下図のようになる。
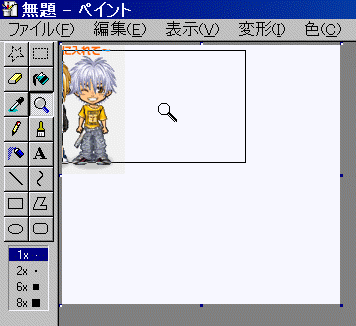
クリックすると、最大の8倍表示になる。
拡大すると画像が小さい点の集まりだと分かる。
8倍で大き過ぎる場合は、虫眼鏡のボタンを押して、画面左の倍率を選ぶ。
色の吸い取り
画面左のスポイト(色の選択)ボタンをクリック

マウスを画像の中に移動すると下図。
背景のグレーの部分でクリック。
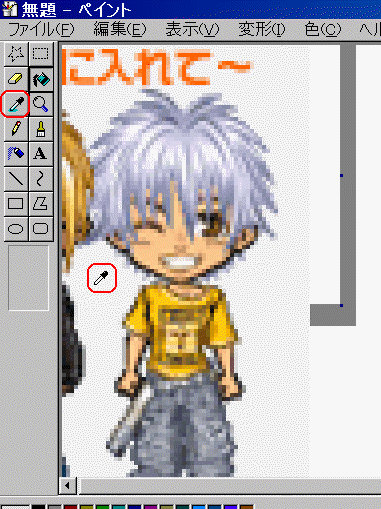
下図のように、下部のパレットの左に、吸い取った色が表示される。
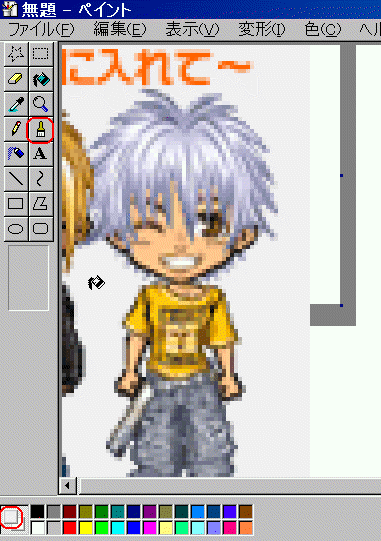
画面左のブラシボタンをクリック
マウスを画面の中に移動すると、下図のように点線十字表示になる。
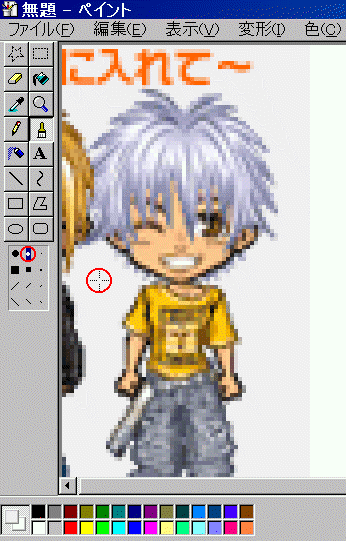
ブラシの太さと種類は画面左で選べる。ここでは〇の中間を選択。
これで画面左のいらない部分を塗って消して行く。

下図のように、髪の毛だけに色が残った状態になったら、
画面左の鉛筆ボタンをクリック。

スポイト(色の選)をクリックして、

髪の毛の濃い部分でクリックして色を吸い取り、

鉛筆で髪の毛の流れを描いていく。
髪の毛に使われている色は下図の右の6色。
一番濃い色で流れを描き、薄い色を適当に加える。

出来上がりは縮小表示なので、あまりこだわらずに適当で。
画面左の虫眼鏡ボタンを押して、画像の中でクリックすると、
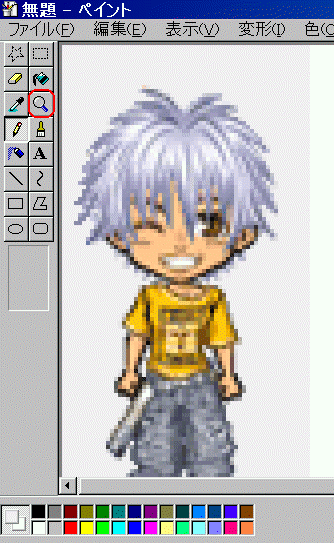
下図のように元の大きさに戻る。

余った余白を消す。
上図、右辺の上下中央の1の位置にある、
小さい四角にマウスを合わせると、左右の矢印表示になる。
クリックしたまま左に移動して画像の右辺に合わせると、右側の余白が消える。
同様に、下辺も2の位置でクリックして、下側の余白を消す。
3の位置でマウスを合わせて矢印表示になったら、画像の右下に移動しても同じ。
これは1と2の動作を同時にできるけれど、マウスを合わせるのが難しい。
余白を処理した画像が下図。これで完成。

保存
bmpファイルとjpgファイルの両方を保存する。
ファイル、名前を付けて保存で、保存場所を分かる所を適当に選択。
ファイルの形式はbmpであることを確認。
ファイル名を適当に入れて保存をクリック。
もう一度、ファイル、名前を付けて保存で、
ファイルの種類は、インターネット(net)上で使用するならjpgを選択。
画像を加工して保存する時のファイル形式
bmp画像は一番細かい画像。次がjpg。
画像が出来上がってから後でまた加工する時、
jpg形式の画像だけしか残っていないと、粗(あら)い画像を加工することになり、
余計に手間がかかる。
そこで、bmp画像を一度保存して置く。
必要があって再度手を加える時はbmpファイルを開いて加工した方が作業がスムーズ。
作業が終わって保存する時にはまたbmpとjpgの両方を保存。
最終的に加工する必要がなくなったらbmpファイルは削除。
完成品は下図

補足
マウスポインタ
画像を貼り付けた最初の画面では、マウスポインタが
十の矢印型になっている。これは画像全体が選択されている状態。
画像の上でクリックして動かすと、画像全体が移動する。
他の作業をするには、画面左の必要なボタンを押す。
画像を貼り付けてすぐに切り取り作業をするには、
左のボタンの点線の四角(選択)以外を一度押して、再度選択を押すと、
マウスポインタが細い 十 になる。これで画像の部分的な選択ができる。
文字
文字を入力する例
ファイル、新規作成で、白紙の画面にして、
画面左のAボタンをクリック、
白紙の中の、始点でクリックしたまま終点に移動して手を離す。
すると、点線で囲まれた四角ができる。

下図のように、画面には文字入力の書式設定が自動表示される。
書式設定が表示されない場合は、表示をクリック、書式バーをクリック。
各部分の説明は下図の通り。

下図のように、ローマ字、ひらがな、カタカナ、漢字、数字、記号などが入力できる。

実際の例として、
ペイント画面で、先程完成したアバタ画像のbmpファイルを開いて、
下図のように、下辺中央の小さい四角をクリックしたまま下に移動すると、
下辺の余白ができる。同様に、右辺の中央の小さい四角を右に移動して余白を作る。

余白の部分に文字を入力し、画面左の選択ボタンをクリック。
文字の部分を選択して、上に移動。
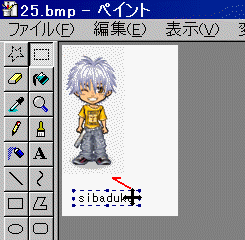
すると下図のようになる。

画面左の背景透過ボタンをクリックして、文字を選択、移動すると、
画像の上に重ねて下図のように表示できる。

下辺、右辺の余白をなくして画像だけにすると、下図になる。
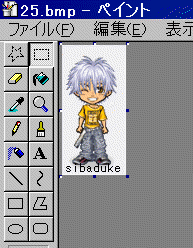
全体の位置の調整
編集をクリック、すべてを選択をクリック、

画像の中でクリックしたまま移動すると、

下図のように、画像が上に移動する。
下部の余白を消して画像だけにすると、

下図のようになる。
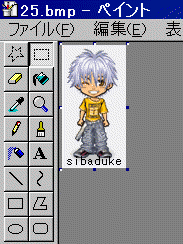
この画像を一度bmp保存、再度jpg保存。
MJのプロフに使用できる。
メッセンジャー(MJ)(ver.6)のpm用に加工
MJのpmで縦長のアバタ画像を使用すると、上下がカットされ、拡大表示されます。
アバタ画像全体を表示するには四角に近い画像を使います。
ペイント画面でbmp画像を開く。
下図のように、画像の右辺を右に移動して、全体を四角にする。
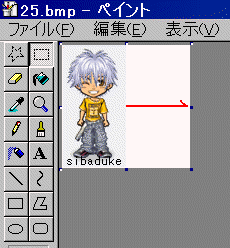
編集、すべてを選択をクリックして、画像を右に移動
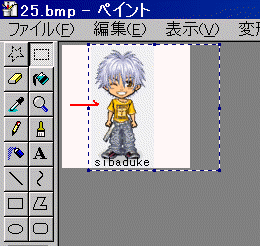
下図のように画像を中央にする。

塗りつぶし
画面左のスポイト(色の選択)ボタンをクリック、画像の背景色の部分でクリック、
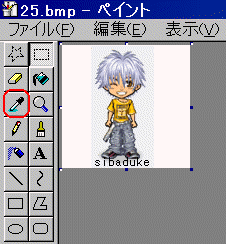
画面左の塗りつぶしボタンをクリック、

画像の背景、白の部分でクリックすると、囲まれている範囲が塗りつぶされる。

この画像を一度bmp保存、再度jpg保存すると、
pmで使用しても上下が切れていないアバタ全体の画像表示になる。
大きさの縮小
 |
⇒ |  |
この画像をダウンロード←右クリックして対象をファイルに保存
ペイント画面で開く。
変形をクリック、伸縮と傾きをクリック
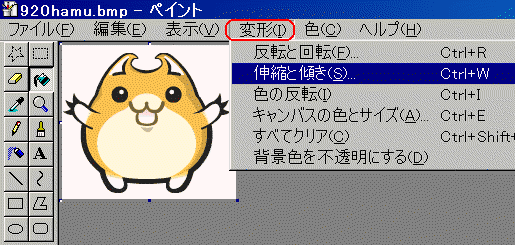
下図のように、伸縮の水平方向、垂直方向が100%になっているので、
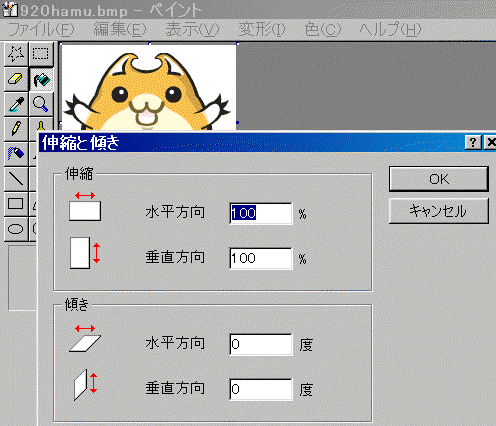
70%にしてOKをクリックすると、

下図の大きさになる。

縮小と拡大はこの操作で行なう。
画像によっては拡大すると粗くなる場合がある。
ファイルとソフトの関係
一般に、
bmpファイルの画像をクリックすると、win98Se、Meではペイントが起動します。
XPではFAXビューワが起動し、画面右下のボタンにマウスを合わせると、
「このプログラムを閉じ編集用に画像を開く」というボタンがあります。
このボタンをクリックするとペイントが起動します。
jpgファイルの画像をクリックすると、win98Se、Meではフォトエディタが起動します。
XPではFAXビューワが起動し、画面右下の
「このプログラムを閉じ編集用に画像を開く」というボタンをクリックすると
フォトエディタが起動します。
画像加工の場合は、ペイントで開いて作業をするので、
bmpファイルならそのままクリックしてペイントを開くか、
或いはペイントを起動しておいてbmpファイルを開きます。
ペイント画面でbmpファイルを開くという意味ではどちらでも同じです。
ファイルの種類と特徴
bmp(ビーエムピー、ビットマップ) jpg(ジェーペグ) gif(ジフ)
それぞれの違い
| 種類 | データ量 | 特徴 | 用途 |
| bmp | 大きい | 細かい部分まできれいに表示できる | PC内での作業に適している |
| jpg | bmpより小さい | bmpよりは画像が粗いが、写真として扱える | netでの画像のやりとりに適している |
| gif | jpgより小さい | jpgより画像が粗い。絵として扱う。 | netでの絵のやりとりに適している |
キャラクター加工例を解説
・・・・・・・・・・・・・・・・・・・・・・・・・・・・・・・・・・・・・・・・・・・・・・・・・・・・・・・・・・・・・・・
ペイントの操作は
チャット・パソコン操作の基本