パソコン画面を画像ファイルにする方法
ーwin-7のパソコン画面を例に解説ー
1. パソコン画面を画像ファイルにする
プリントスクリーン
キーボードの一番上の列の右側に、PrintScreen(プリントスクリーン)キーがあります。
※パソコンによって表示が違います。
ノートパソコンの場合、PrtScと表示されていることもあります。青や黄色の色がついている場合、
青や黄色のFnキーを押しながらPrtScキーを押すようになっていることもあります。
このプリントスクリーンキーは、一度押すことで、パソコン画面をコピーします。
実際の操作
パソコンのデスクトップ画面を表示させて、
プリントスクリーンキーを1回押します。
※画面表示に変化はありませんが、これで画面のコピーは完了です。
ペイントの起動
スタート、すべてのプログラム、アクセサリ、の中にペイントがあるのでクリック。
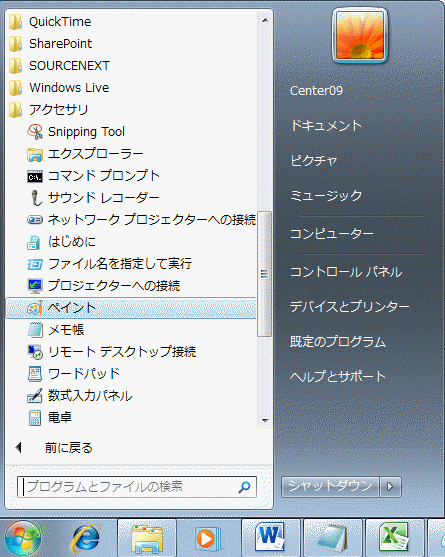
下図がペイント起動画面。
貼り付けボタンをクリック。
※OSがXPの場合は、編集をクリック、貼り付けをクリック。或いは白紙の上で右クリック、貼り付けをクリック。
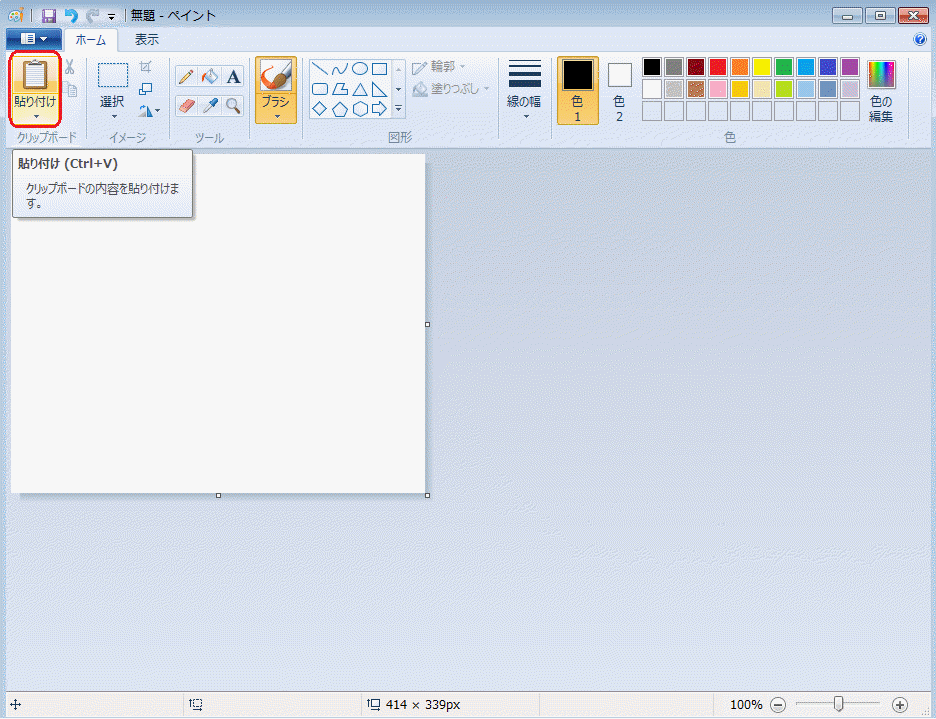
するとパソコンのデスクトップ画面が貼り付けられます。

この画像をファイルとして保存するには、
画面左上のペイントボタンをクリック(XPの場合は、ファイルをクリック)

名前を付けて保存、をクリック。
保存場所はわかりやすいようにデスクトップを指定、
ファイル名は適当につけて(例:1)、
ファイルの種類は 24ビットbmp を選択して保存をクリック。

(※pngやjpgでもファイルにできますが、後で加工がしにくくなります。ここではbmpを選択)
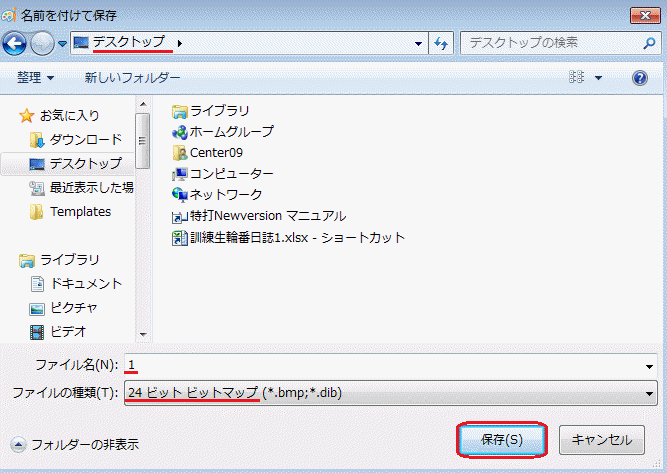
bmpファイルの確認
ペイント画面は最小化します。
デスクトップを見ると、1.bmpというアイコンができています。

通常のように左クリックで開くと、ペイント以外のソフトが起動することがあるので、
最初は右クリックして、プログラムから開くをクリック、既定のプログラムの選択をクリック、
(xpの場合は、プログラムの選択、この種のファイルを開く時には・・・にチェックを入れる)
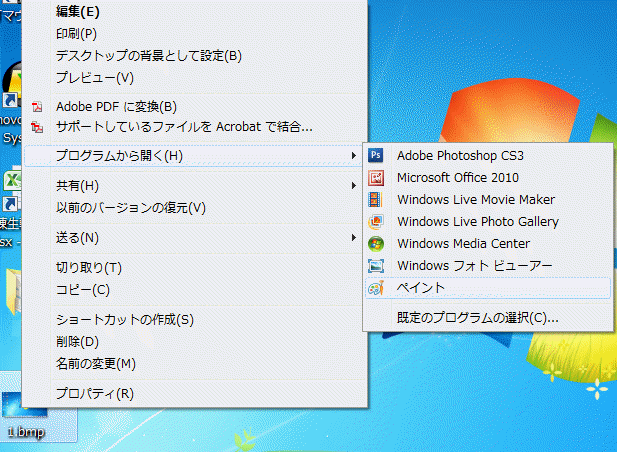
ペイントをクリック。
こうすることで、bmpファイルをクリックした時には常にペイントが起動するようになります。
画面を確認できたら×で閉じます。
2012年9月14日更新