パソコン画面を画像ファイルにする方法
5.ワードでwebページ作成
ワード文書は1枚のページ範囲に限りがあります。
印刷して手元で見るには支障はありませんが、
プロジェクターなどで掲示しながら説明する時には、連続しているページの方が便利です。
ここでは、3.で作ったエクセル操作の解説ページ(下図)をwebページとして保存する方法を説明します。
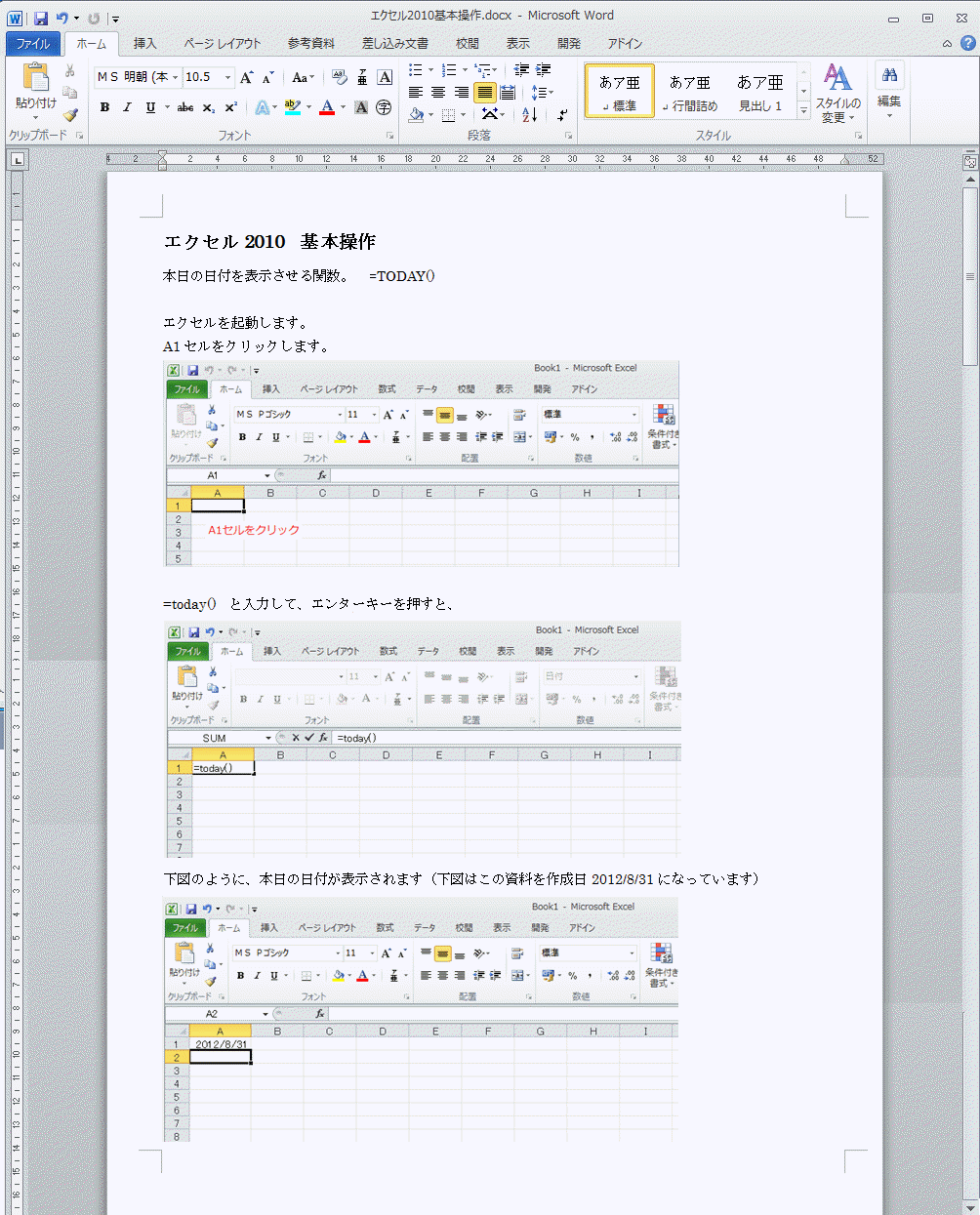
このエクセル操作のワード文書を開いて、名前を付けて保存。
この時、下図の画面でファイルの種類を、Webページ を選択して、
わかりやすいようにデスクトップに保存。
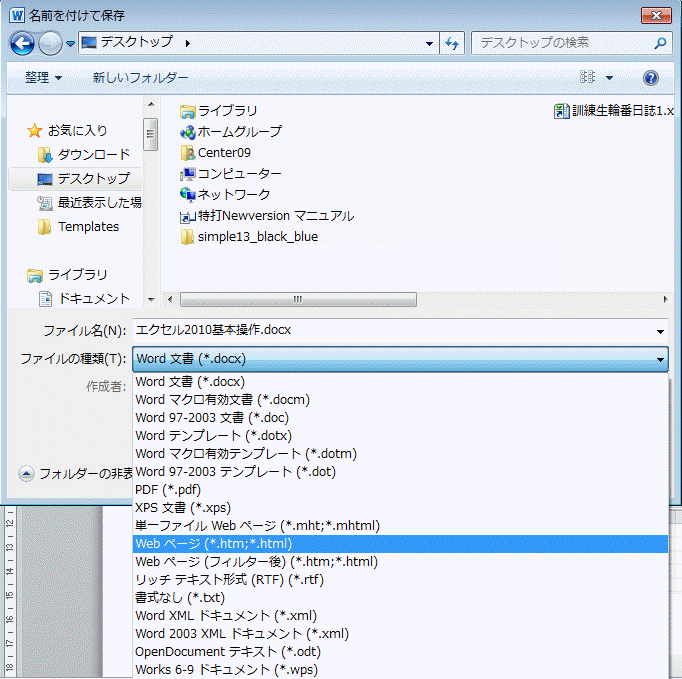
すると、ワード画面は下図のように、webページ仕様になります。
ページの区切りがないので、下方向へ途切れずに文書を入力することができます。
この画面では、通常のワードのように文字の入力、画像の挿入などができます。
修正したら上書き保存。
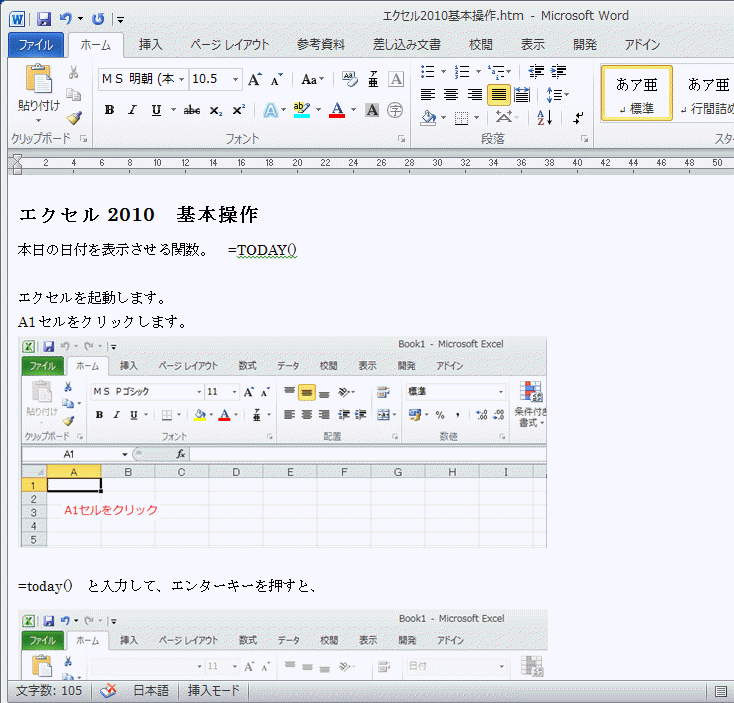
デスクトップには下図のようなアイコンができます。

これはwebページです。
クリックすると、インターネットエクスプローラが起動します。
この文書をワードで編集する場合は、右クリック、プログラムから起動、ワードを選択します。
パソコンの中だけで使用するには、このwebページは便利です。
※ワードで作ったwebページをそのままインターネット上で使用することができます。
見た目はHTMLで作ったページと同じようですが、ページのデータをHTML表示にすると、
officeのユーザー名などの個人データがHTMLで表示されますから要注意です。
webページのアイコンを右クリックして、メモ帳等で開くとHTML画面になります。
このHTML画面の中の記述から個人データを見つけることになるので、作業は面倒です。
このwebページはあくまで、プロジェクターをつないだパソコン内で使用する、と限定した方が無難です。
//////////////////////////////////////////////////////////////////////////////////////////
おわりに
本当はTHMLでホームページを完成させたかったのですが、
時間が足りなくなったので、フロントページエクスプレスという無料ソフトでこのページを作りました。
プリントスクリーン機能のさわりだけの解説になってしまいました。
プリントスクリーンやペイントの使い方については、下記サイトでも解説しています。
暇つぶしにご覧ください。
ペイントの解説1・2
ペイントの解説3
コピー・貼り付け
中途半端で申し訳ありませんが、
この解説が少しでもお役に立てたら幸いです。
2012.9月
管理人:しばづけ
次のページ 連絡先
2012年9月14日更新