僷僜僐儞夋柺傪夋憸僼傽僀儖偵偡傞曽朄
俁丏僄僋僙儖偺憖嶌曽朄傪夝愢偡傞儁乕僕傪嶌傞
僄僋僙儖傪婲摦偟偰丄
僙儖A1偵丄杮擔偺擔晅傪昞帵偝偣傞娭悢傪昞帵偝偣傞庤弴偵偮偄偰丄
夋憸傪捛偭偰愢柧偡傞儁乕僕傪嶌傝傑偡丅
夋憸偺偱偒偁偑傝椺傪埲壓偵帵偟傑偡丅
嶌惉椺
夋憸嘆
僙儖A1傪僋儕僢僋偟偰丄
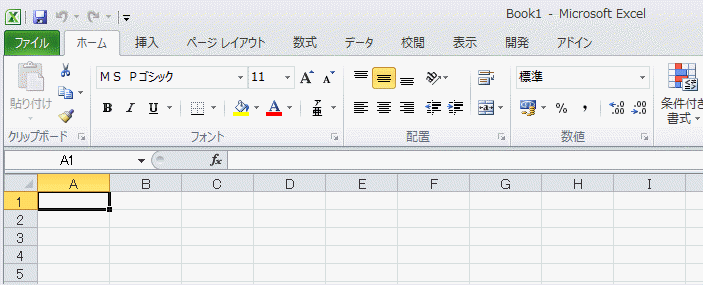
夋憸嘇
壓恾偺夋憸偺傛偆偵
=today()丂偲擖椡偟偰丄
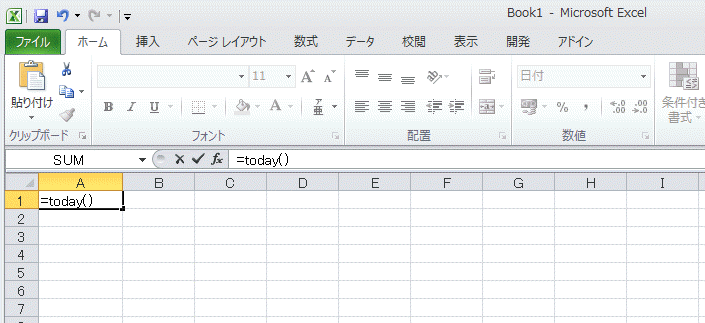
夋憸嘊
僄儞僞乕僉乕傪墴偡偲丄壓恾偺傛偆偵側傝傑偡丅
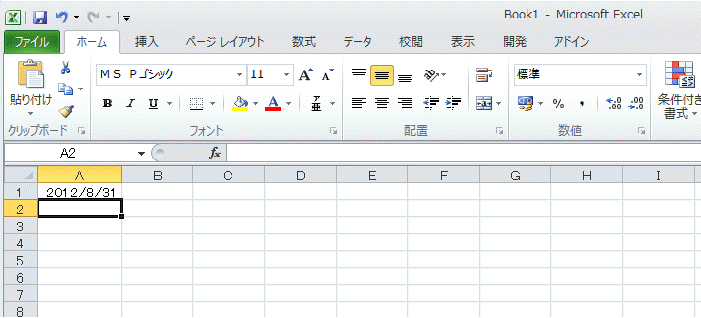
偱偒偁偑傝椺偱偼丄
僄僋僙儖夋柺傪僾儕儞僩僗僋儕乕儞偱儁僀儞僩偵揬傝晅偗傑偡偑丄
僷僜僐儞夋柺慡懱偼昁梫側偄偺偱丄晄梫側晹暘傪僇僢僩偟傑偡丅
晄梫側晹暘傪僇僢僩
仸偙偙偱偼夋憸嘊傪椺偵愢柧偟傑偡
僾儕儞僩僗僋儕乕儞僉乕傪墴偟偨屻丄
儁僀儞僩夋柺偱揬傝晅偗傪偡傞偲丄壓恾偺傛偆偵夋憸偺廃埻偵揰慄偑昞帵偝傟偰偄傑偡丅
偙傟偼揬傝晅偗偨夋憸慡懱偑慖戰偝傟偨忬懺偱偁傞偙偲傪帵偟傑偡丅
偙偺忬懺偱丄夋憸偺拞偱儅僂僗傪僋儕僢僋偟偨傑傑丄壓恾偺傛偆偵嵍忋偵堏摦偡傞偲丄
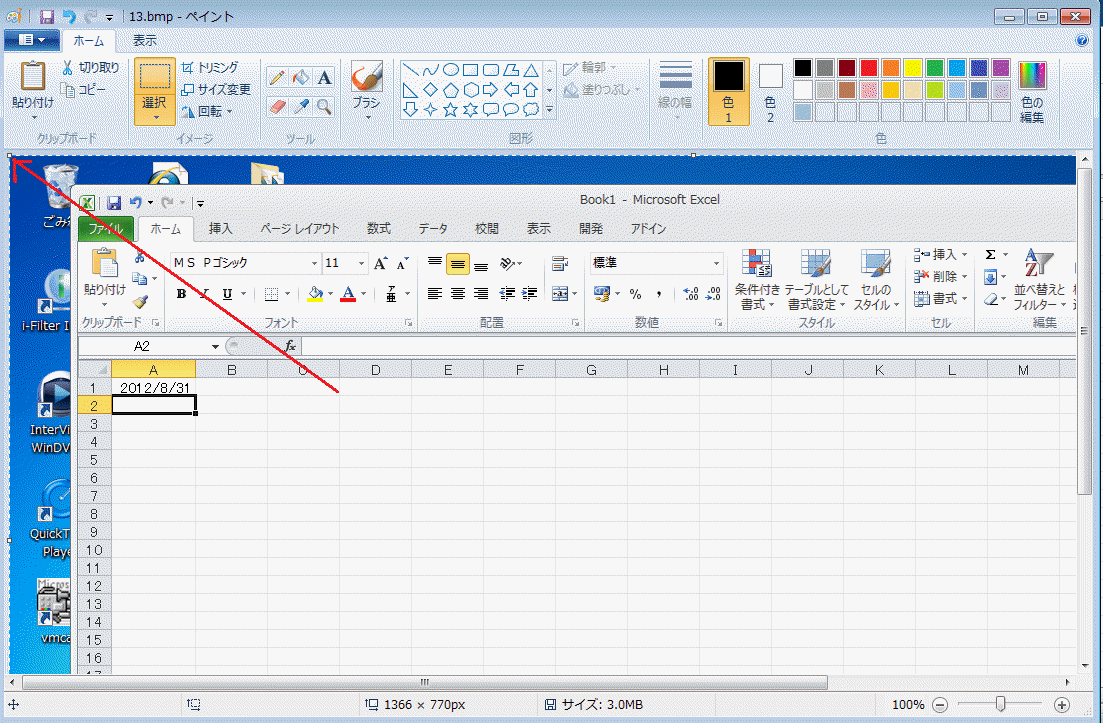
夋憸慡懱偑堏摦偟偰丄嵍曈偲忋曈偑僇僢僩偝傟傑偡丅
師偵丄壓恾偺傛偆偵丄
儁僀儞僩夋柺偺僗僋儘乕儖僶乕傪憖嶌偟偰丄儁僀儞僩夋柺偺塃壓傪昞帵偝偣傑偡丅
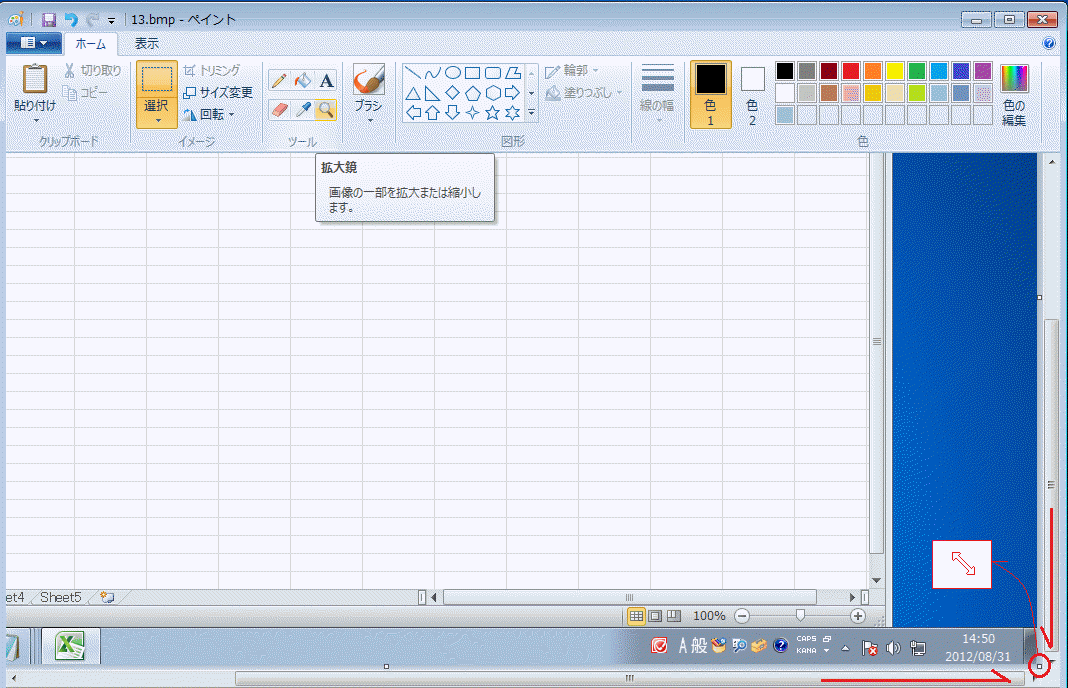
塃壓偺妏偵儅僂僗傪崌傢偣傞偲丄彫偝偄仩儅乕僋偑幬傔偺佁儅乕僋偵曄傢傝傑偡丅
偙偺忬懺偱嵍僋儕僢僋偟偨傑傑丄僄僋僙儖夋憸偺嘆塃壓妏偵堏摦偟偰庤傪棧偡偲丄
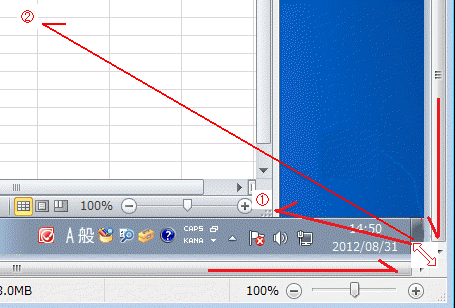
壓曈偲塃曈偺晄梫側晹暘偑僇僢僩偝傟傑偡丅
嘆偺埵抲偼僄僋僙儖夋柺偺塃壓妏傑偱偺僄僋僙儖慡懱夋憸偱偡丅
偦偙傑偱偼偄傜側偄応崌偼丄嘇偺僄僋僙儖偺拞偺昁梫側晹暘傪巆偡埵抲傑偱堏摦偟偰庤傪棧偟傑偡丅
嶌惉椺偺夋憸偼丂I俉丂僙儖埵傑偱傪巊梡偟偰偄傑偡丅
晄梫晹暘偺僇僢僩乮暿偺曽朄乯
儁僀儞僩偺掙曈偺嵍塃拞墰偲丄塃曈偺忋壓拞墰偵傕仩儅乕僋偑偁傝傑偡丅
掙曈偺仩傪僋儕僢僋偟偨傑傑忋傊堏摦丄塃曈偺仩傪僋儕僢僋偟偨傑傑嵍傊堏摦偟偰傕摨條偵僇僢僩偱偒傑偡丅
偙偺仩儅乕僋偼丄儁僀儞僩夋柺偺慡懱偵夋憸偑揬傝晅偗傜傟偰慖戰偝傟偰偄傞忬懺偱偼昞帵偝傟傑偣傫丅
慡懱偺慖戰傪夝彍偡傞偵偼丄儁僀儞僩偺墧昅儃僞儞側偳丄懠偺儃僞儞傪墴偟偰偐傜慖戰儃僞儞傪墴偟傑偡丅
慡懱偺慖戰偑夝彍偝傟傟偽仩儅乕僋偑昞帵偝傟傑偡丅
嶌惉椺偺夋憸傪嶌傞庤弴
僄僋僙儖夋柺偱僙儖A1傪僋儕僢僋偟偰丄僾儕儞僩僗僋儕乕儞丅
儁僀儞僩夋柺偱揬傝晅偗丄夋憸傪僋儕僢僋偟偰僄僋僙儖夋憸偺嵍忋傪崌傢偣傞丅
夋憸偺塃壓偺仩偵儅僂僗傪崌傢偣偰丄幬傔偺佁偵側偭偨傜僋儕僢僋偟偨傑傑丄嵍忋偵堏摦偟偰庤傪棧偡丅
偡傞偲壓恾偺夋憸偵側傝傑偡丅柤慜傪晅偗偰曐懚丅
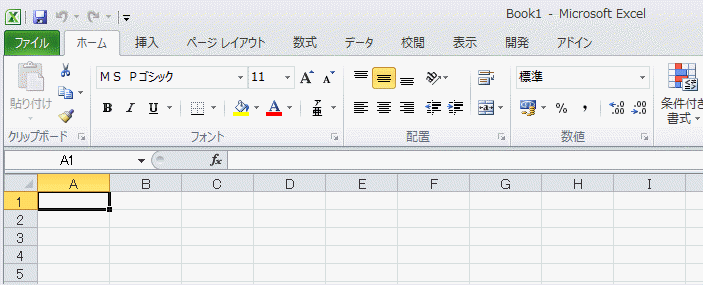
師偵丄僄僋僙儖夋柺偱丄僙儖偵丂=today()丂偲擖椡偟偰僾儕儞僩僗僋儕乕儞丅
儁僀儞僩夋柺偱揬傝晅偗丄摨條偺憖嶌傪偡傞偲壓恾偵側傝傑偡丅柤慜傪偮偗偰曐懚丅
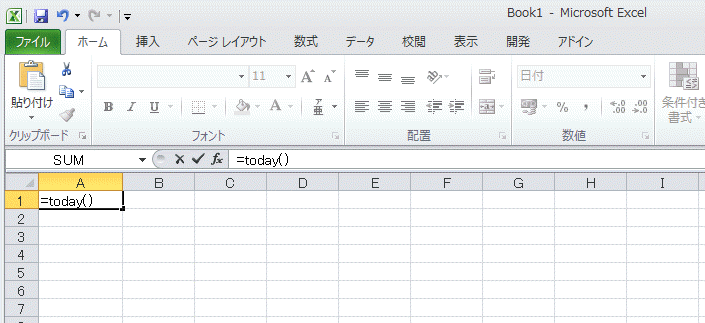
僄僋僙儖夋柺偱僄儞僞乕僉乕傪墴偟偰丄僾儕儞僩僗僋儕乕儞丅
儁僀儞僩夋柺偱揬傝晅偗丄摨條偺憖嶌傪偡傞偲壓恾偵側傝傑偡丅柤慜傪晅偗偰曐懚丅
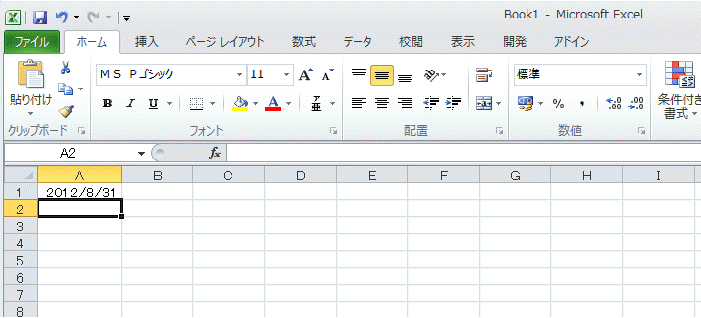
夋憸撪偵暥帤傪昞帵偝偣傞
夋憸嘆乮壓恾乯偺僄僋僙儖夋憸傪椺偵愢柧偟傑偡丅
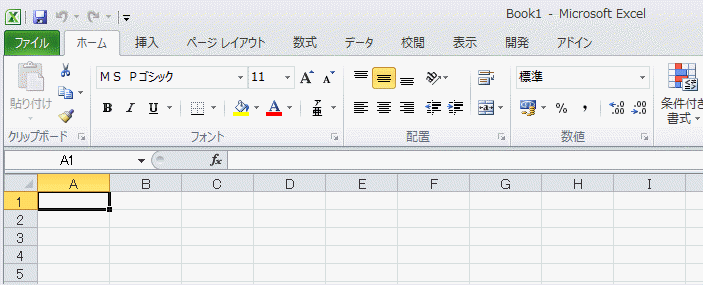
偙偺夋憸傪儁僀儞僩偱奐偒傑偡丅
丂乮儁僀儞僩儃僞儞傪僋儕僢僋乮XP偱偼僼傽僀儖傪僋儕僢僋乯丄奐偔丄夋憸偺僼傽僀儖柤傪慖戰丄奐偔傪僋儕僢僋乯
壓曈偺嵍塃拞墰偵偁傞仩傪僋儕僢僋偟偰丄壓曽岦偵堏摦偡傞偲丄
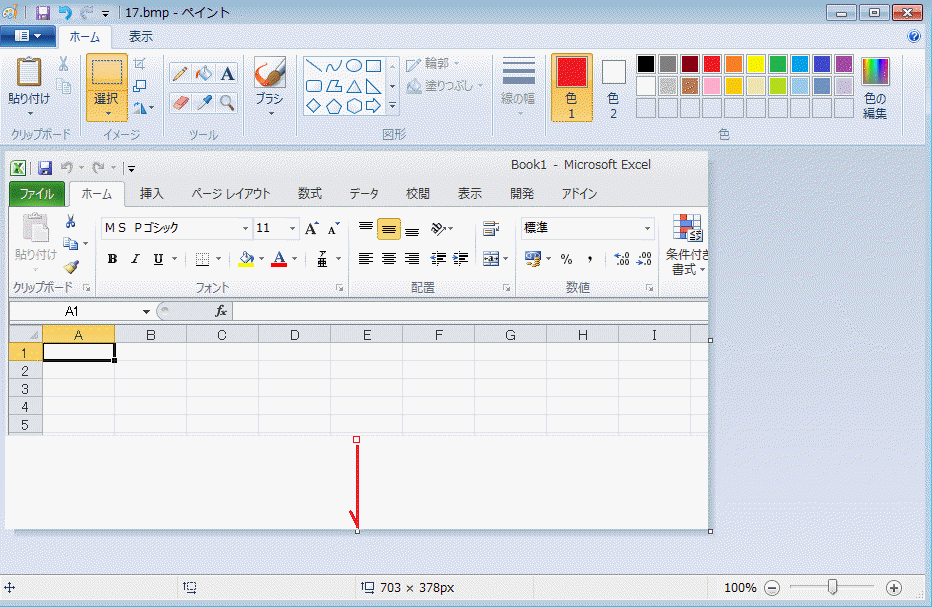
夋憸偺壓晹偵梋敀偑偱偒傑偡丅
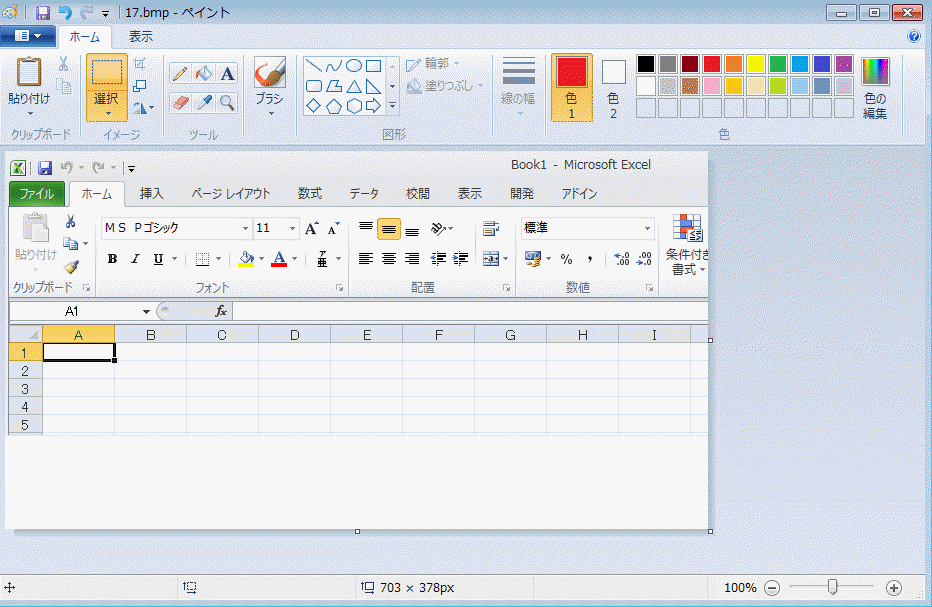
暥帤偺擖椡
A偲彂偄偰偁傞僥僉僗僩儃僞儞傪僋儕僢僋丄
梋敀偺拞偱僋儕僢僋偟偰乮巒揰乯丄塃壓偵堏摦偟偰庤傪棧偡乮廔揰乯偲丄乮恀墶偱傕幬傔塃壓偱傕峔偄傑偣傫乯
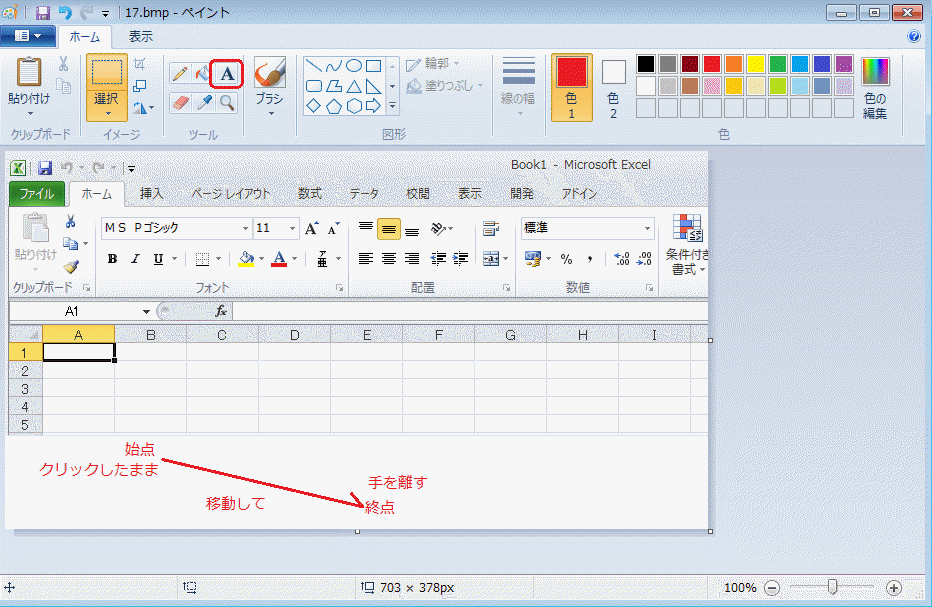
壓恾偺傛偆偵揰慄偺巐妏偑偱偒丄僇乕僜儖偑揰柵偟傑偡丅
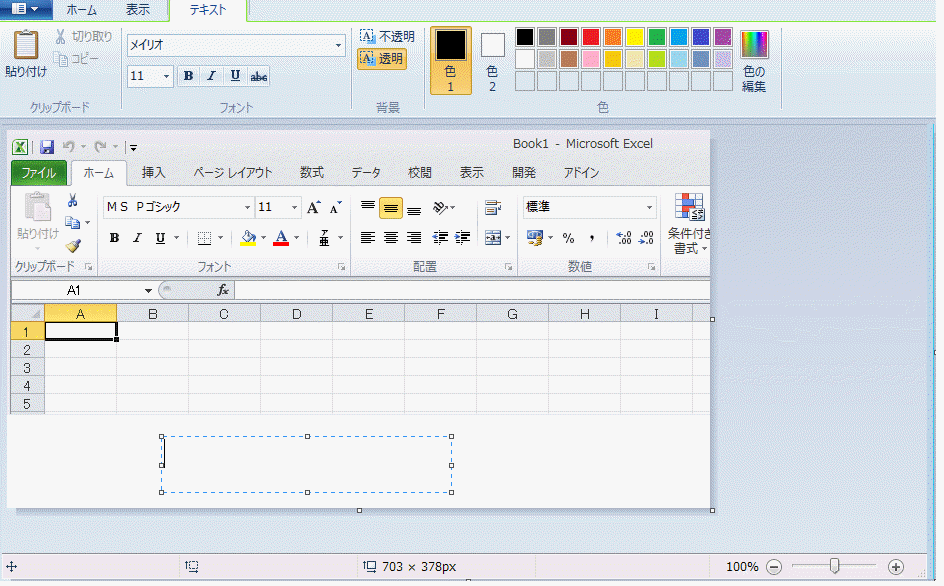
怓偺僷儗僢僩偺拞偺愒怓傪僋儕僢僋偟偰偐傜丄暥帤傪擖椡偟傑偡丅
偙偙偱偼椺偲偟偰丄僙儖A1傪僋儕僢僋丂偲擖椡丅
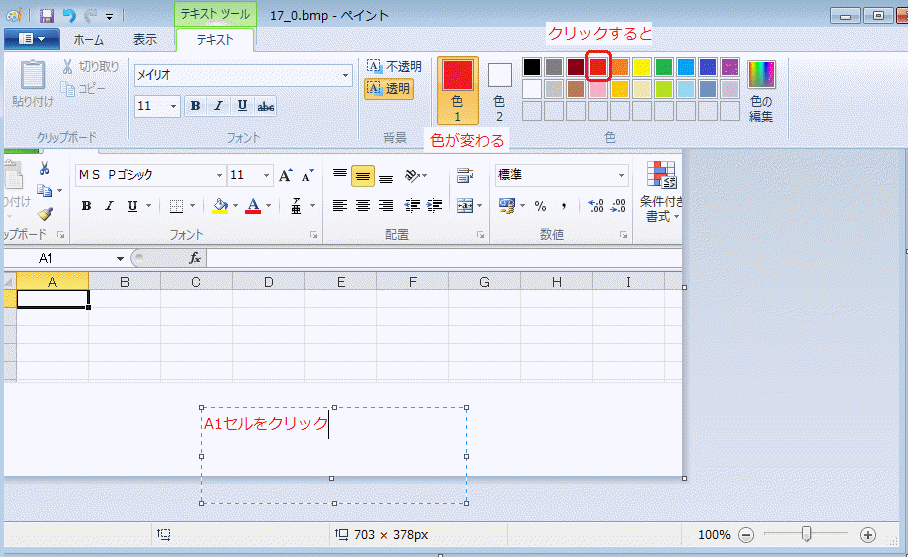
暥帤偺堏摦
慖戰儃僞儞傪僋儕僢僋丅
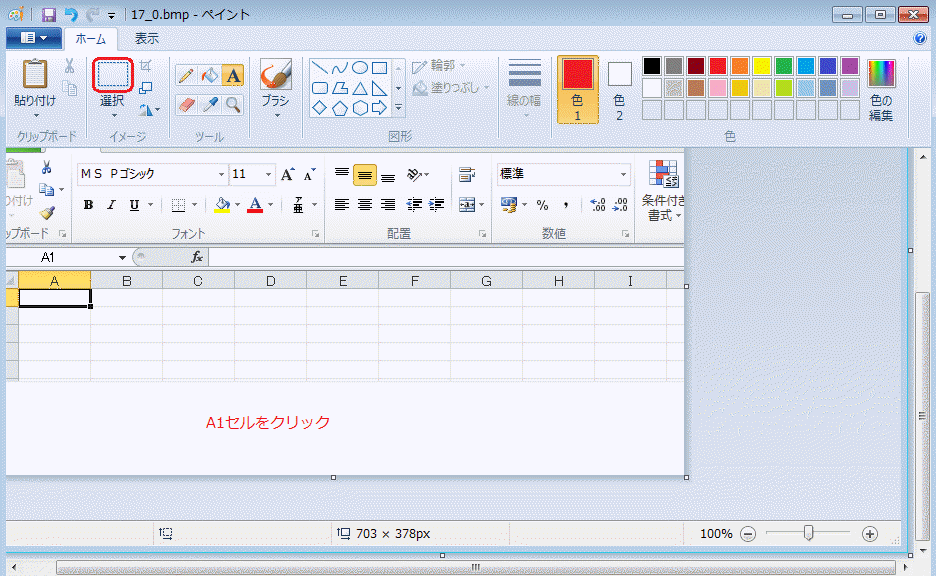
A1僙儖傪僋儕僢僋丄偺暥帤偺嵍忋偱僋儕僢僋偟偨傑傑丄塃壓偵堏摦偟偰庤傪棧偡丅
偡傞偲丄壓恾偺傛偆偵丄暥帤偑揰慄偺榞偱埻傑傟傑偡丅
榞偺忋偵儅僂僗傪崌傢偣傞偲丄廫帤偺栴報偵側傞偺偱丄
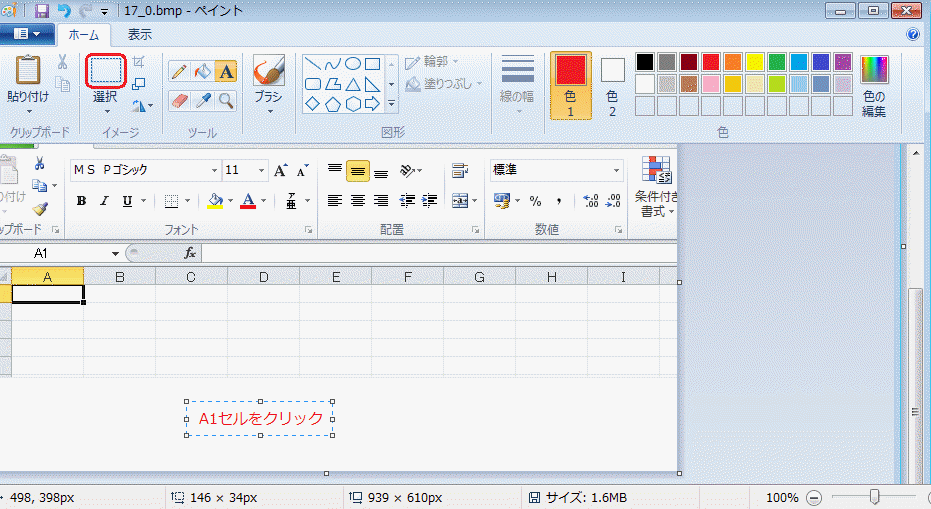
嵍僋儕僢僋偟偨傑傑丄嵍忋偵堏摦偟偰
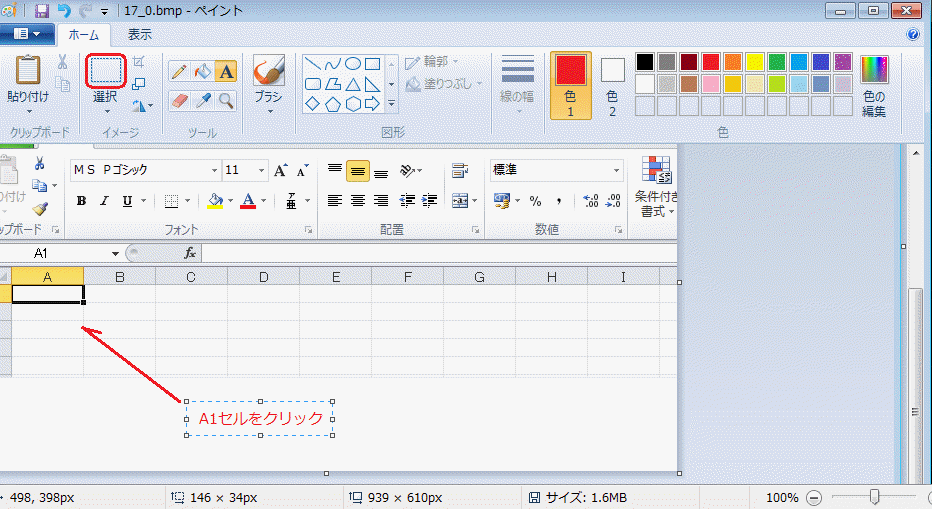
壓恾偺傛偆側埵抲偱庤傪棧偡丅
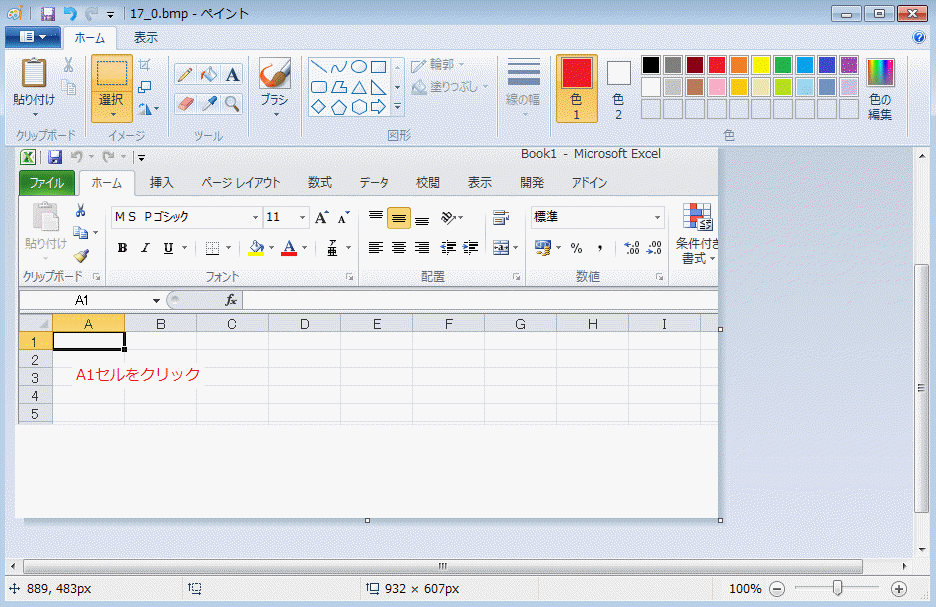
梋敀傪徚偡
儁僀儞僩夋柺偺掙曈偺拞墰偵偁傞仩傪僋儕僢僋偟偨傑傑丄夋憸偺壓偺埵抲偵堏摦偟偰庤傪棧偡偲
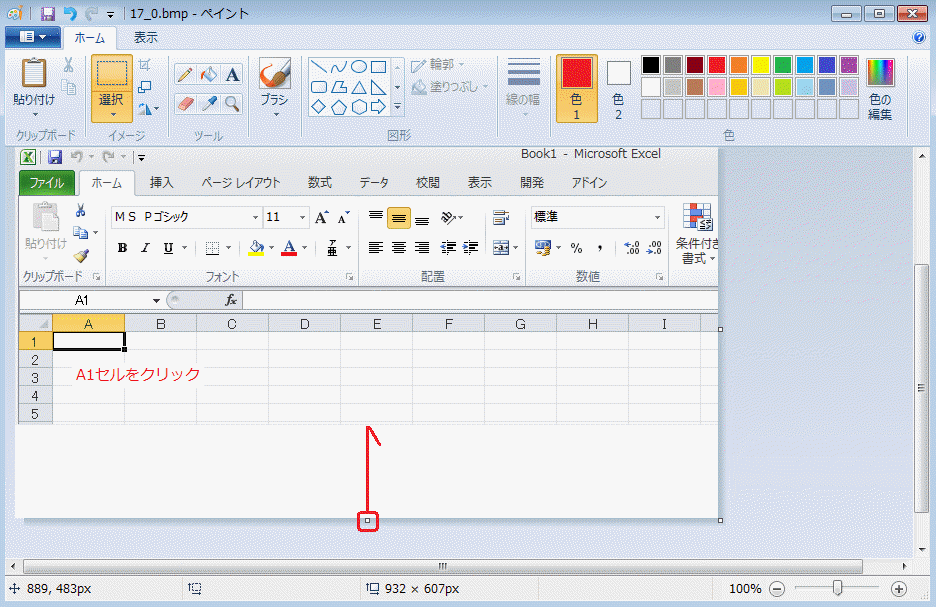
壓恾偺傛偆偵梋敀偑徚偊傞丅
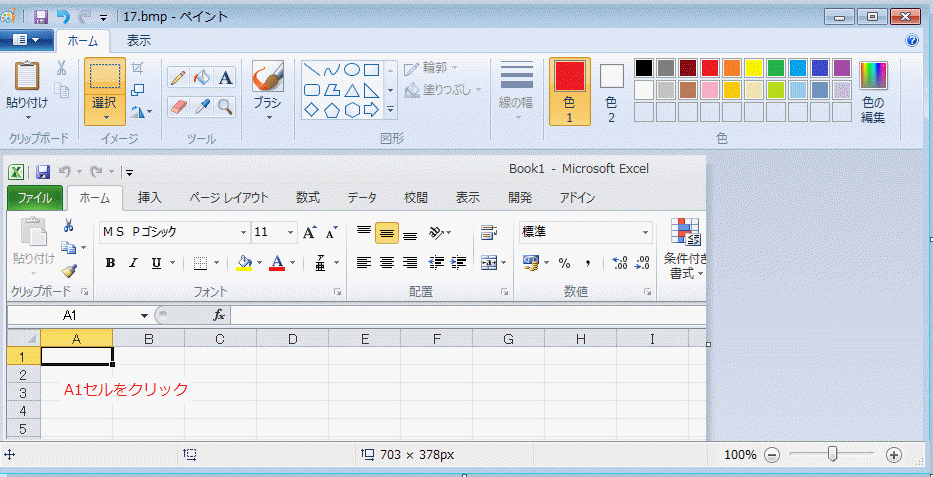
偙傟偱暥帤擖椡偑廔椆丅
儁僀儞僩儃僞儞乮XP丗僼傽僀儖乯傪僋儕僢僋丄柤慜傪晅偗偰曐懚丅
偡傞偲偱偒偁偑傝夋憸偼壓恾偺傛偆偵側傝丄偙傟傪儚乕僪暥彂摍偱巊梡偱偒傞丅
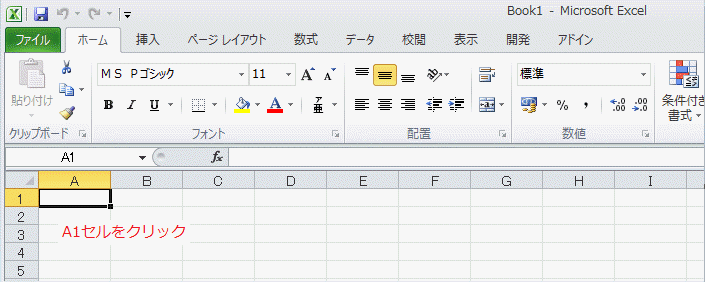
僄僋僙儖憖嶌偺夝愢暥彂傪嶌傞
嶌偭偨夋憸傪巊偭偰丄僄僋僙儖憖嶌偺夝愢暥彂傪儚乕僪偱嶌偭偨椺偑壓恾丅
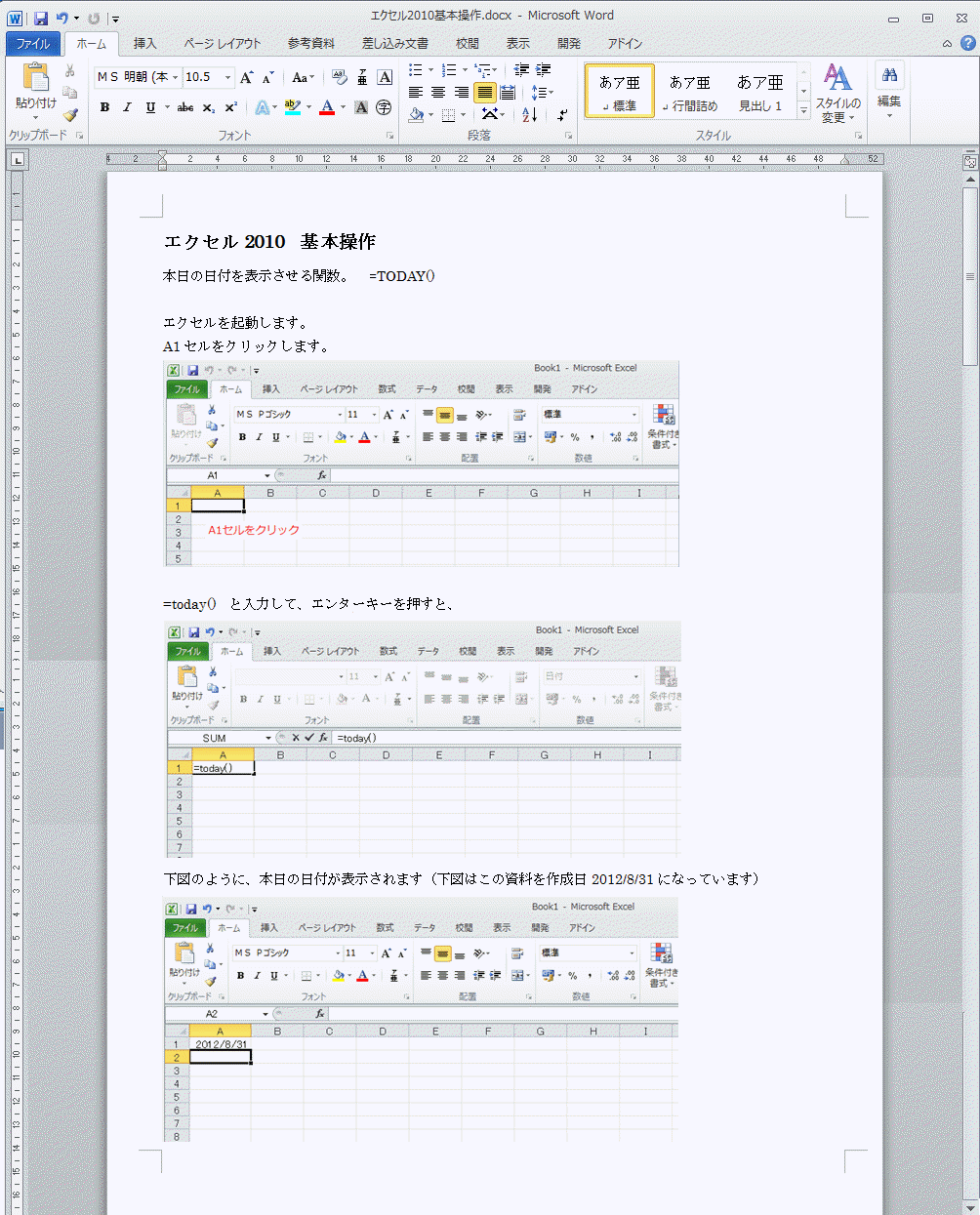
儁乕僕撪偺夋憸偺戝偒偝偼丄
巐嬿偺仩儅乕僋傪僋儕僢僋偟偰堏摦偝偣傞偙偲偱挷惍偟傑偡丅
嶌偭偨儚乕僪暥彂偼丄柤慜傪偮偗偰曐懚偟傑偡丅
2012擭9寧14擔峏怴