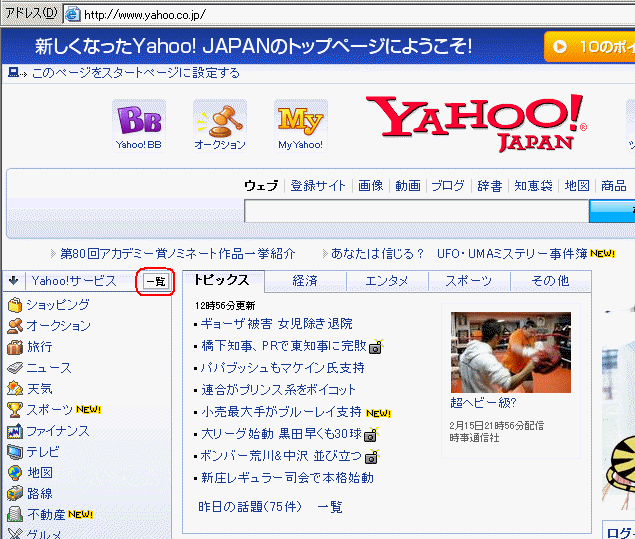
ホームページの作り方 その6
ホームページの登録方法 (24.3.23)(最終更新:28.5.28)
ーyahoo geocities版ー
※このページ内容やリンク先は24.3.24現在のものです。
今後、geocities側の都合で登録内容が変更になる可能性があります。
※使用しているパソコン画面の画像はXPの場合です。Vistaやwin-7でも操作の流れは同じです。
はじめに
ホームページを公開するには、作成したページファイルをインターネット上に置く必要があります。
ホームページスペースのサービスをしているサイトは沢山あり、有料のもの、無料のものがあります。
有料サイト
営業用のホームページは自社の広告、PR,集客等を目的に作るので、他社の広告が表示されると不都合です。
営業用は有料のサイトを利用するのが一般的です。またURLなどを任意に利用できるサービスもあります。
無料サイト
インターネット回線の契約プロバイダーによっては、ホームページスペースを無料で提供するサービスがあります。
この場合は広告は表示されないものもあります。
契約プロバイダーのホームページスペースを利用するには、そのサイトの利用規約をよく読んで同意して登録をします。
詳細は各プロバイダーの解説ページを参照してください。
その他、一般の無料のホームページスペース提供サイトでは広告が表示されることがあります。
個人の趣味でホームページを公開する場合は広告があってもあまり支障はありません。
無料のホームページスペース提供サイトの例
無料のホームページスペース提供サイトは色々ありますが、
ここではyahoo geocities でホームページ(HP)を公開するための登録方法を解説します。
必要な項目を入力するだけで、自分のHPが登録できます。
しかし、掲載内容は回りくどいものになっています。
ホームページのURLを決める場合、yahoo登録IDを避け、
チャットで使っているハンドルネーム(HN)=ニックネームも避ける必要があるので、こうなりました。
ゆっくり時間をかけて操作してください。
作業の流れ
ホームページ(HP)作成ページにyahooIDでログイン
登録内容の入力
HNを含んだURLの設定
HPの登録の完了
作業の実際
HP作成ページにyahooIDでログイン
yahoogeocitiesでホームページ(HP)を作るには、yahooIDを取得して、
ログインする必要があります。
このページの左側 Yahoo!サービス 一覧 をクリック
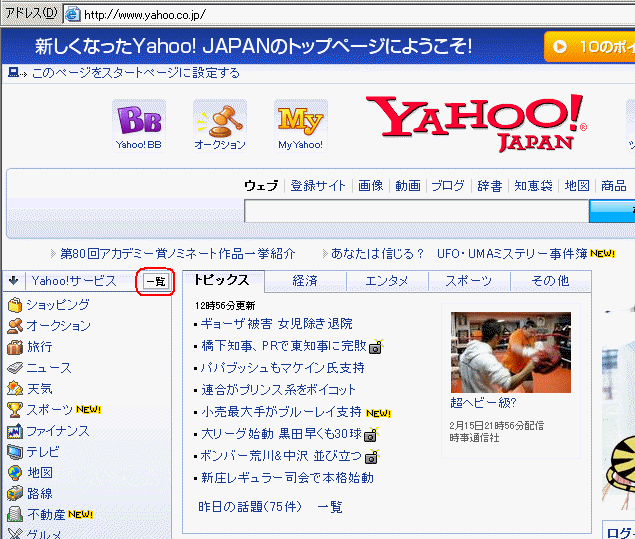
すると下図が表示されます。下の方にある

ホームページをクリック。
yahooIDを持っている人
メッセンジャーのIDとパスワードを持っている人は、それが使えます。

ホームページの作成・更新 をクリック
下図の画面になるので、

IDとパスワードを入力して ログイン をクリック

ホームページを開設する(無料)をクリック。
yahooIDを持っていない人
(或いはチャットで使っているIDとは別のIDを使いたい人)は、
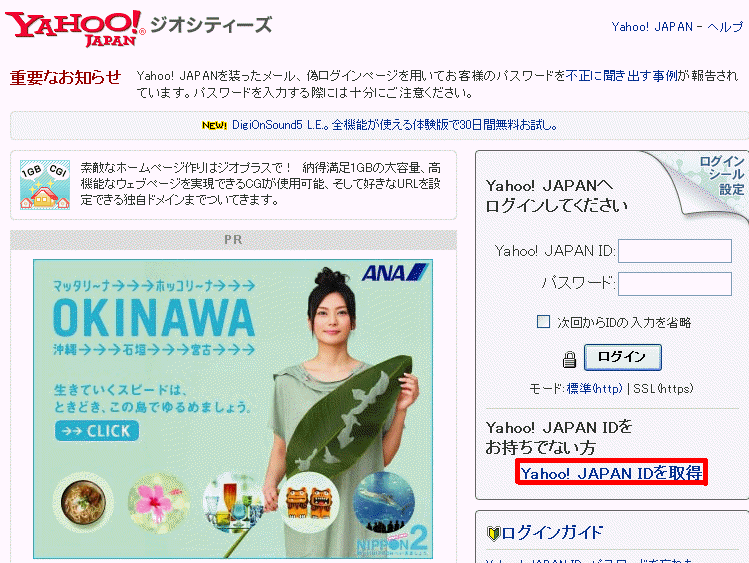
上図の「yahoojapanIDを取得」をクリック、
下図のようなページが開くので、ページの説明を良く読んで登録します。
*は必須項目。必ず入力します。
下図では省略していますが、メールアドレスの登録なども必須です。
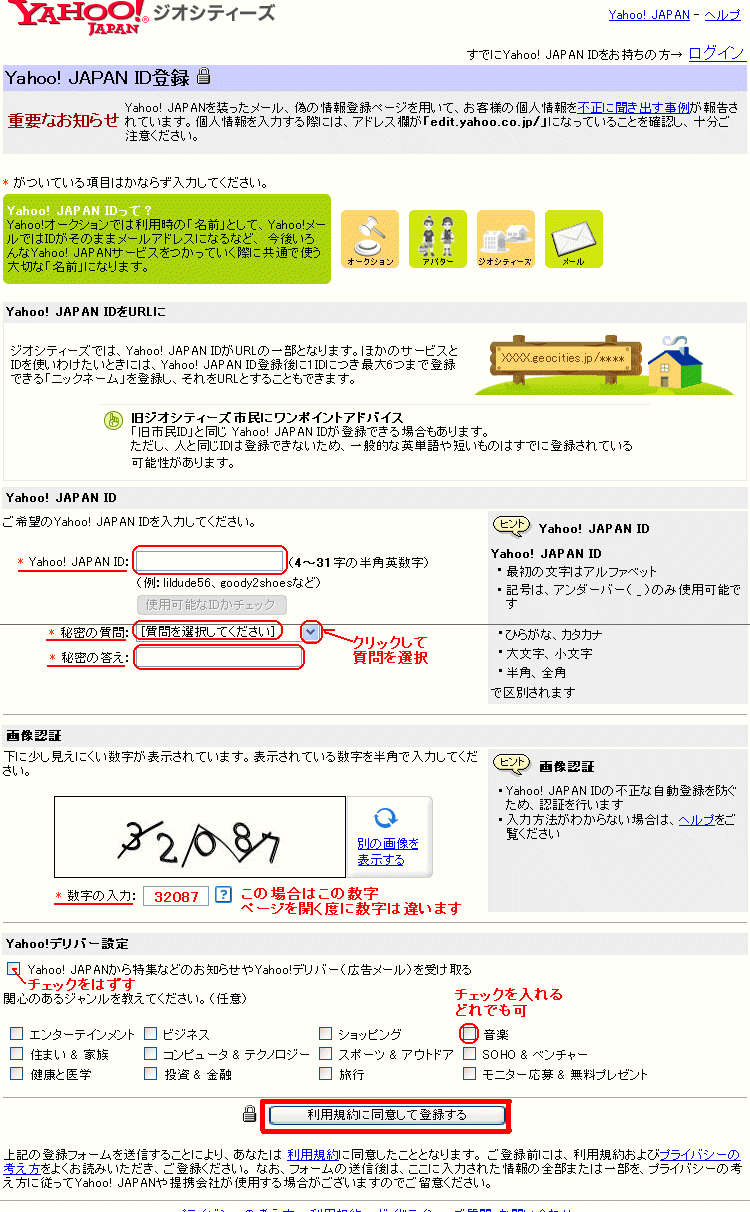
入力が済んだら 利用規約に同意して登録する をクリック
登録が完了すると下図。
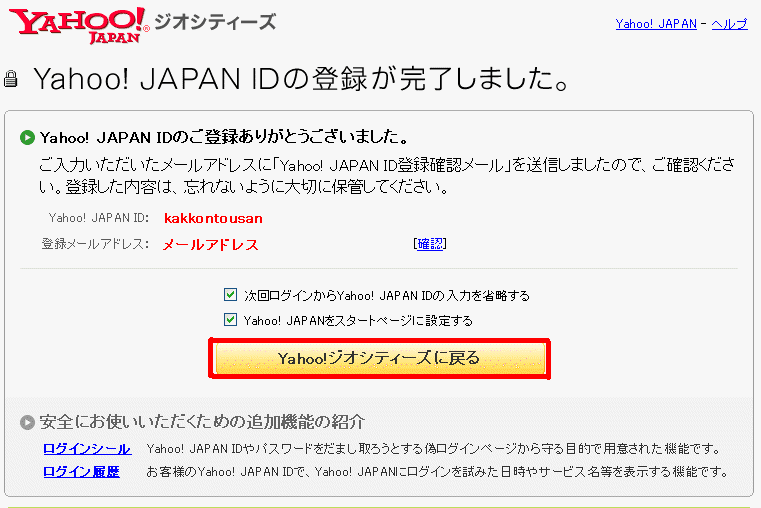
yahoo!ジオシティーズに戻るをクリック。
下図のページになるので、

ホームページを開設する(無料)をクリック。
ここではyahoo登録ID=kakkontousanの場合で解説します。
HP登録画面
下図の画面になり、利用規約を良く読みます。

最後の 同意する をクリック。
下図のジャンルの選択画面になるので、適当に選んで

次へ をクリック。
下図の画面になるので、ここでは www を選択した方が後が簡単です。他のものでも構いません。

次へ をクリック。
下図の画面になるので、
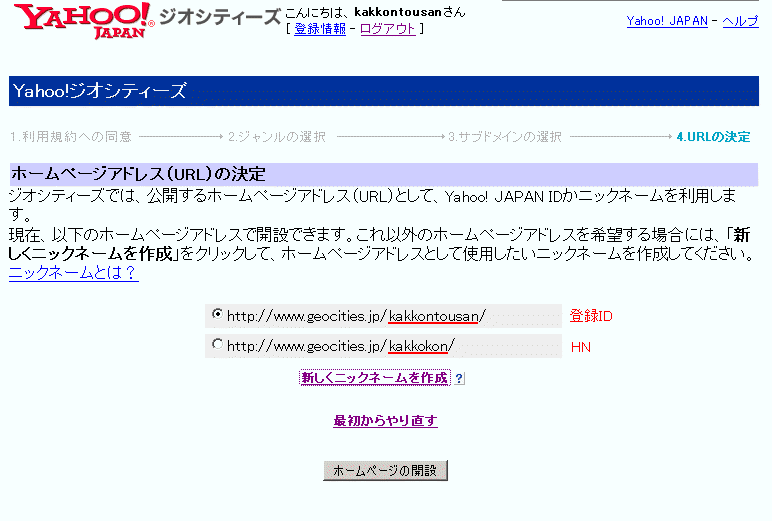
この画面でホームページ(HP)のURLを決めます。
| ホームページ登録に使用するyahooID及びハンドルネーム(HN)について ホームページ登録をするには、yahooIDかHNを使用します。 ホームページのURLの一部にそれらが表示されます。 例)yahooID kakkontousan ハンドルネーム(HN)=ニックネーム kakkonkonkon →チャットで使用している ホームページのURLは、 yahooIDを使用した場合は、http://www.geocities.jp/kakkontousan/ HNを使用した場合は、http://www.geocities.jp/kakkonkonkon/ になります。 ホームページ登録する場合、以下の3通りがあります。 1)IDを使用する 2)今持っているHNを使用する 3)新しいHNを作ってそれを使用する IDとHNの違い IDはyahooメンバーとしてyahooを利用する場合の登録識別記号なので、変更はできません。 変更するには再度登録が必要です。 一つのIDにHN(ニックネーム)は6つまで使用できます。このHNは変更ができます。 使いたくないHNは削除して、簡単に新しいHNを登録できます。 HPのURLは一度決定するとそのURLを後で変更することはできません。 変更するには、HPを一度削除して新たにHPの登録をし直すことになります。 HPに使用するのは、IDでもHNでもどちらでもできますが、IDは避けます。 上の例の場合は HN(ハンドルネーム)=ニックネーム kakkonkonkon をHPのURLに含んでもいいですが、 チャットで使っているHNと、ホームページに関係するものは分ける方が無難です。 詳細は最後に説明します。※1) 上図、ホームページアドレス(URL)の決定画面で、 1)チャットで使っていないHNを使う 2)新たにHNを作ってからそれを使う この内のどちらにするのかを決めます。 上図で、チャットで使っていないHNが表示されている場合は、 使いたいHNを選択して ホームページの作成 をクリックします。 この場合は、「新しくニックネームを作る」を読み飛ばしてください。 ホームページの作成ボタンをクリックすると ←をクリック。 |
以下からは、新しくニックネームを作る場合 を説明します。
ここでは新しくニックネームを作成して、それをURLに含めます。
新しいニックネームの作成
例)yahooID kakkontousan
HN(ハンドルネーム)=ニックネーム kakkonkonkon
下図で、新しくニックネームを作成 をクリックすると、
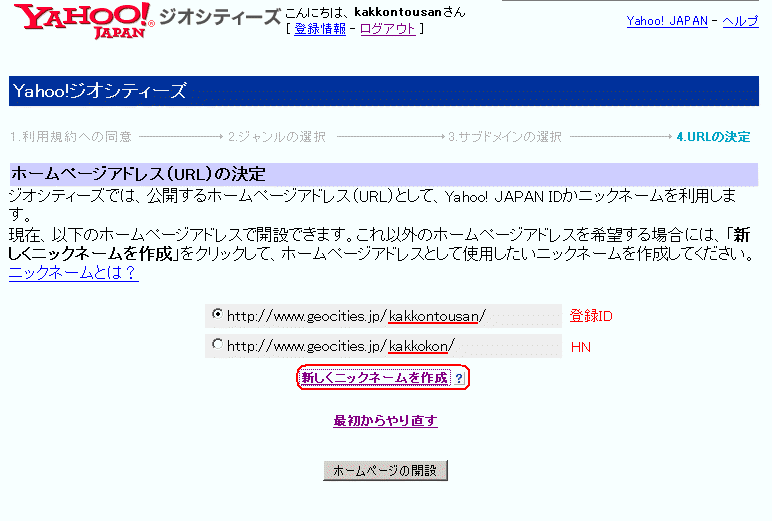
下図の画面になります。
ここで、自分のプロフィールの右にある▽ をクリック
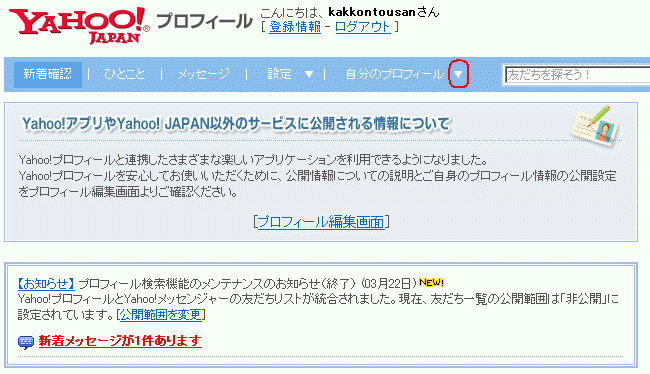
下図の画面になります。
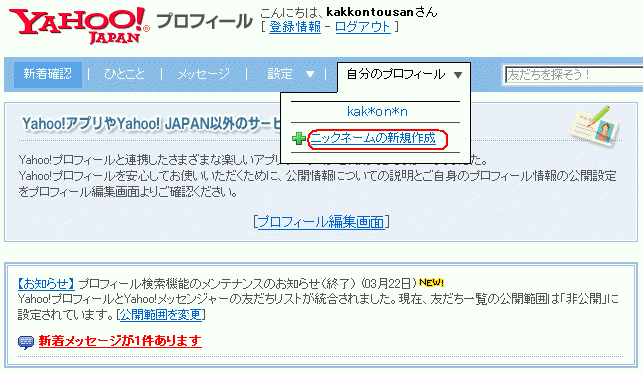
下図になるので、ニックネームを作成 をクリック。
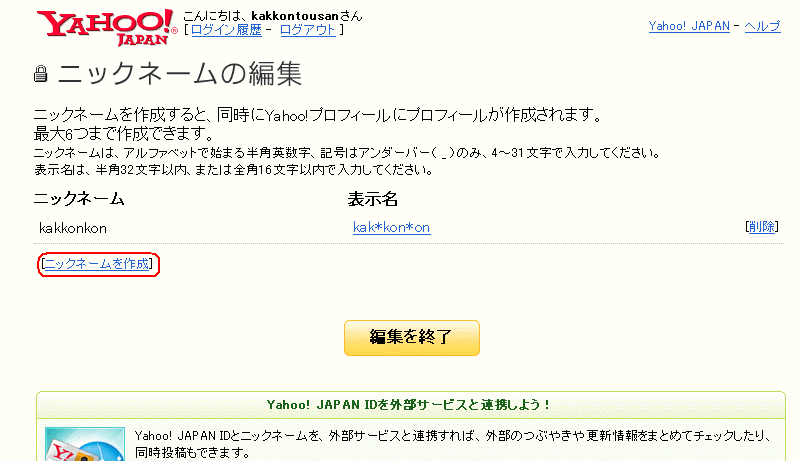
下図の画面で、赤枠内に希望するニックネームを入力。例:okarasp 決定をクリック。
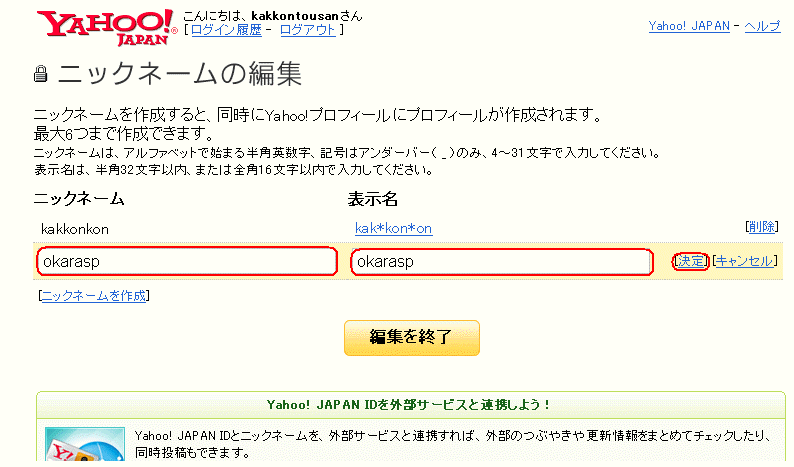
下図の画面になるので、編集を終了 をクリック。
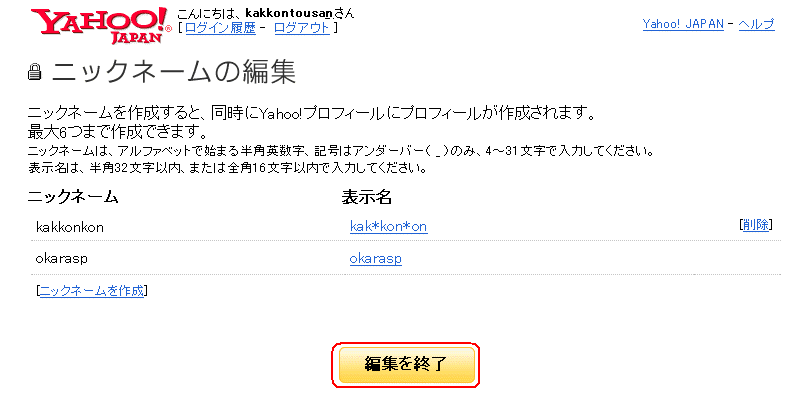
下図の画面になるので、自分のプロフィール右にある▽をクリックして、新しく作ったニックネームをクリック。
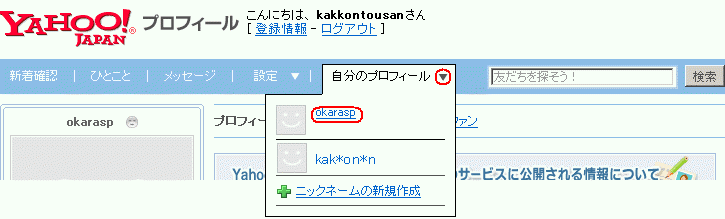
下図はページの一部。プロフィールの右にある、編集 をクリック。
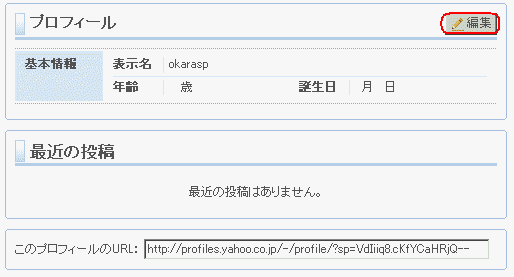
下図になるので、全文を読む をクリックして内容を読んでから、下にある□をクリック。それからページの下を見て、
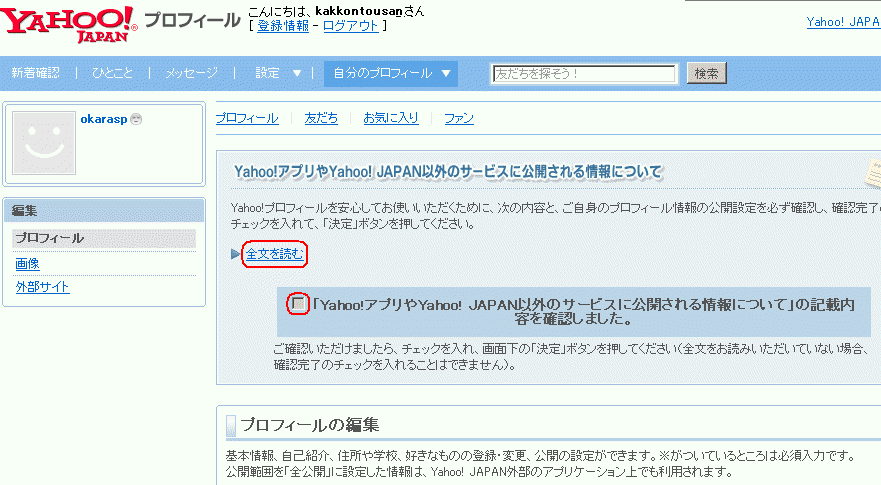
下図の ※の必須項目の部分の右にある赤枠部分を見て、できるだけ 公開しない を選択。
無記入欄は 全公開 でも構いません。
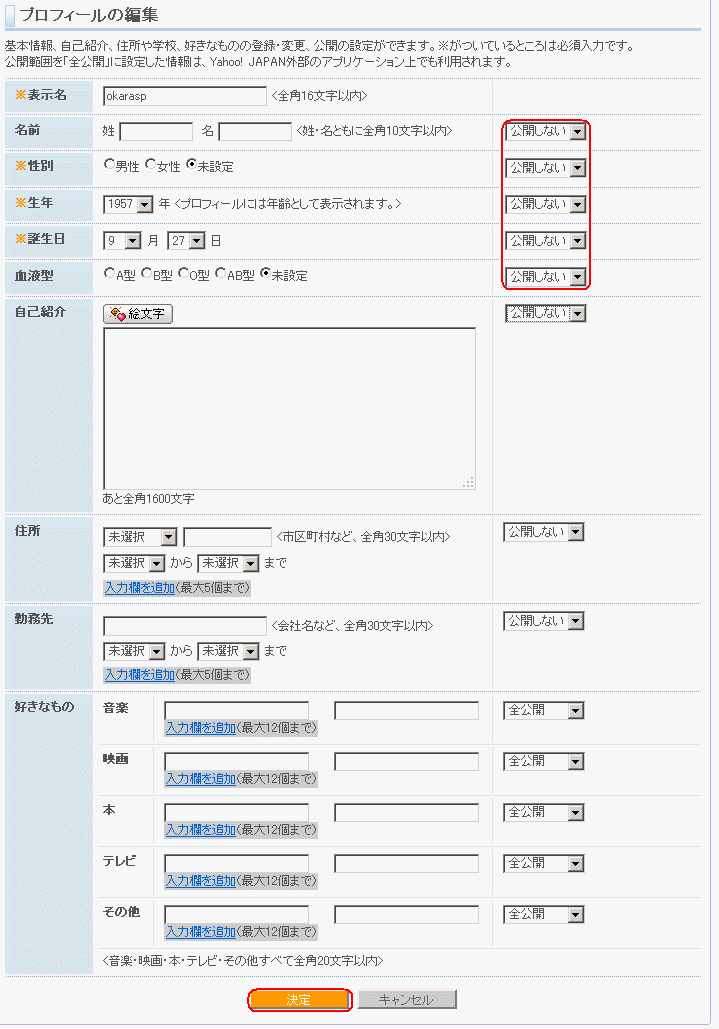
決定をクリックするとプロフィール画面に戻ります。
これで新しいニックネームの作成作業は完了です。
再度ホームページ登録をやり直します。
このURLをクリックすると下図。ホームページの作成・更新 をクリック。

下図になるので、

ホームページを開設する(無料)をクリック。
HP登録画面
下図の画面になり、

最後の 同意する をクリック。
下図のジャンルの選択画面になるので、適当に選んで

次へ をクリック。
下図の画面になるので、ここでは www を選択した方が後が簡単です。他のものでも構いません。

次へ をクリック。
下図の画面になるので、
URLの最後が、新しく作ったニックネーム 例:okarasp のものをクリックして、ホームページの開設 をクリック。

下図になる。ホームページアドレス 例:http://www.geocities.jp/okarasp をクリックすると、

下図のページが開く。これがトップ(index)ページ。ここではまだページが作られていません。
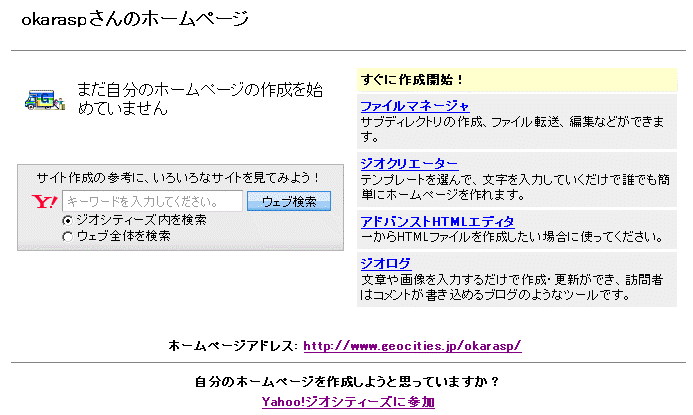
これでHP登録は完了。
ホームページのトップページのアドレス(URL)は、
http://www.geocities.jp/ハンドルネーム/index.html
index.htmlを省略して http://www.geocities.jp/ハンドルネーム/ でもページが開きます。
ハンドルネーム:okaraspの場合は
http://www.geocities.jp/okarasp/index.html 或いは http://www.geocities.jp/okarasp/
まだトップページは作られていませんが、登録はできています。
| 注意 |
| ・ジオシティーズ(無料)では、開設手続き完了後、 1時間はFTPによるログインやアップロードができません。 ファイルは、開設後1時間以上たってから転送してください。 |
「ホームページの作り方 その5 FPTソフトの使い方」へ進む場合、
ホームページ登録完了後1時間以上間隔を空けてからアップロード操作をします。
※補足 yahoo登録IDとHN
メッセンジャー(MJ)を利用してチャットをしている場合、
ストーカーなどの迷惑行為をする人につきまとわれる場合があります。
こうした時、相手からの連絡を遮断するには、
友達登録以外からのプライベートメッセージ(pm)を拒否する設定や、
迷惑行為者のHNを指定して、このHNからのpmを拒否する設定
があります。これらの設定で、相手からのpmは来なくなりますが、
相手はこちらのIDやHNを知っていますから、
こちらがどこかの公開部屋に入っている時に、
迷惑行為者は同じ部屋に入ってくることができます。
こうしたことを防ぐには、
相手に知られているこちらのIDやHNを使わなければいい訳です。
ここで問題になるのはIDとHNの違いです。
IDは、変更できません。登録をやり直して変更することになるので面倒です。
HNは削除して、新しく作ることが簡単にできます。
迷惑行為者に知られているこちらのHNを削除してしまえば、
もうつきまとうことができなくなります。
以上の理由で、
登録IDのままでチャット部屋などを利用することは避けます。
HPのURLの設定でも同じ理由で、登録IDは使用を避けます。
HNをURLに使用する場合も、普段チャットで使っていないHNにします。
ストーカーなどの迷惑行為をする人は、HNを手がかりにしますから、
チャットのHNと、HPのURLのページが関係ないように見えるようにする、
というのが無難です。
・・・・…・…・・・・・・・・・・・・・・・・・・・・・・・・・・・・・・・・・・・・・・・・・・・・・・・・・・・・・・・・・・・・・・・・・・・・・・・・・・・・・・・・・・・・・・・・・・・・・・・
| ホームページの作り方 その1 準備編 | |
| ホームページの作り方 その2 フロントページエクスプレスの使い方 ① | フロントページエクスプレス(FPE)の起動/終了 1ページ目の作成 ページの保存 ファイルを開く 文字の装飾 背景色の設定 |
| ホームページの作り方 その3 画像処理ソフト ペイント の使い方 | |
| ホームページの作り方 その4 フロントページエクスプレスの使い方 ② | 写真の挿入 表の挿入 写真の大きさの調整 写真の順番を移動する 表の作り方の色々 |
| ホームページの作り方 その5 フロントページエクスプレスの使い方 ③ | 新規ページの作成 ページリンクの設定 画像のリンク設定 FPE作業画面の各ボタンの説明 |
| ホームページの作り方 その6 ホームページの登録方法 | |
| ホームページの作り方 その7 転送ソフトの使い方 | |
| ホームページの作り方 その8 フロントページエクスプレスの使い方 ④ | インターネット上のページで画像が表示されない場合の対処 |
| ホームページの作り方 その9 フロントページエクスプレスの使い方 ⑤ | メディアプレイヤ(mp)自動起動ページの作り方 ※高音質配信や自動起動ページに関係した内容 |
| ホームページの作り方 その10 フロントページエクスプレスの使い方 ⑥ | ページの背景に画像を使う ページを開くとBGMや音楽が流れる |
| ホームページの作り方 その11 ホームページ作成時の注意 | |
| ホームページの作り方 その12 フロントページエクスプレスの使い方 ⑦ | HTMLタグの利用 1)リンクしてページを開く時に、別ページとして開く 2)開いているページを閉じる |